How to Force-enable Extensions in Incognito on Chrome
Allows extensions in Incognito only when it's essential
2 min. read
Updated on
Read our disclosure page to find out how can you help Windows Report sustain the editorial team Read more
Key notes
- Chrome offers a wide array of extensions to users, but these are not allowed by default in Incognito mode.
- Users need to manually enable individual extensions.
- Experts recommend against allowing extensions in Incognito or Private browsing mode since it compromises security.
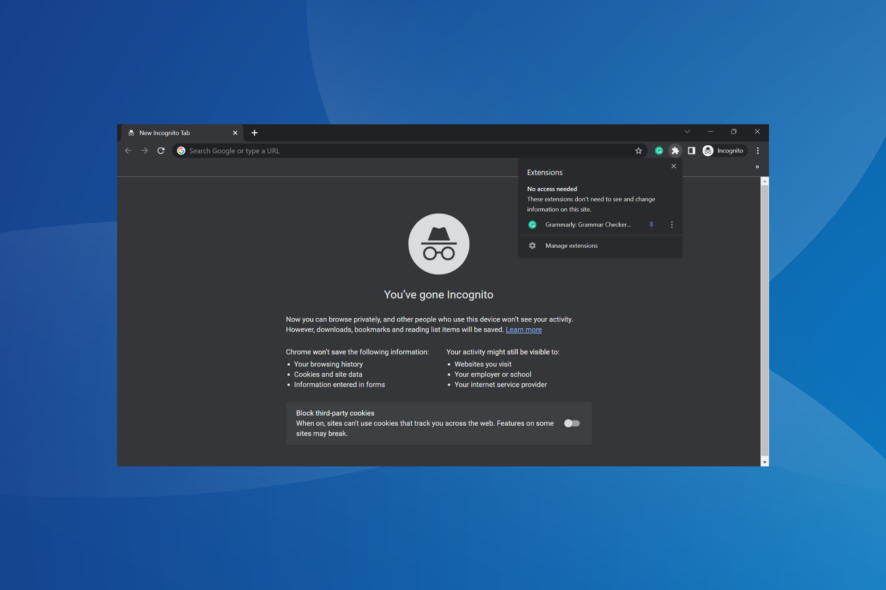
Extensions are a helpful resource in browsers. These aid in expanding the browser’s functionalities and provide a better overall user experience. But the Incognito mode by default doesn’t support extensions, and users have been looking for ways to allow these in Chrome.
While Chrome remains a popular browser, enabling extensions remains challenging for many. There’s no direct way to do that, which left users wondering whether they can use extensions in Incognito mode. Keep reading to find out!
Can I use extensions in Incognito?
Yes, you can use extensions in Incognito or Private browsing mode. However, all browsers recommend against it for a simple reason. It compromises privacy and security, a core feature and USP of Incognito mode.
Incognito modes are meant for browsing the web without leaving any digital footprint locally, meaning the browsing history, cache, or cookies are not stored on the PC. However, the websites you visit or Google can still track the activity, the IP address, and log-ins.
How do I enable Chrome extensions in incognito mode?
- Open Google Chrome, click on the ellipsis near the top right, hover the cursor over Extensions, and select Manage Extensions from the flyout menu. Alternatively, you can go to:
chrome://extensions - Now, click the Details button under the extension you want to enable in Incognito mode.
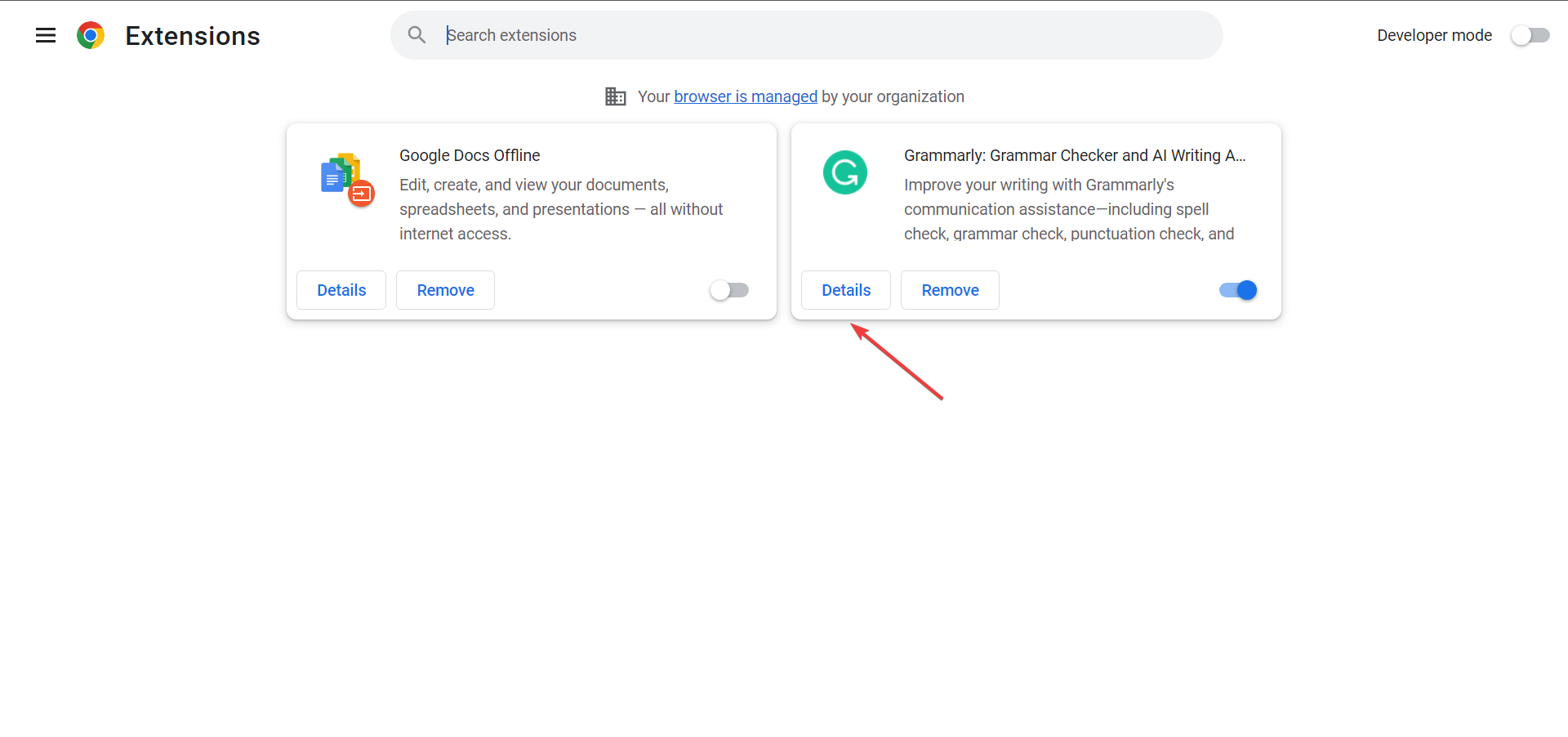
- Finally, enable the toggle for Allow in Incognito.
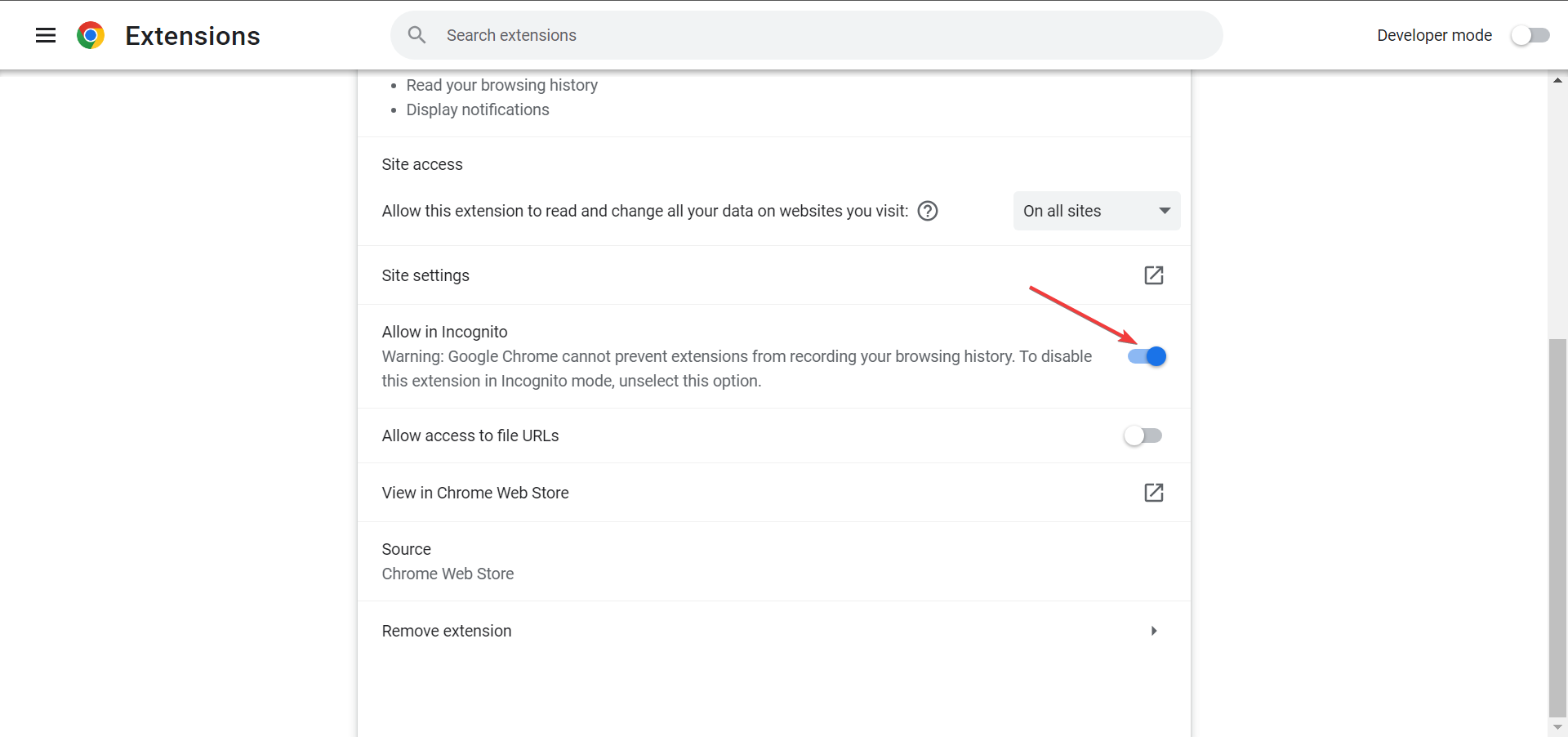
- Similarly, you can enable other extensions in Incognito mode.
That’s it! This is how you can allow Chrome extensions in Incognito mode. The ones you would primarily need in Incognito mode are ad blockers, performance optimizers, and others critical to the workflow.
We would reiterate what the browsers recommend! Do not enable extensions in Incognito (Private) mode unless it’s absolutely essential.
Before you leave, check some quick tips to make Chrome run faster than ever.
For any queries or to share which extensions you use in Incognito mode, drop a comment below.
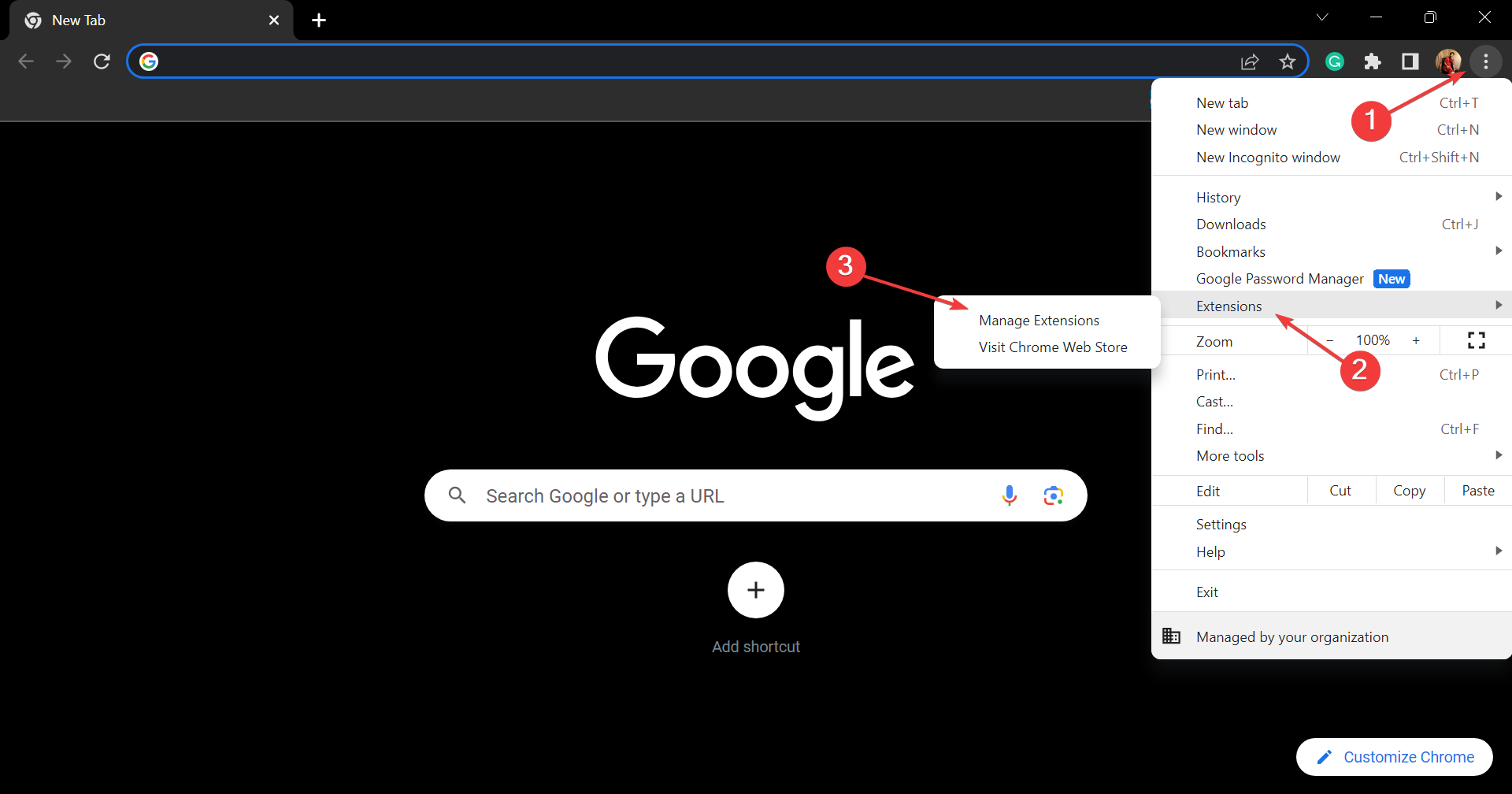
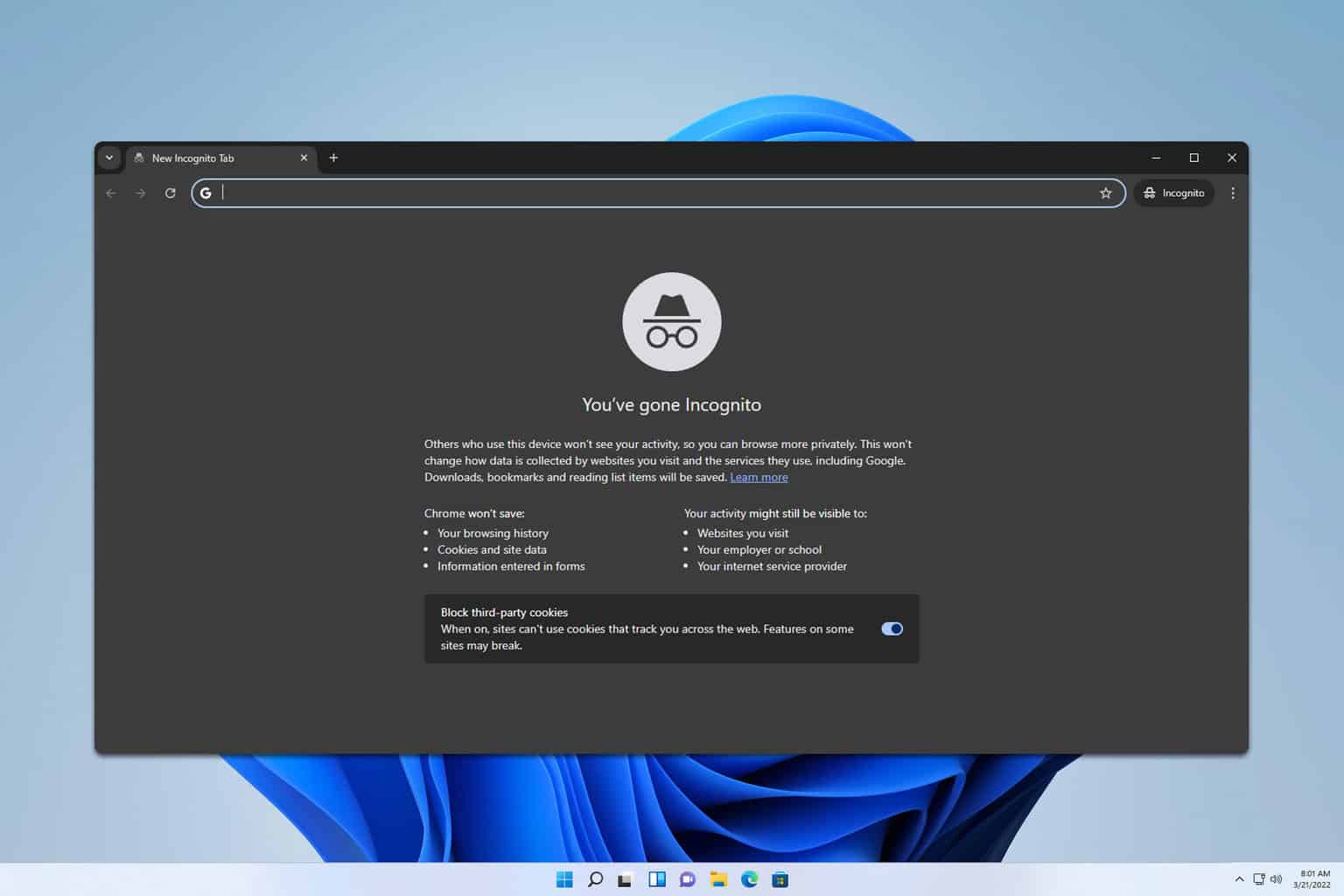
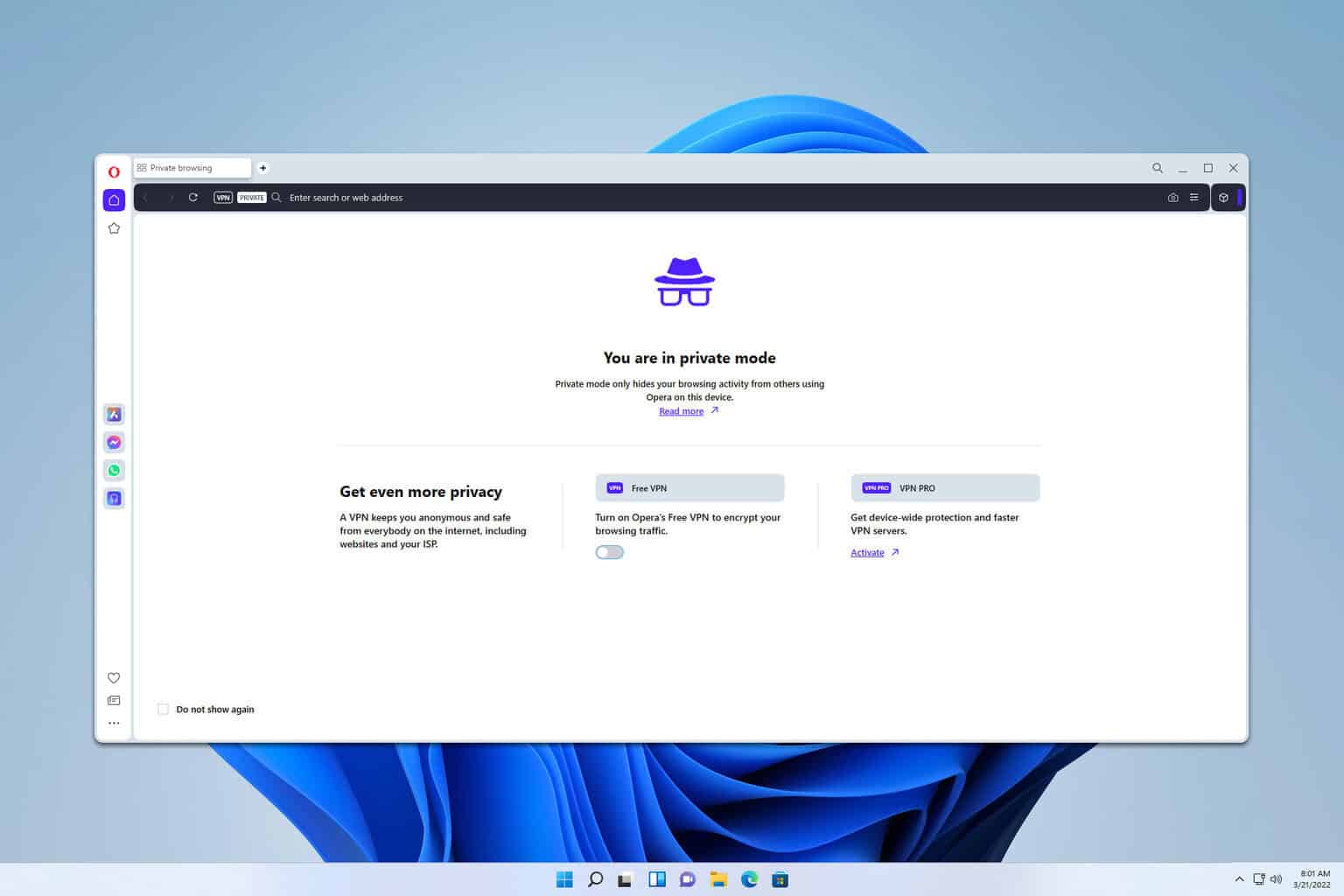

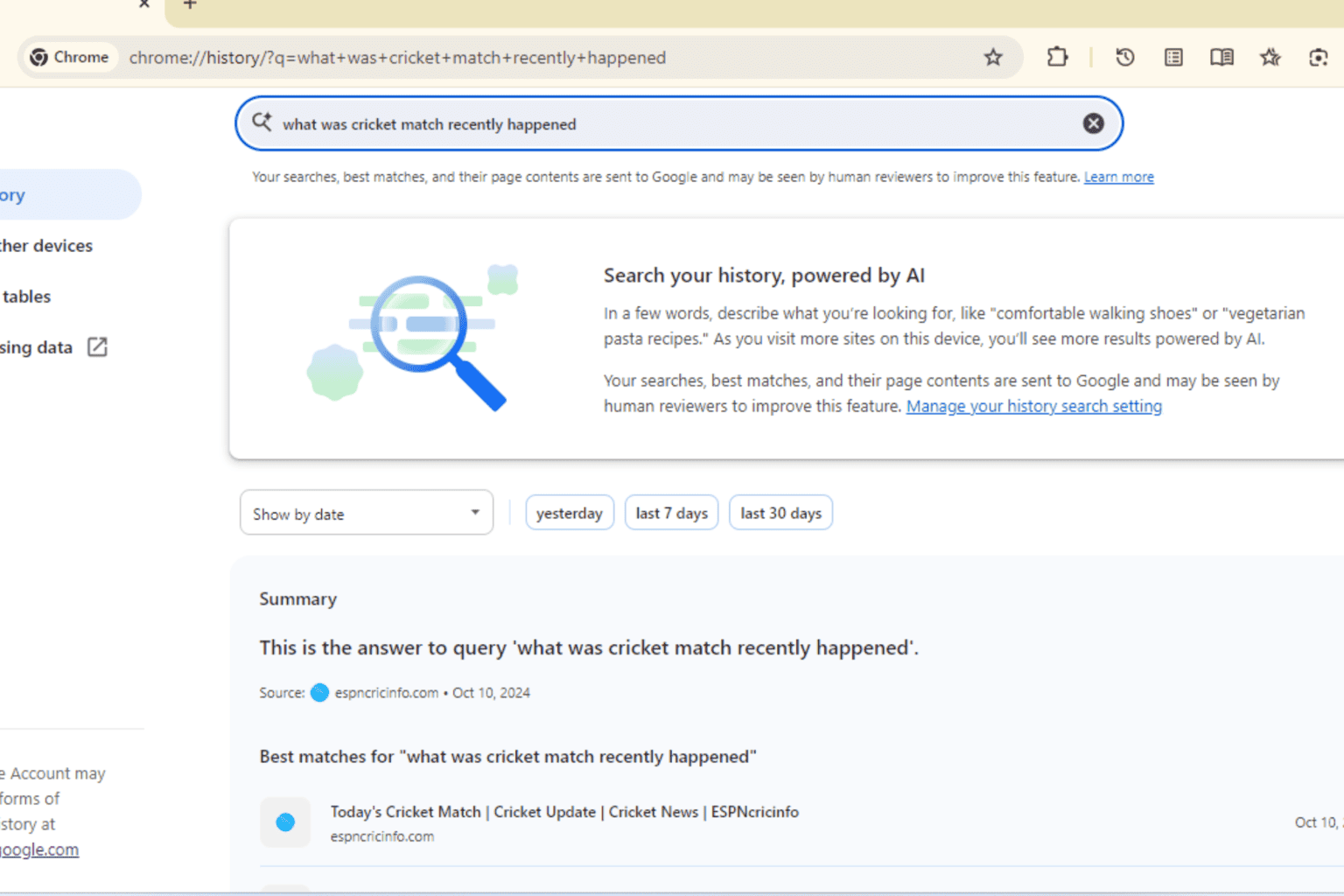
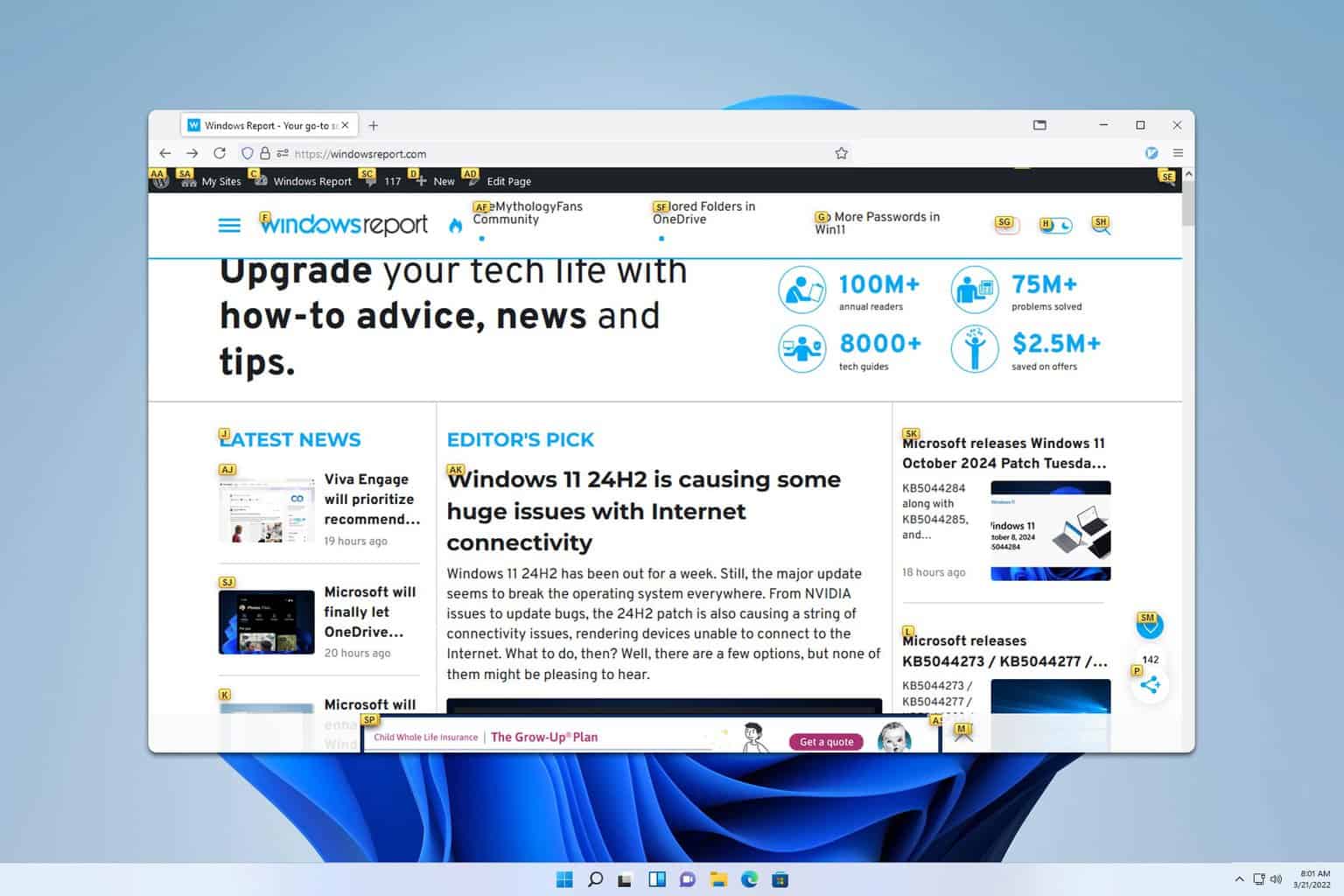
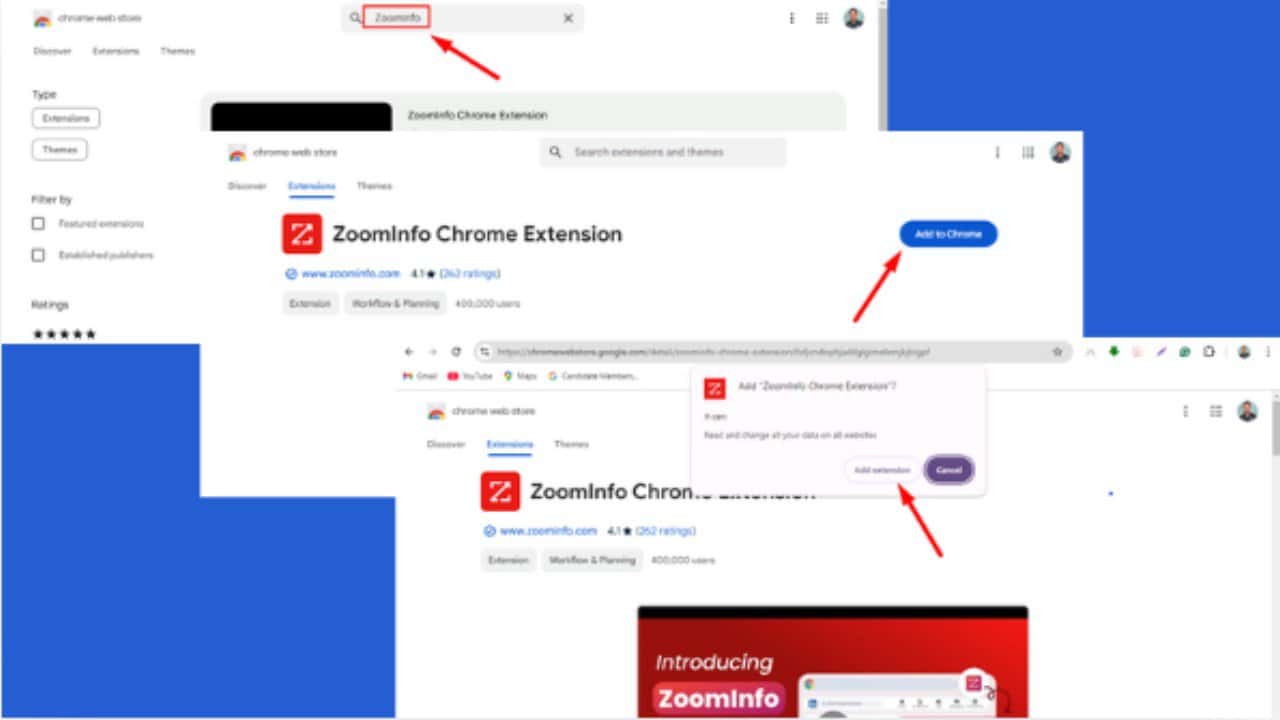


User forum
0 messages