FIXED: Amazon Fire Stick not connecting to Netflix
3 min. read
Updated on
Read our disclosure page to find out how can you help Windows Report sustain the editorial team. Read more
Key notes
- If you're using an Amazon Firestick to watch Netflix but it's not working, updating the app will make short work of the problem.
- Clear the software's cache to quickly solve the problem, and make sure you save your credentials somewhere before you do it.
- As a last resort, try reinstalling the Netflix app. This will ultimately solve most of the problems connected to it.

Netflix is the most popular platform for streaming shows. Many people around the world use Netflix to enjoy their free time.
However, quite a few users encountered a major issue when trying to connect to Netflix via the Amazon Fire Stick.
Fortunately, the problem has solutions and today we will show you what to do if Amazon Fire Stick is not connecting to Netflix.
Amazon Fire Stick not working on Netflix
1. Update the Netflix app
Many users encountered this issue because the Netflix app was outdated. Update the application by following the steps below.
- Open the Fire TV menu and go to the App Section.
- Go to the Netflix app.
- If there is an update available, select the Update option.
- The Update option won’t appear if there’s no update available.
2. Clear cache
If your Netflix app is up to date but still doesn’t work, you need to clear the cache. Follow the steps below to do that.
- Go to your home screen and open the Fire TV menu.
- Go to Settings under the Fire TV menu.
- In Settings, navigate to Applications.
- Tap on Manage Installed Applications.
- Locate Netflix and tap on it.
- Press on Force Stop, and then on Clear Cache.
- Return to the home screen and tap on the Netflix icon to see if the app is working properly.
3. Reinstall the Netflix app
If the solutions above don’t work, uninstall and install the Netflix app. Use this solution as a last resort.
Uninstall the Netflix app
- Navigate to the Fire TV menu.
- Select Settings.
- Under Settings, tap on Managed Installed Applications.
- Choose Netflix and select Uninstall.
Install the Netflix app
- Navigate to the Fire TV menu.
- Type Netflix in the search bar from the top-right side.
- Select the Netflix app and choose Install.
- Use your Netflix credentials to log in.
Conclusion
As you can see the issue is not as serious as it seems. If Amazon Fire Stick is not connecting to Netflix, you need to update the Netflix app or clear the cache.
If these methods don’t work, perhaps it is time to switch to another online streaming application. There are plenty out there. In that matter, we suggest Disney+ as an alternative streaming service, but without you having to discard the Hulu app.
Just by accessing your Hulu account and going for an upgrade, in addition to Hulu you get ESPN+ for unlimited sports TV, Disney+ for unlimited streaming and download your favorite originals from Pixar, Marvel, Star Wars, Disney, National Geographic, ad-free entertainment, the capacity to watch on 4 different screens at once, and much more, for a monthly subscription.
There is another way to have Disney+ exclusively for a monthly subscription, but either solution would be beneficial for your stress-free time.
Did you find our solutions useful? How did you fix this problem? Do let us know in the comments section below!
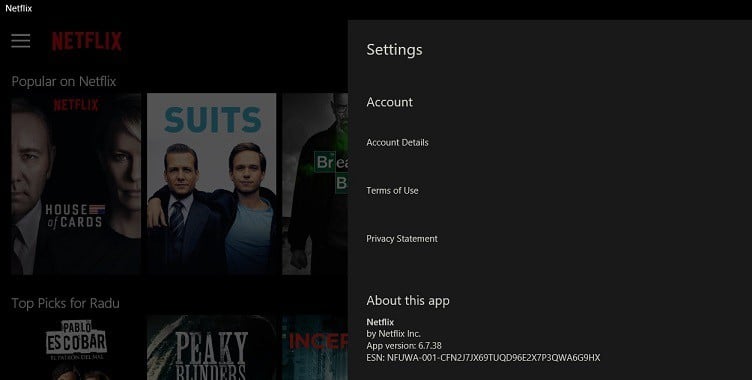
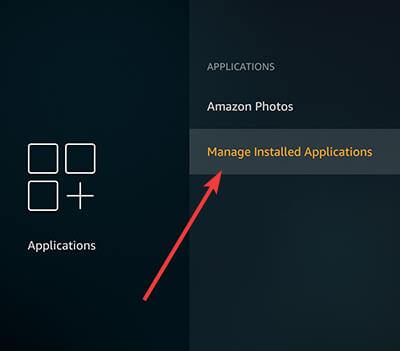

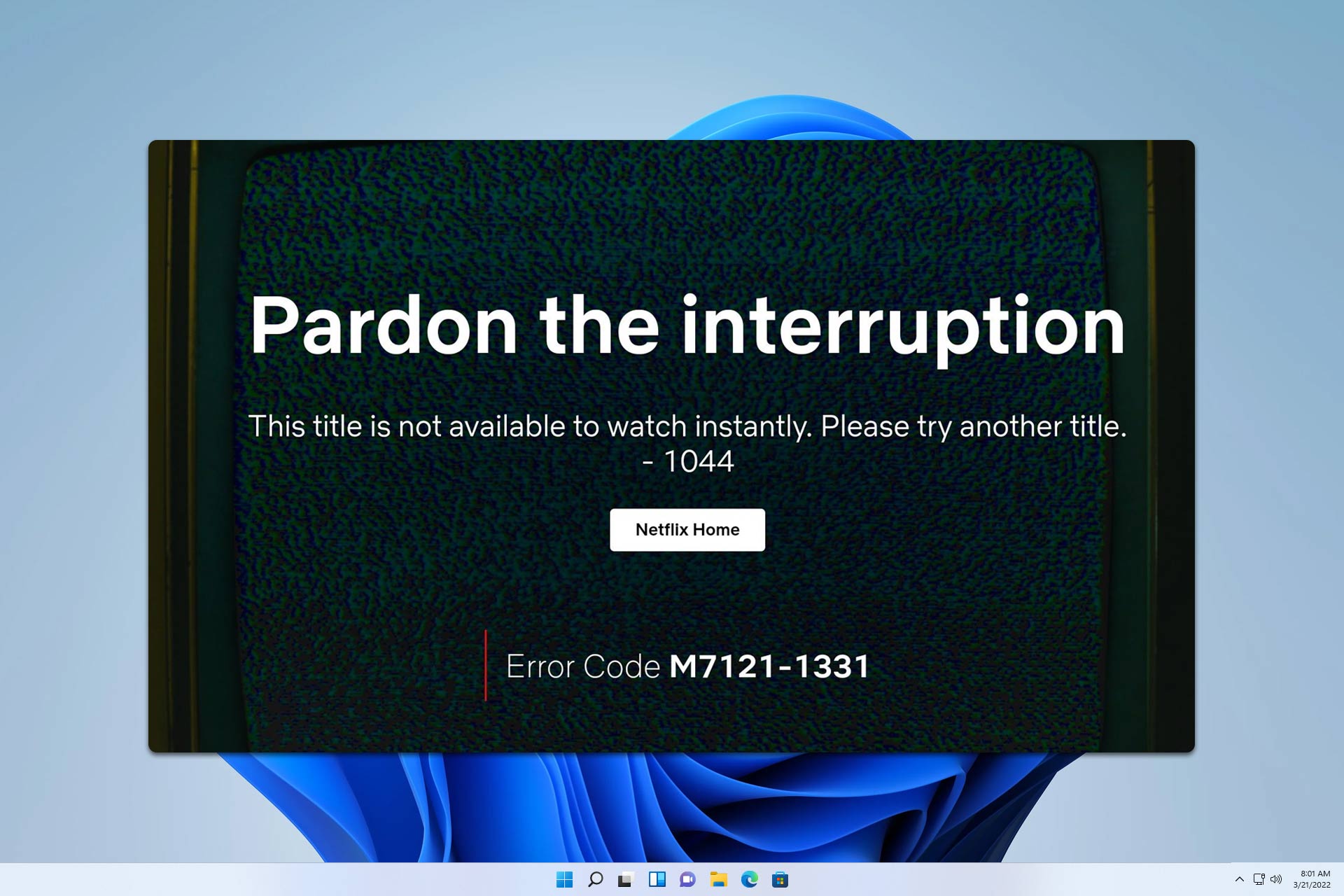

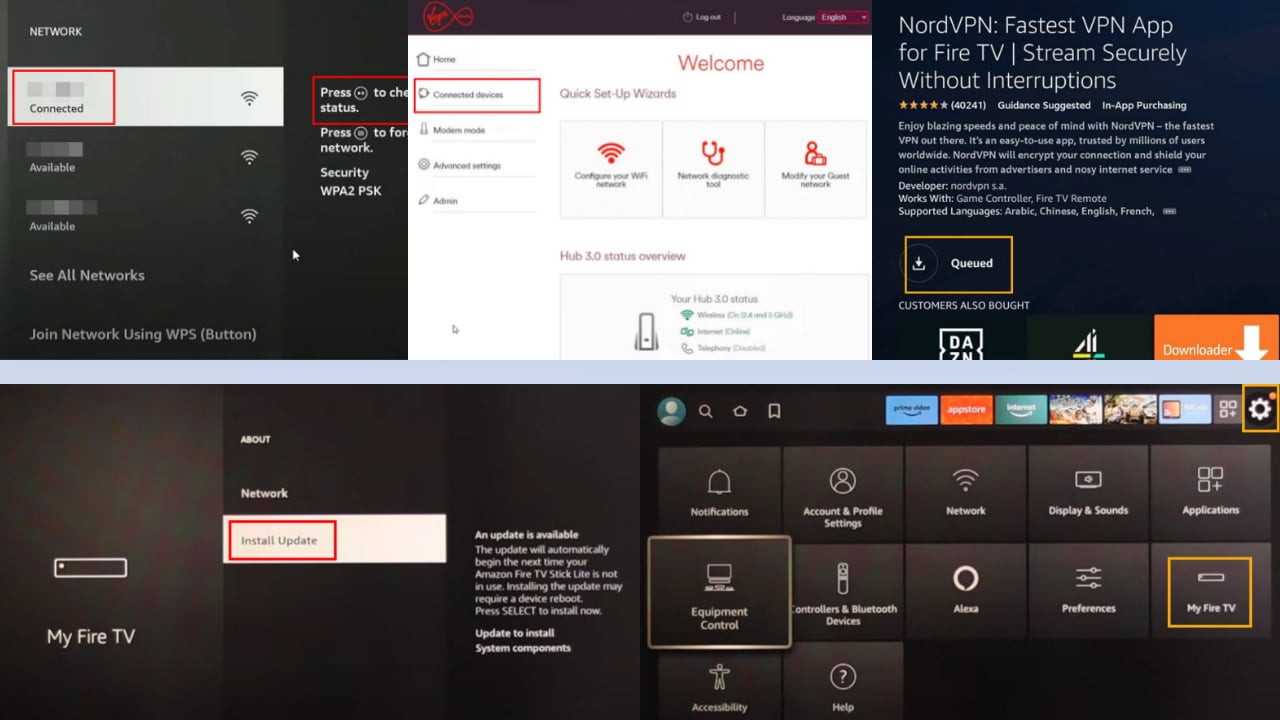


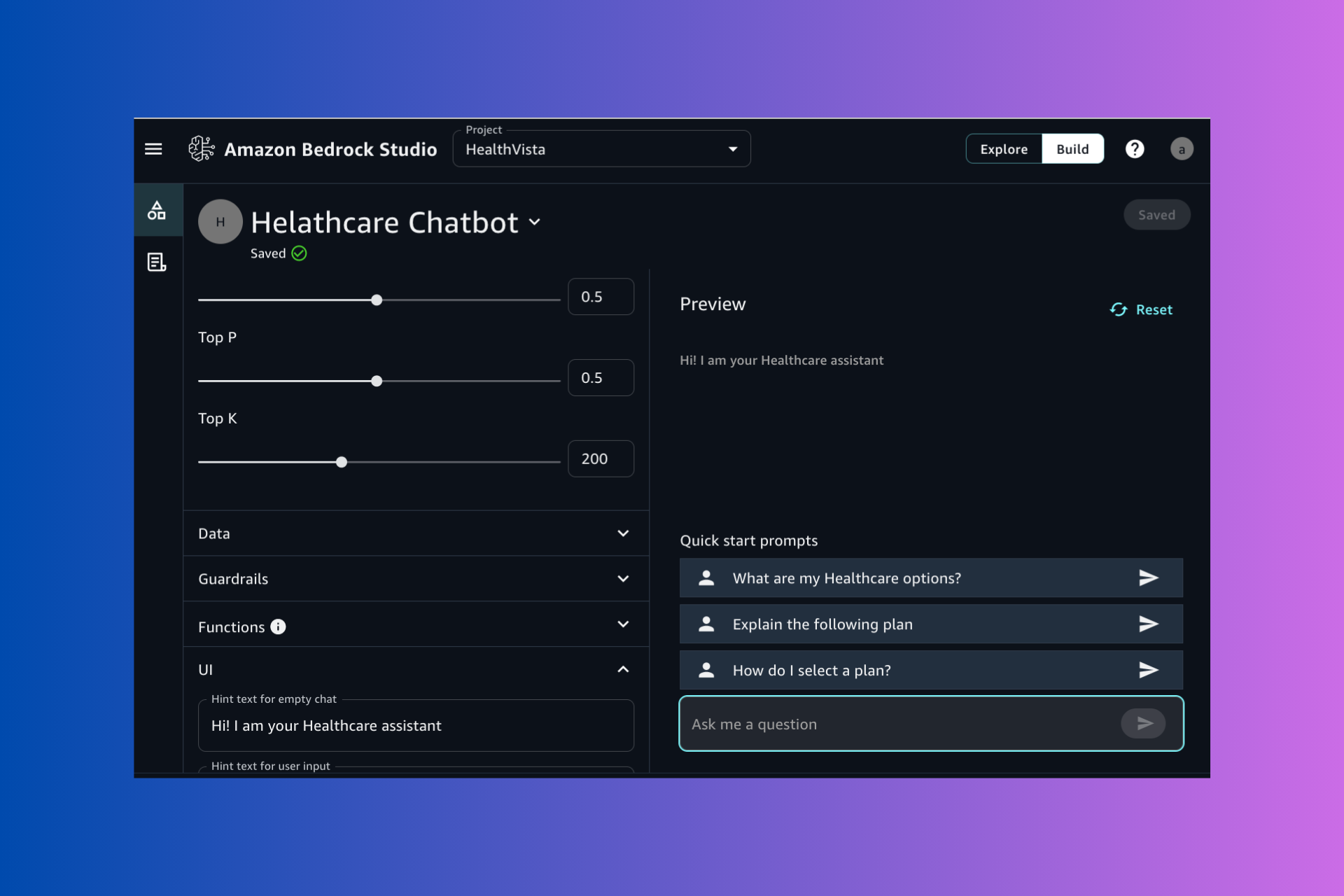

User forum
0 messages