Fix: Anniversary Update causes high CPU temperature
2 min. read
Updated on
Read our disclosure page to find out how can you help Windows Report sustain the editorial team. Read more
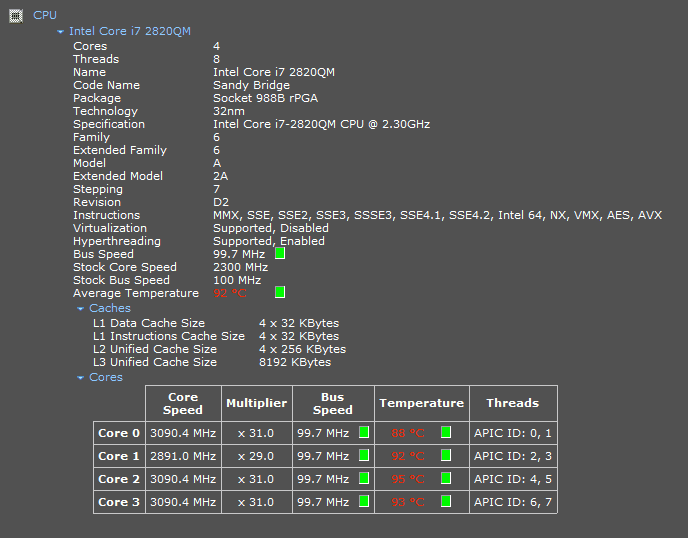
A week has passed since Microsoft rolled out the Windows 10 Anniversary Update, yet user complaints keep on coming in. As intriguing as this may sound, some Windows users are still struggling to install the update, while others are so disappointed they’ve decided to uninstall Windows 10 version 1607.
Recent user reports have also revealed the Anniversary Update causes a rise in CPU temperature, slowing down overall system performance. High CPU temperature doesn’t occur only on the day of install, but rather it’s a constant issue.
Users are complaining about high CPU temps on Windows 10 version 1607
Anyone noticing hotter computer temps since updating to the Anniversary update? I was running in the 30/40’s according to Core temp prior and now I am in the 50’s. I also noticed higher temps when I was a beta tester for 10 but never figured out what caused them. Any ideas?
High CPU temperatures constitute a serious issue as they can damage your computer in time. You should fix this issue as quickly as possible to avoid potential consequences to your system. Before performing any troubleshooting, first check your CPU fan and clean it because high CPU temperature issues are often triggered by specks of dust caught there.
Fix high CPU temperature in the Anniversary Update
Solution 1 – perform a clean boot
- Type System Configuration in the search box
- Go to the Services tab > check the Hide all Microsoft services check box > click on Disable all.
3. Go to the Startup tab > click on Open Task Manager.
4. For each startup item> select the item > click on Disable.
5. Close Task Manager.
6. On the Startup tab of the System Configuration, click OK > restart the computer.
Solution 2- Upgrade your computer
Not all hardware is compatible with the Anniversary Update. In this case, the best solution would be to roll back to your previous Windows version or upgrade your computer. To see if your computer is ready for the Anniversary Update, check out this article.
RELATED STORIES YOU NEED TO CHECK OUT:
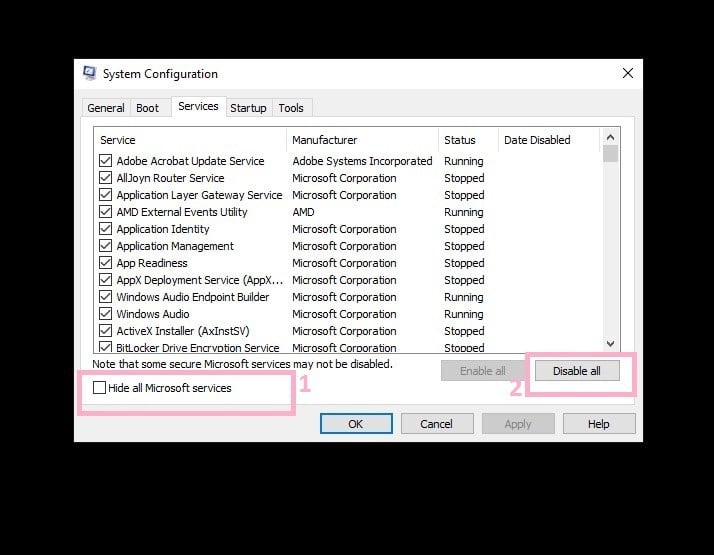
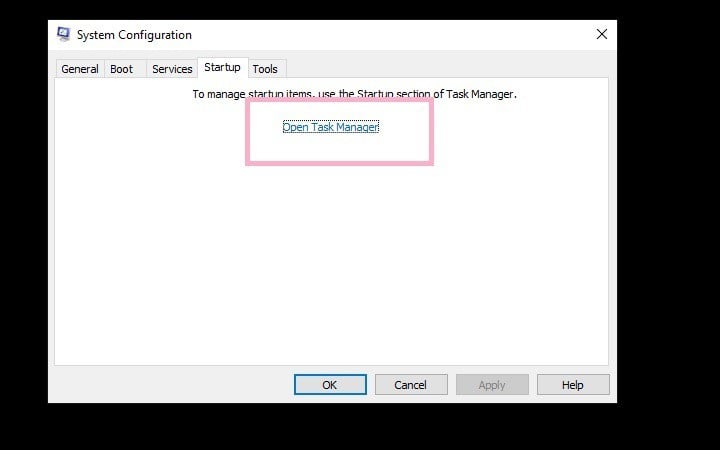
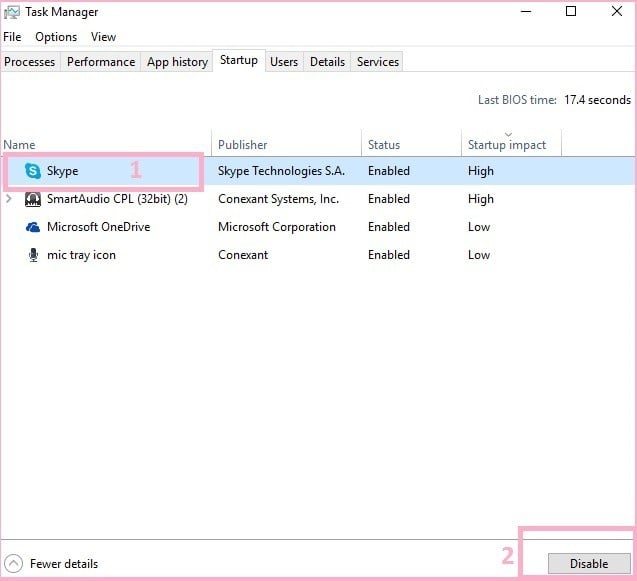








User forum
0 messages