How to make Apex Legends game chat work again in 1 minute
10 min. read
Updated on
Key notes
- If Apex Legends game chat is not working, there could be a lot of reasons behind it depending on the platform you are playing the game on.
- For PC, ensure that Apex Legends has access to the microphone, amongst other methods here.
- On the Xbox, you can clear the MAC address, or try the two other fixes listed in the guide.
- Also, check the solutions for PS4, though the issue is generally a lot simpler here.

Apex Legends is one of the most thrilling games on the market. Initially released in March 2019, it now has a considerable fan following and a high user base. But, several users reported that game chat is not working in Apex Legends.
The game is available on various platforms and gamers across these faced issues with the game chat. This likely indicates that the problem lies with the game itself, but in most cases, it is a malfunctioning microphone to be blamed.
And if you search the web for it, there isn’t a lot of information available. Read the following sections to understand all about the problem, find out the fixes and by the time you are done, the problem should be long gone.
Why is my Apex Legends game chat not working?
When Apex Legends game chat is not working on PC, it is likely that the connected microphone is not working, the game settings have been configured incorrectly, the necessary permissions have not been granted, or there are issues with the driver.
On Xbox, the problem most likely lies with the network settings, or MAC address to be precise. For some users, it was also an outdated controller firmware, and installing the latest version did the trick.
For PS4, it was generally a low Audio Microphone Level that caused that problem. Other than that, if you have selected the wrong devices for audio input and output, the other players would be able to hear you in Apex Legends.
If you can identify the problem, just head to the relevant fix and execute it. Otherwise, you can try the methods in the listed sequence to quickly fix the Apex Legends game chat not working issue. We have first listed the solution for PC followed by the ones for Xbox and PS4.
What do I do if game chat is not working in Apex Legends on PC?
1. Check if Apex Legends has access to the microphone
- Press Windows + I to launch the Settings app, and select Privacy & security from the tabs listed in the navigation pane on the left.

- Scroll down and click on Microphone under App permissions on the right.

- Now, locate the Apex Legends app, and check if it has access to the microphone. If not, click on the toggle for it.

After making the changes, restart the computer once for these to fully come into effect. If the Apex Legends game chat not working issue persists, head to the next method.
2. Reconfigure game settings
- Launch Apex Legends and click on the gear icon near the bottom-right corner.

- Select Settings here.

- Now, navigate to the Audio tab from the top.

- Select the desired modes for Voice Chat Record Mode from the two options listed next to it.

For voice chats, there are two modes available to users, Push to Talk and Open Mic. In the former, you will have to press and hold the T key to turn on the microphone and chat, while in the case of the latter the mic is always enabled.
Choose the desired setting here, restart the game for the changes to come into effect, and check if the Apex Legends voice chat not working issue is fixed.
3. Make your microphone the default device
- Press Windows + S to launch the Search menu, enter Change system sound in the text field at the top, and click on the relevant search result.

- Navigate to the Recording tab from the top.

- Right-click on the microphone you use for in-game chat, and select Set as default device from the context menu.

- Next, click on OK at the bottom to save the changes.

If the device is not set as default, there’s a chance that it may not be detected, though that’s rare. But, to be on the safe side, try setting it as the default device and check if the Apex Legends mic not working issue is resolved.
4. Update the microphone driver
- Press Windows + S to launch the Search menu, enter Device Manager in the text field at the top, and click on the relevant search result.

- Next, double-click on the Audio inputs and outputs entry to expand and view the devices under it.

- Right-click on the microphone, and select Update driver from the context menu.

- Select Search automatically for drivers from the two options that appear in the Update drivers window.

- Now, let your system scan and install the best driver for the microphone.
If you haven’t updated your microphone drivers in a while and don’t have any driver updater software installed, it’s time you do either one of these things.
With each update, various new features along with patches for previously known bugs are introduced which may help eliminate the problem.
In case the Device Manager is unable to find a better version, you can also manually install the latest driver in Windows.
However, if you want to be certain that you’re updating the correct driver for your Windows device, you can use a reliable third-party program like Outbyte Driver Updater. This tool, not only will identify, replace, and update the microphone driver, but it will also update any other drivers that your computer requires.
After you are done updating, the Apex Legends game chat not working problem should be fixed. If not, head to the last method.
5. Reinstall Apex Legends
- Press Windows + R to launch the Run command, enter appwiz.cpl in the text field, and either click OK it hit Enter to launch the Programs and Features window.

- Select the Apex Legends app,, and click on Uninstall.

- Click Yes in the UAC (User Account Control) prompt that pops up.

- Again, click Yes in the confirmation box, and wait for the process to complete.

- Now, reinstall Apex Legends, as you did earlier.
If nothing else has worked, you are left with no other option but to reinstall the game, since the problem most likely lies with the game files or the installation did not go through successfully.
What do I do if game chat is not working in Apex Legends on Xbox?
1. Restart Xbox
In most cases, it’s a minor bug that causes the text chat to stop working in Apex Legends on Xbox series X. If that’s indeed the case with you, restarting the Xbox console should help fix the problem.
This is probably the simplest and quickest of all the fixes, and you should try it first before moving on to the more complicated ones. After restarting the Xbox, check if the game chat now starts working.
2. Clear the MAC address
- Press the Xbox button, click on the Settings icon, and then select All Settings.

- Go to the Network tab on the left and then select Network Settings on the right.

- Select Advanced settings.

- Next, select the Alternate MAC address option on the left.

- Select Clear.

- Finally, select Restart for the changes to come into effect.

Issues with the MAC address have also been found to be a common reason behind game chat not working in Apex Legends on Xbox. The MAC (Media Access Control) is a unique number assigned to every device and can be found in the NIC (Network Interface Controller).
Simply clearing the MAC address should do the job and help eliminate the problem. If this too doesn’t work, head to the last method.
3. Update the Xbox controller
- Press the Xbox button, navigate to the Settings (gear icon) tab from the top, and select the Settings option.

- Next, select Devices & streaming from the options listed on the left.

- Select Accessories on the right.

- Now, click on the ellipsis (three dots) under the problematic controller.

- Select Firmware version.

- Finally, select Update now and wait for the process to complete. It may take a few minutes for the update to go through successfully.

If the Xbox controller has not been updated in a while, chances are that it’s the outdated version of it that is causing the problem. Manually updating the controller should help when Apex Legends game chat is not working on Xbox.
Also, make sure to check if your controller can be updated wirelessly or has to be connected via a cable. Different models have different requirements, but you should be able to find this information on the official website.
What do I do if Apex Legends game chat is not working on PS4?
1. Restart your PS4
The easiest thing to do here would be to simply restart the PS4. Turn it off, unplug from the power source, wait for a minute or two, and then plug it back in. Now, turn on the device and you should be able to use Apex Legends game chat on PS4.
This method has worked for a lot of users and thus, should be your primary approach. In case it doesn’t work, the problem lies with the microphone level or the game settings, so try the other two methods.
2. Adjust the microphone level
- Go to the Settings option.

- Locate and select Devices from the options here.

- Next, select Adjust microphone level.

- Select Adjust Microphone Level.

- You can now adjust the microphone level by dragging the slider. Moving it to the right will increase the level and dragging the slider to the left will decrease the level.

In most cases, it’s the microphone level that’s causing the problem. If you have it set at low, just make sure to increase it a bit. It’s recommended to keep the slider somewhere near the middle for best results.
After you are done making the changes, check if Apex Legends game chat now starts working on PS4.
3. Verify that the audio input device is right
- Open the Settings on your PS4.

- Go to Devices.

- Now, select Audio devices from the options here.

- Next, make sure that the Input Device and Output Device are correctly configured.

- After making the required changes, save these, and you shouldn’t face the game chat issue on PS4 anymore.
4. Reset Apex Legends on PS4
- Go to Settings on your PS4.

- Select Storage from the various options here.

- Wait for the PS4 to calculate the total storage, and then select Saved Data.

- Next, select Apex Legends from the list of games.

- Tick the checkboxes for the entries here, and select the Delete option.

- Select OK to confirm the reset.

If the methods listed earlier didn’t work, there might be a problem with the game itself. In which cases, resetting it seems to be the only viable option. Once the game files are deleted, restart Apex Legends, and game chat should now be working on your PS4.
These are the most effective methods to fix Apex Legends switch voice chat not working, be it on the PC, Xbox, and PS4. One of these must help you eliminate the error and use the in-game chat feature.
Also, find out what to do if Apex Legends won’t launch on the PC.
Tell us which fix worked and your review of Apex Legends, in the comments section below.

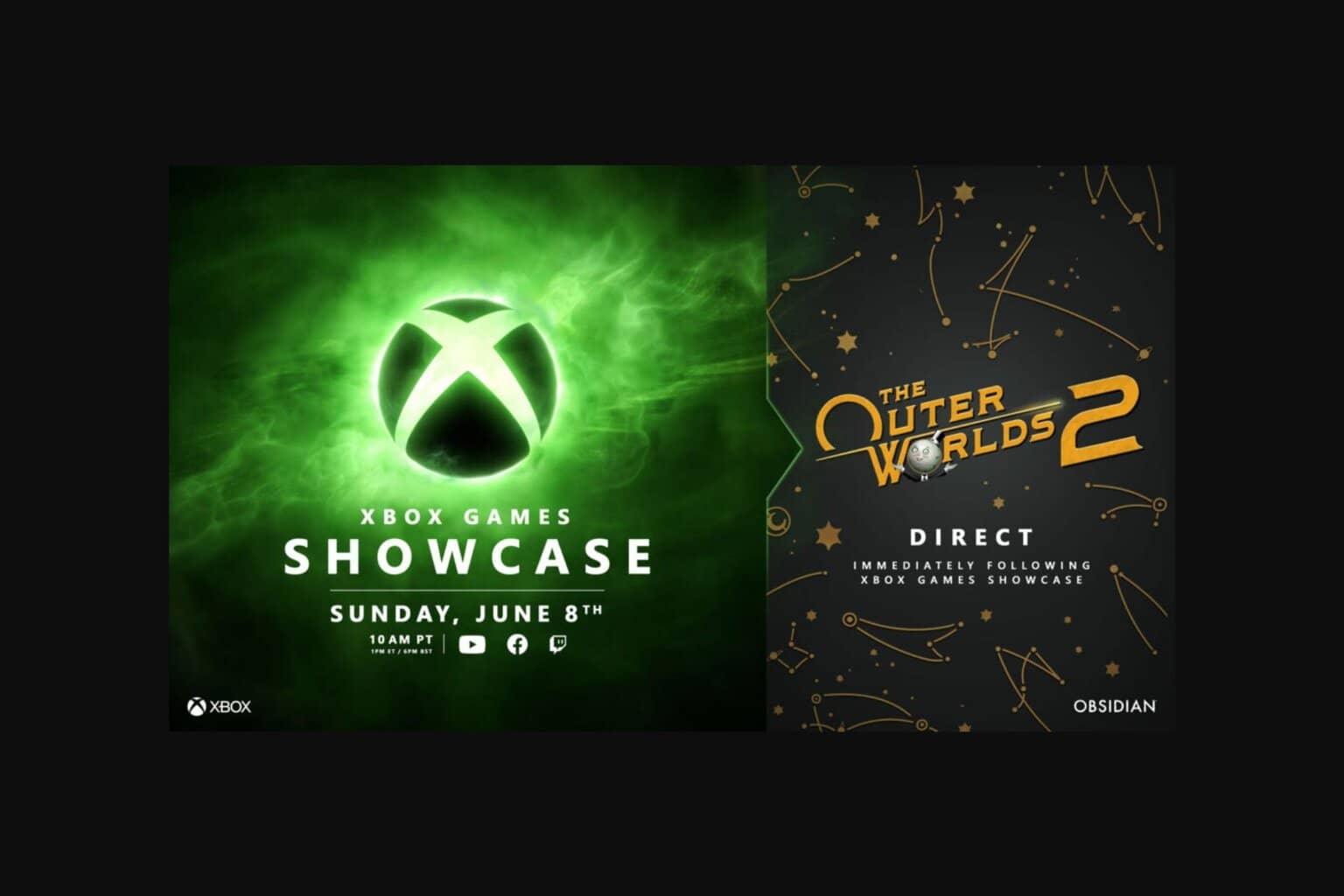


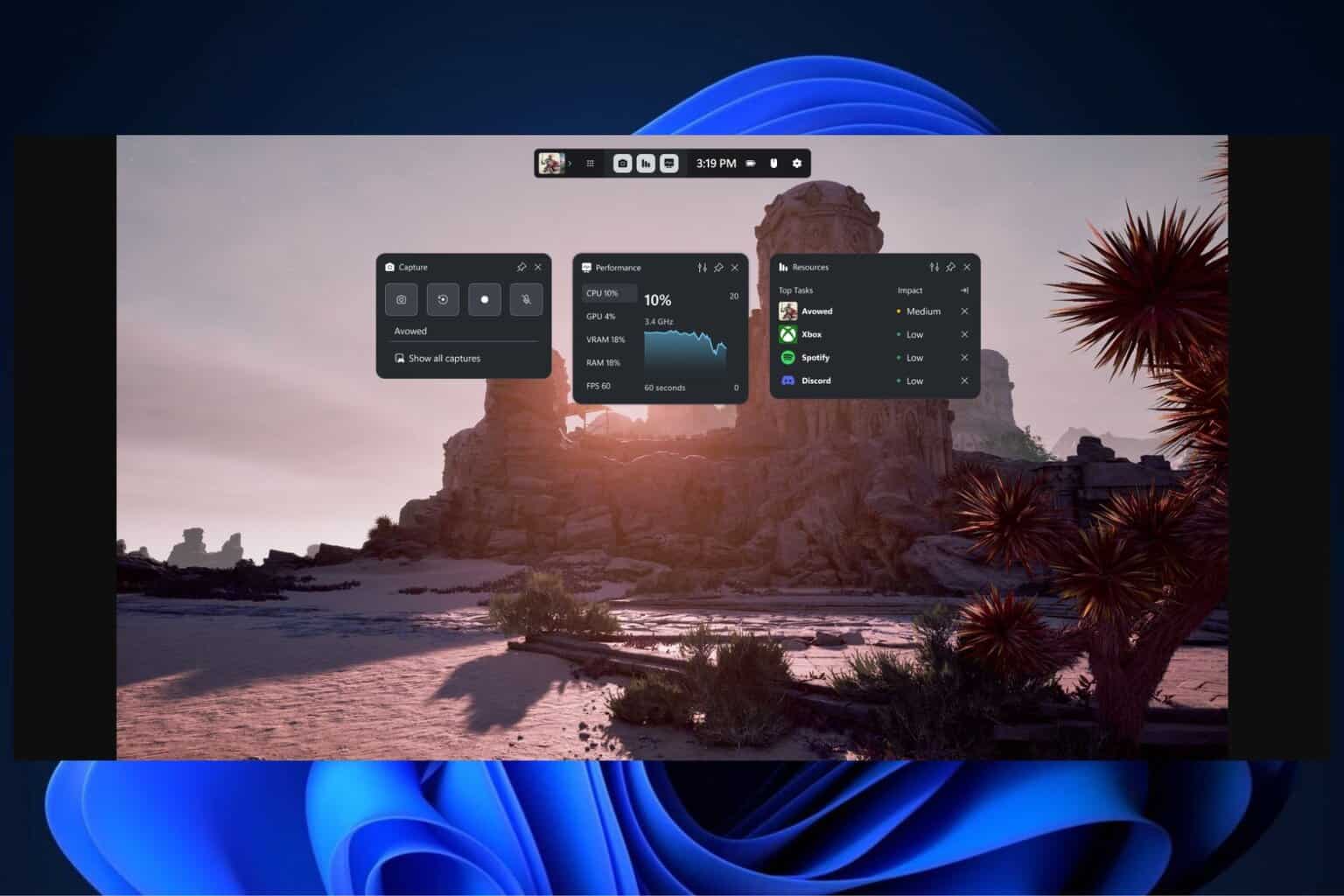
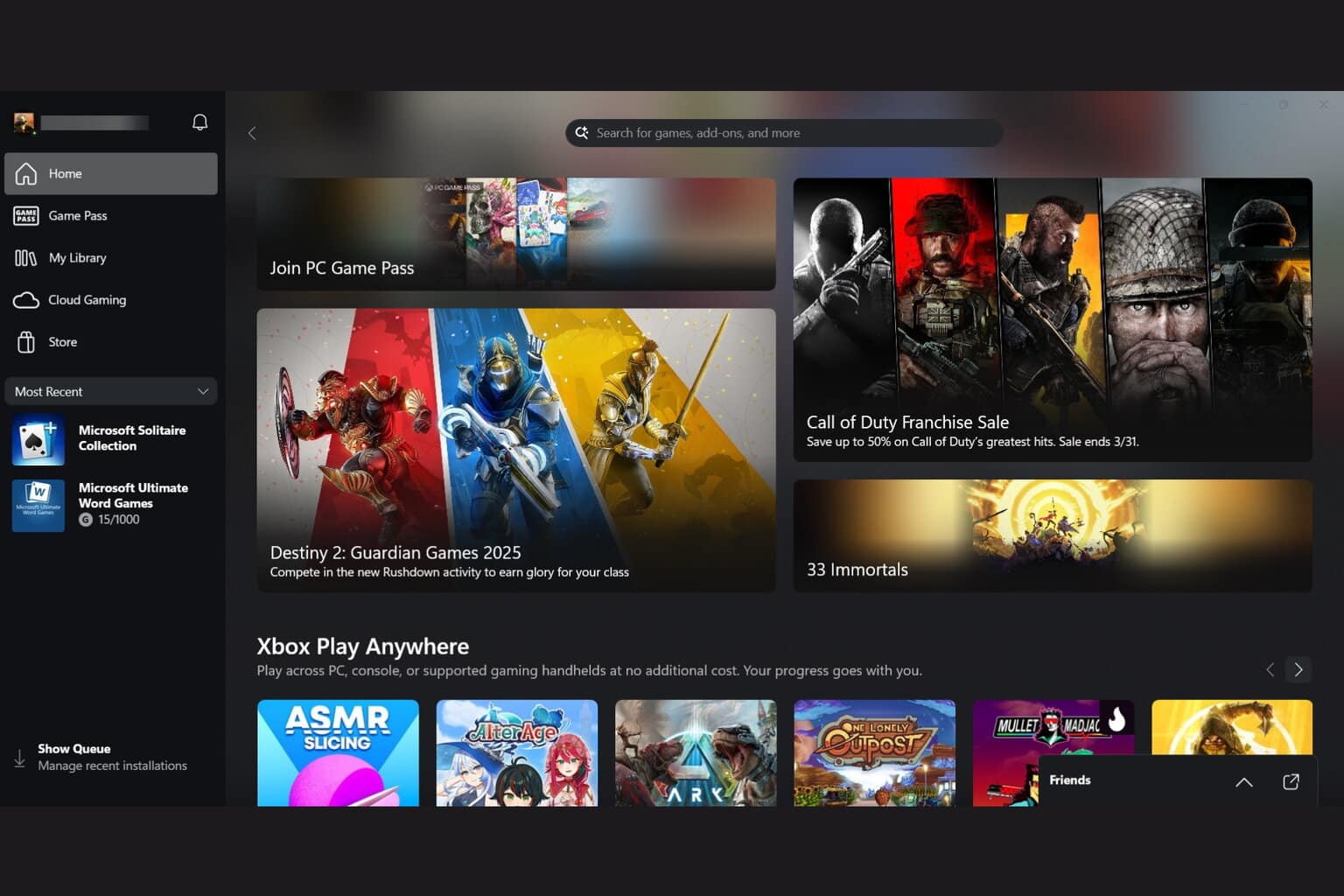




User forum
0 messages