FIX: Asus Number Pad has driver problem [GL704GW, GL502VMK]
2 min. read
Updated on
Read our disclosure page to find out how can you help Windows Report sustain the editorial team. Read more
Key notes
- ASUS ROG GL704GW and GL502VMK Asus Number Pad keyboard driver issues can arise after Windows 10 build updates.
- This troubleshooting post includes potential resolutions for Asus Number Pad driver issues that can fix GL704GW and GL502VMK keyboards.
- Our Laptop & PC hub includes many other laptop articles for you to browse through.
- If you need to fix other driver issues, check out the articles in our Drivers hub.

Some ROG GL704GW and GL502VMK laptop users have posted on the Republic of Gamers forum about a Number Pad driver issue.
These users have encountered ASUS Number Pad driver issues after Windows 10 build updates. Consequently, their laptops’ keyboards stopped working.
In today’s guide we will explore the best methods to apply in order to resolve this issue quickly.
How can I fix the ASUS Number Pad driver issue?
1. Reinstall the ASUS Number Pad driver
- Press the Windows key + X hotkey.
- Click Device Manager on that menu.
- Click the View menu.
- Select the Show hidden devices option.
- Double-click Keyboards to open its device list.
- Right-click ASUS Number Pad to select the Uninstall device option.
- Then click Uninstall to confirm.
- Windows 10 will reinstall keyboard device drivers when you restart your PC.
2. Update your drivers
This error might be the result of outdated or faulty drivers. Performing an update can quickly fix this issue. You can do so manually, by selecting the ASUS Number Pad driver from the Device Manager.
Alternatively, you can use a third-party driver updater utility that aims to resolve various driver issues. The software will quickly scan your laptop for antiquated, corrupted, or missing drivers and automatically update them.
3. Select the HID keyboard device
- Open the Device Manager window from the Win + X menu as outlined for the previous resolution.
- Click Keyboards to open that device category.
- Right-click Asus Number Pad and select Update driver to open the window shown directly below.
- Click the Browse my computer option.
- Select the Let me pick from a list of available drivers option.
- Then select HID Keyboard Device, and click Next to install.
Rollback a recent Windows 10 build update
- Press the Windows and S keys simultaneously to open a search utility.
- Type Windows Update in the search box that opens.
- Click Check for updates to open the Windows Update tab in Settings.
- Press the Get started button to restore your previous Windows 10 build version.
Note: You can only select the Get started button for 10 days after a feature update. You don’t have to update Windows 10 to the latest version until Microsoft no longer supports your build.
Those are some of the potential resolutions that might fix the Asus Number Pad driver problem.
Aside from those resolutions, running the Keyboard troubleshooter and clean-booting Windows 10 might also fix ASUS keyboards that stop working.
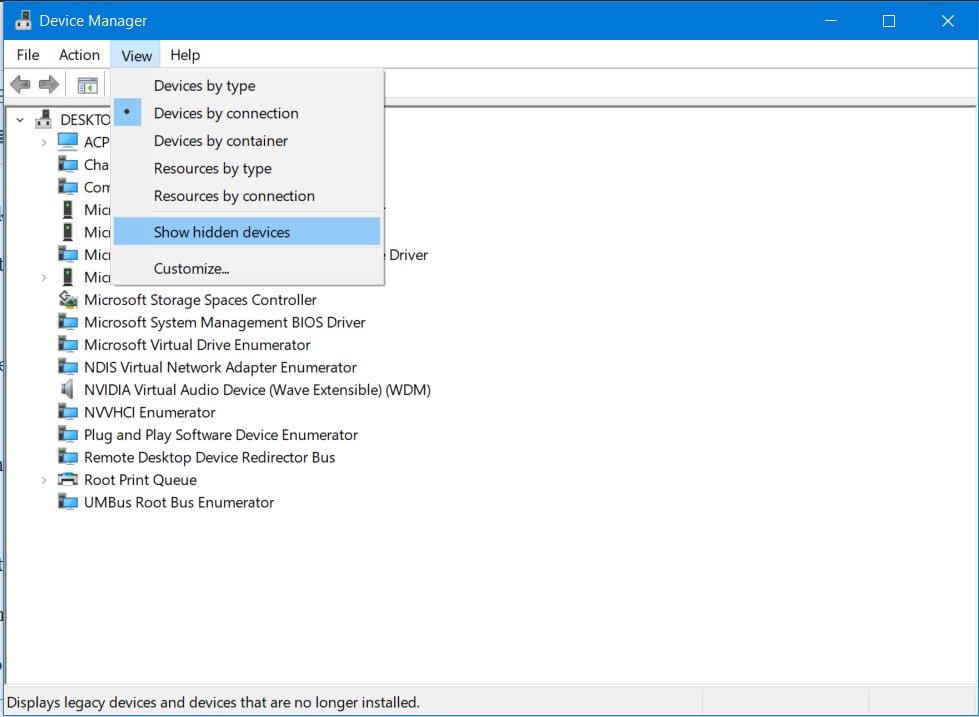
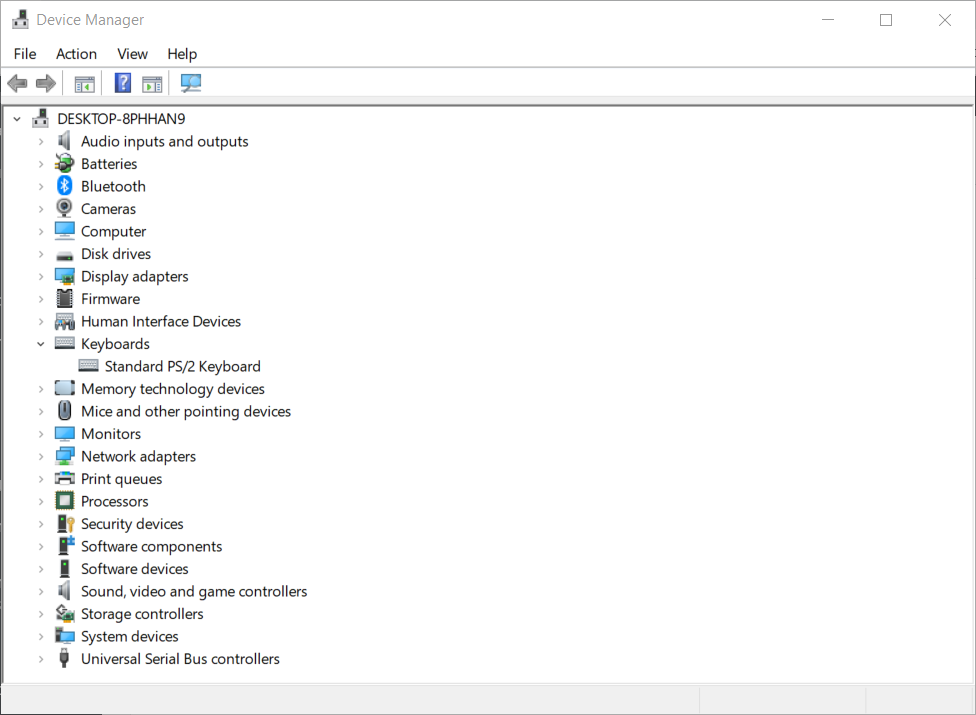
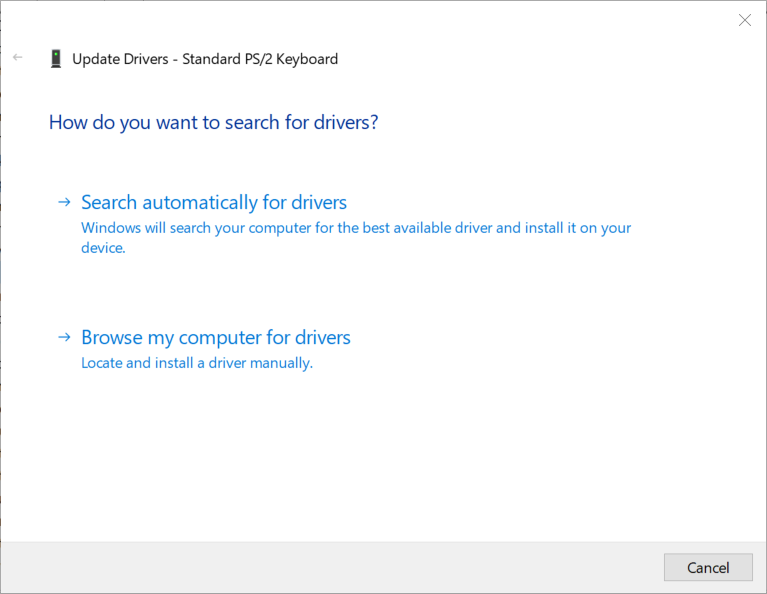
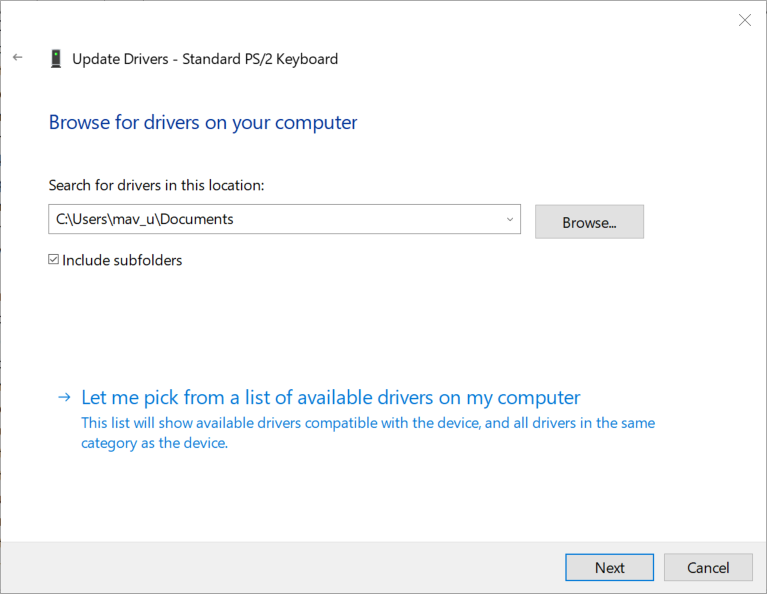
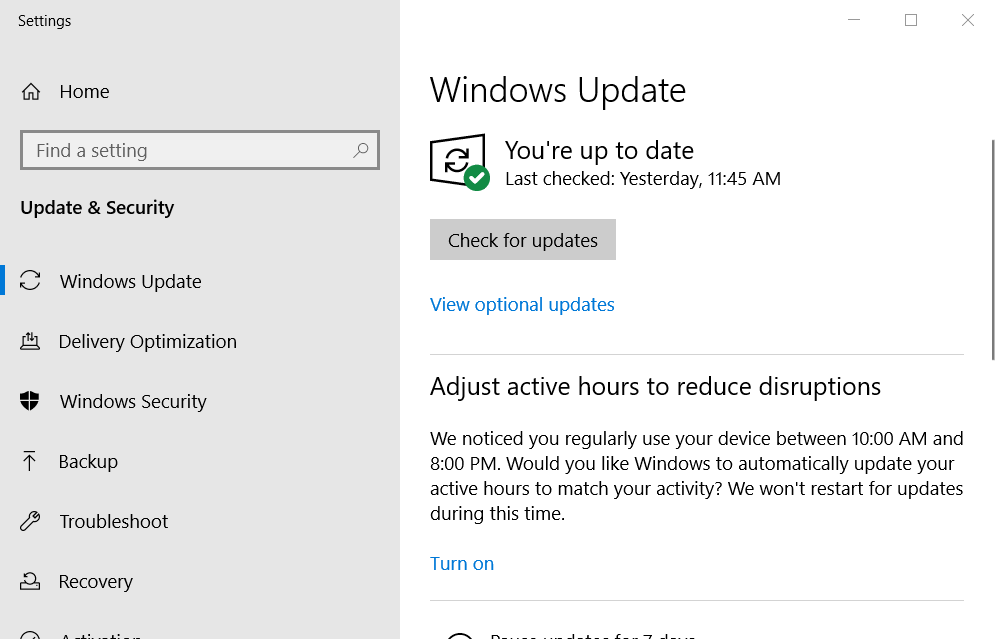








User forum
0 messages