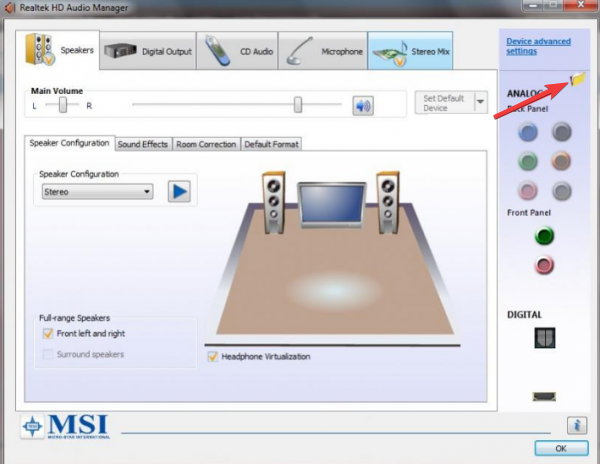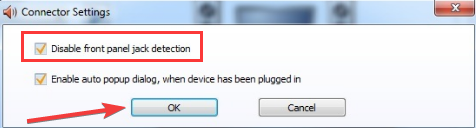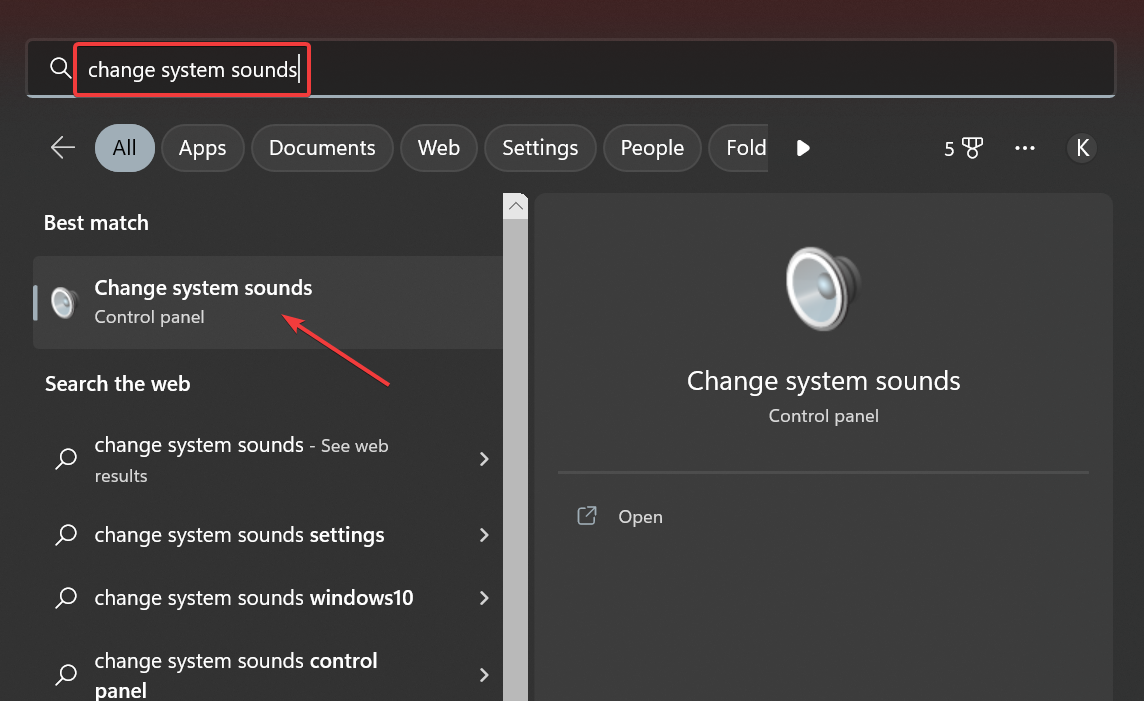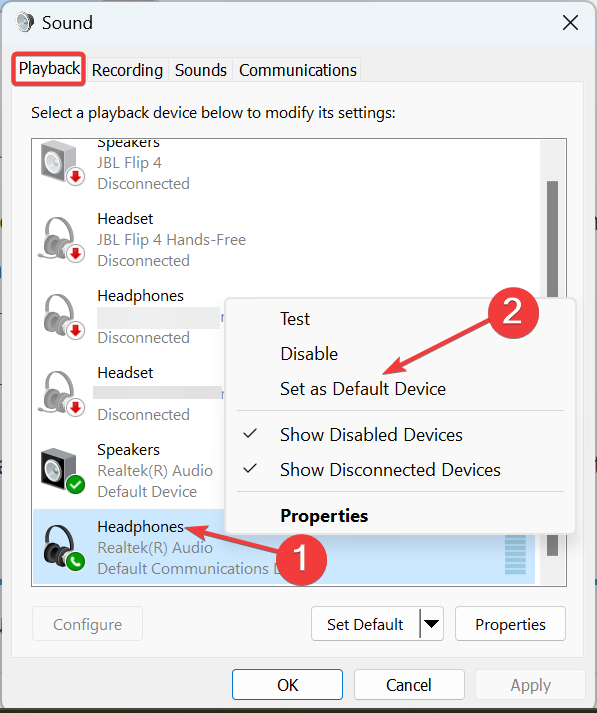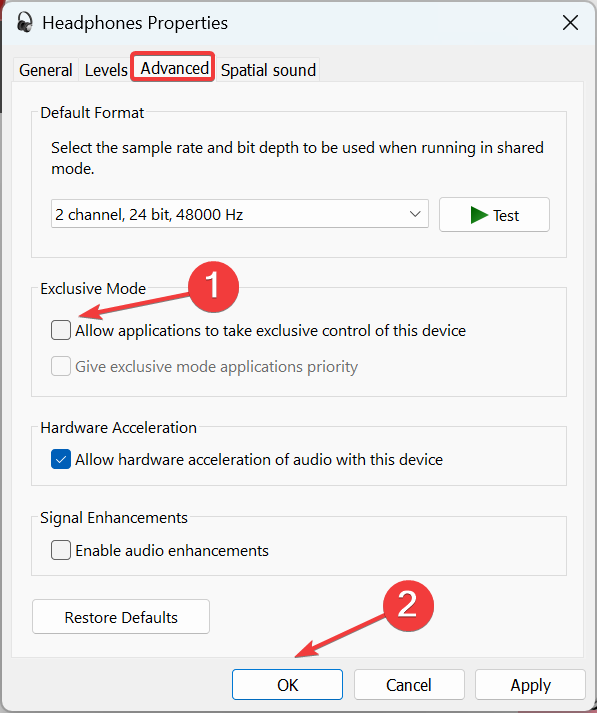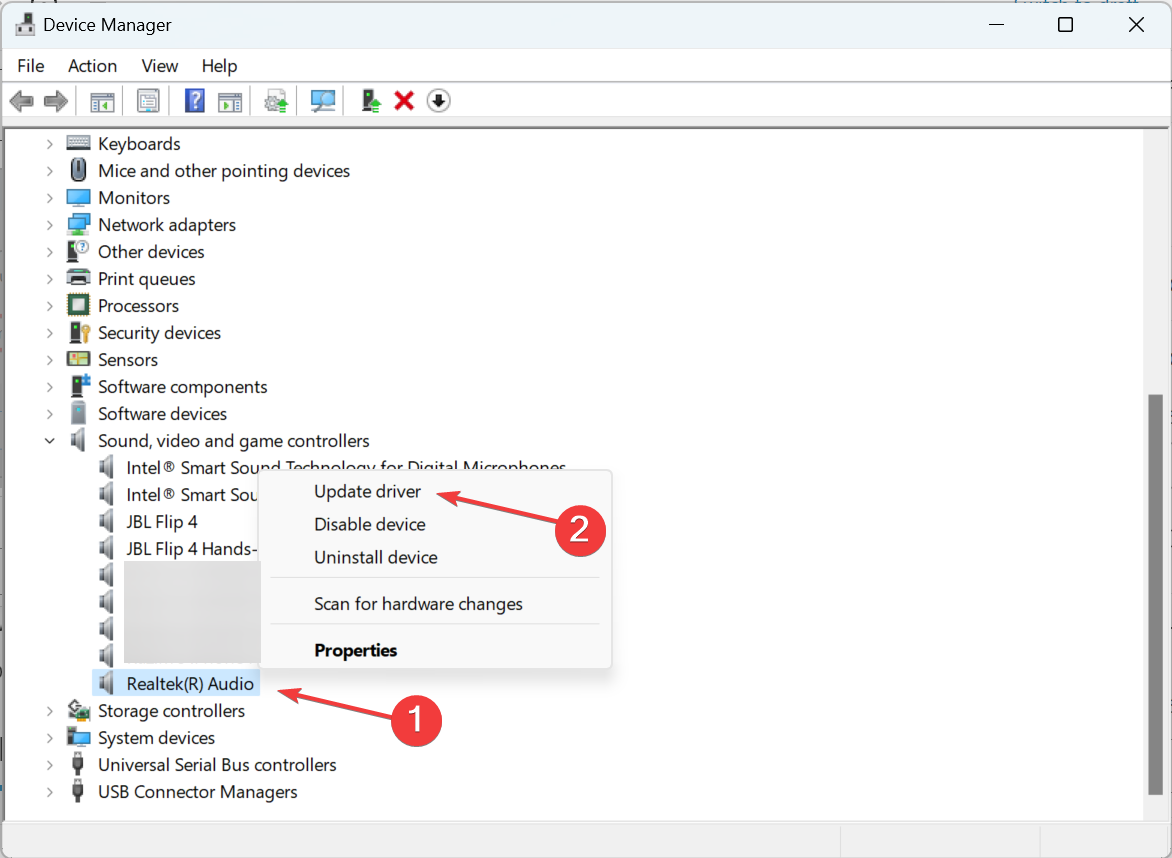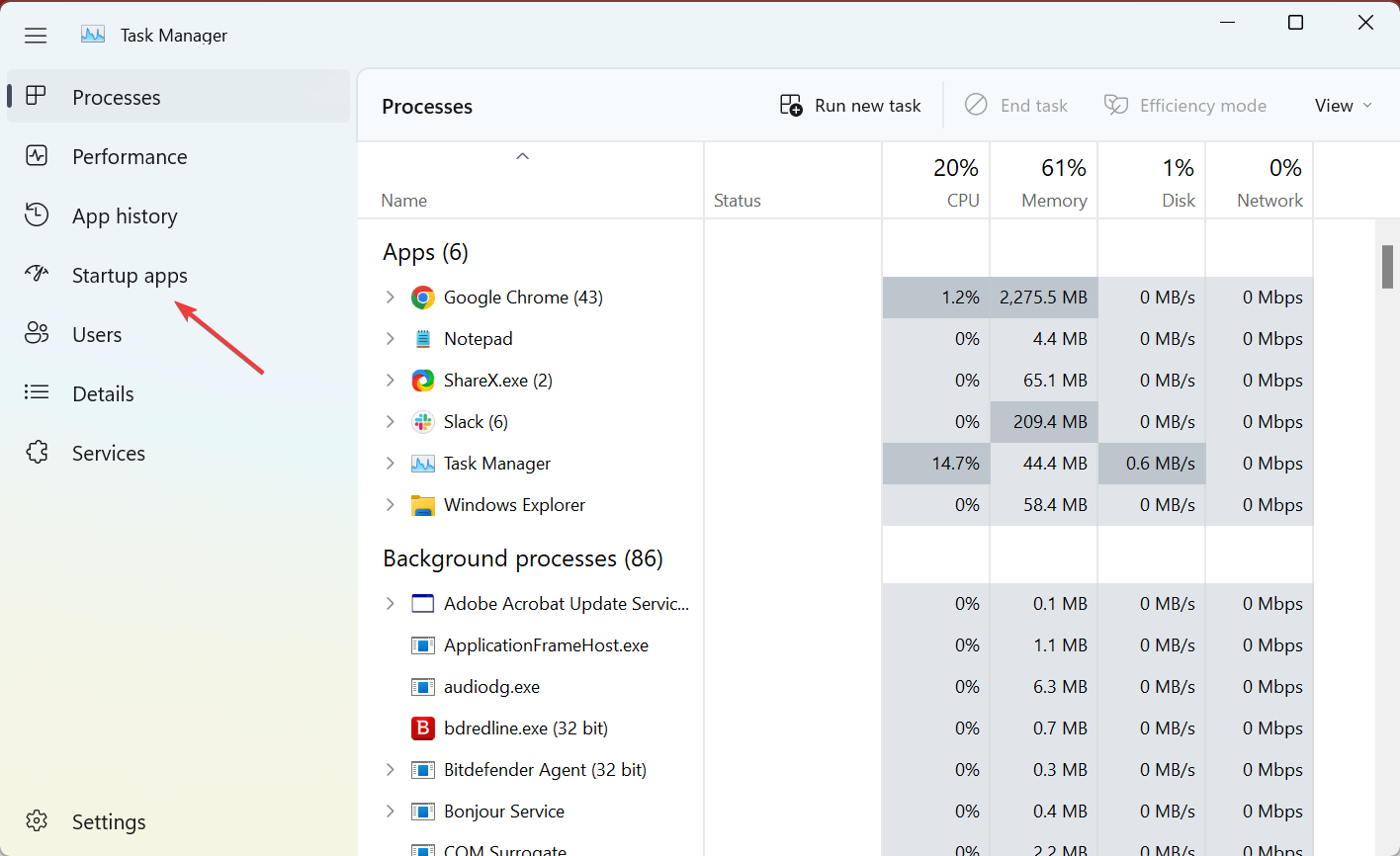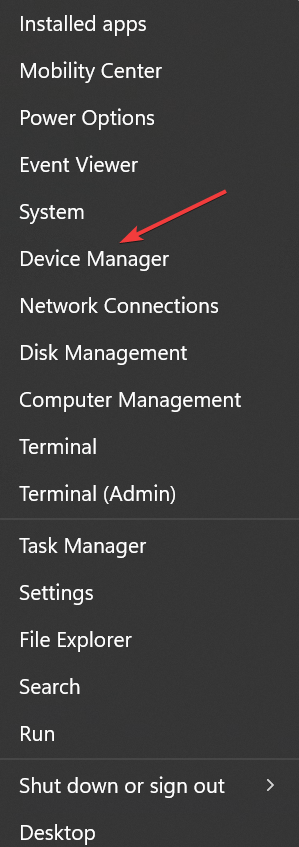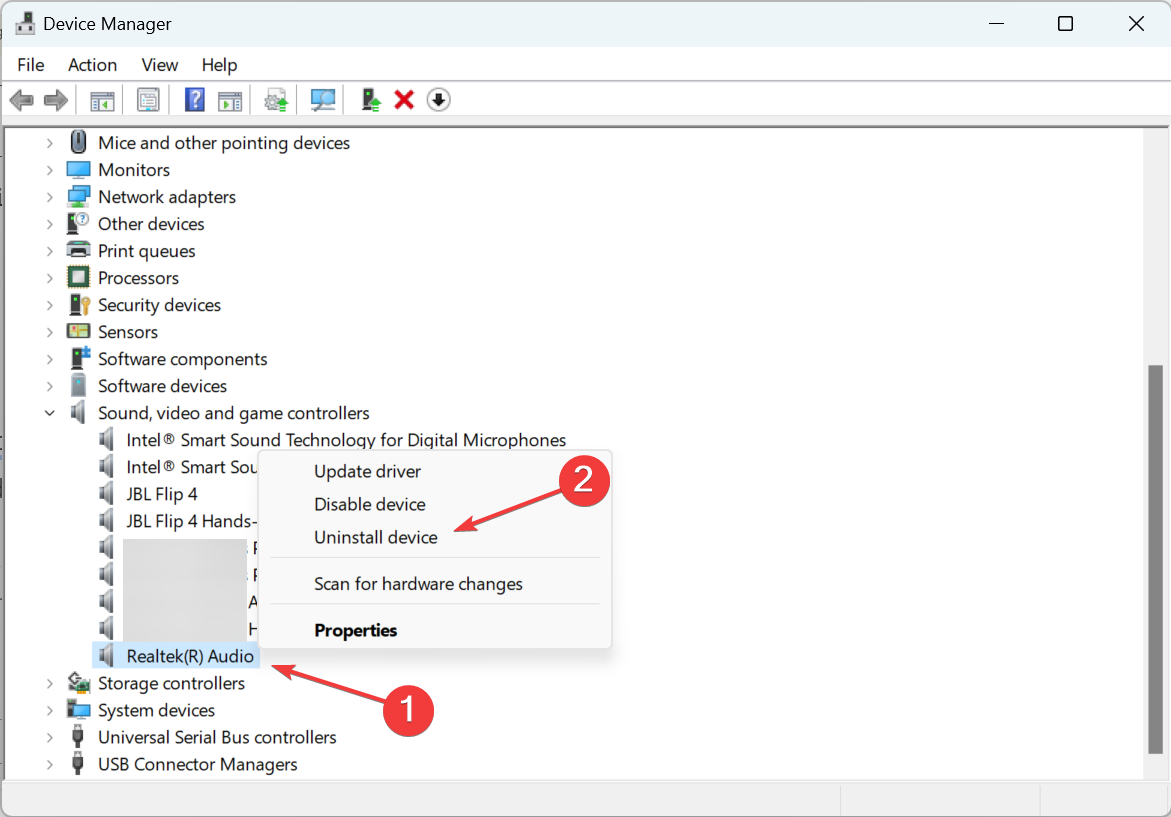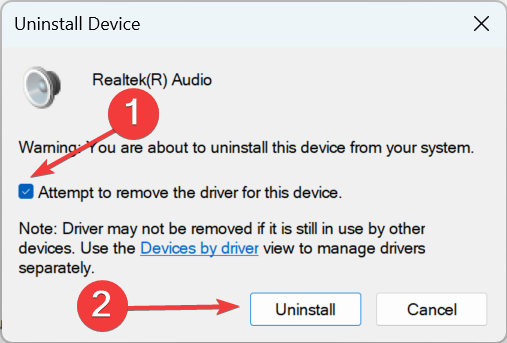Fix: Realtek HD Audio Manager Headphones are not Working
Check expert-recommended solutions for a quick fix
4 min. read
Updated on
Read our disclosure page to find out how can you help Windows Report sustain the editorial team Read more
Key notes
- When the Realtek HD audio manager headphones are not working or being detected, it's usually the misconfigured setting or outdated drivers to blame.
- While there are a bunch of fixes on the web, not all work for users, and some can mess things up even further.
- Most users fixed things by updating the drivers or disabling front panel jack detection, amongst other solutions.
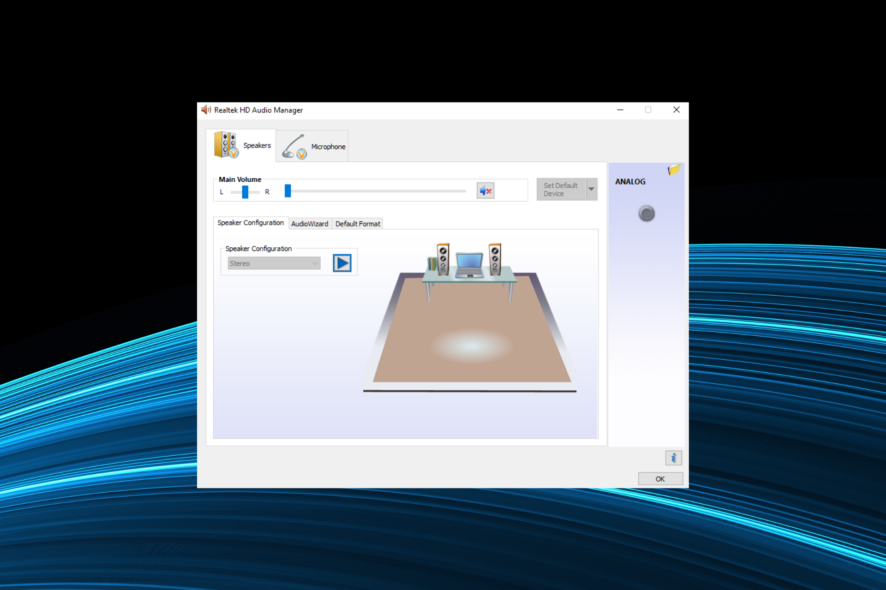
Realtek HD Audio Manager is an essential component of the audio system of any standard PC, but many users reported that their headphones are not working via it.
The problem is not new and can arise due to several reasons. Usually, identifying the underlying case is a task in itself, but we will help you fix things Realtek is not detecting headphones.
Why are my headphones not working with Realtek?
Here are some of the reasons why the Realtek headphones are not detected or working:
- Outdated, corrupt, or incompatible drivers – These cases can lead to issues with the headphones, but it’s usually the outdated drivers to blame.
- Issues with the connection – In some cases, the connection was improper, which led to Realtek not detecting the headset mic.
- Misconfigured settings – If the input mode or audio settings are misconfigured, chances are that you will face trouble with the Realtek headphones.
What can I do if headphones are not working in Realtek HD Audio Manager?
Before we move to the slightly complex solutions, here are a few quick ones that might work:
- With the headphone still plugged in, restart the computer and check if it works.
- If the previous one didn’t work, restart the computer with unplugged headphones beforehand.
- Update Windows to the latest available version.
If these fixes don’t work, head to the ones listed next.
1. Disable front panel jack detection
- Launch the Realtek HD Audio Manager, and click on the folder icon near the right.
- Now, tick the checkbox for Disable front panel jack detection, and click OK to save the changes.
Once done, restart the computer and check whether the Realtek HD audio manager headphones are still not working if that’s the case, head to the following method.
2. Set the headphone as the default device
- Connect the headphone to the computer.
- Press Windows + S to open Search, type Change system sounds in the text field, and click on the relevant search result.
- Navigate to the playback tab, right-click on the headphone, and then select Set as Default Device.
- Again, right-click on the headphone, and select Properties.
- Go to the Advanced tab, untick the checkbox for Allow applications to take exclusive control of this device, and click OK to save the changes.
- Now, restart the computer and verify if the headphones start to work.
3. Update the audio drivers
- Press Windows + R to open Run, type devmgmt.msc, and click OK.
- Expand Sound, video and game controllers, right-click on the headphone, and select Update driver.
- Select Search automatically for drivers and wait for Windows to install the best one.
This is the simplest way to update the driver, but it doesn’t always work. So, you may have to manually update the drivers or head to the manufacturer’s website and download it.
Once done, things should work if earlier Realtek HD Audio Manager had no headset option and the headphones were not working.
If the solution mentioned above didn’t seem to work, we recommend using Outbyte Driver Updater, a tool that will automatically find and update all outdated drivers on your system.

Outbyte Driver Updater
Have your Realtek driver updated along with all other outdated drivers in no time.4. Make sure the relevant programs launch at startup (Dell devices)
- Press Ctrl + Shift + Esc to open the Task Manager, and navigate to the Startup tab.
- Now, select the Waves entry here, and click on Enable.
5. Reinstall the Realtek drivers
- Press Windows + X to open the Power User menu, and select Device Manager.
- Expand the Sounds, video and game controllers entry, right-click on Realtek audio, and select Uninstall device.
- Now, tick the checkbox for Attempt to remove the driver for this device, and click on Uninstall.
- Once done, restart the computer, and Windows will automatically install a fresh copy of the driver.
If you encounter a problem after Windows undergoes an update, disable automatic driver updates. Things should be fine if earlier Asus Realtek HD audio manager headphones were not working.
Also, once you fix the error, get a reliable audio enhancer for better sound quality.
Please tell us which fix worked for you in the comments section below.