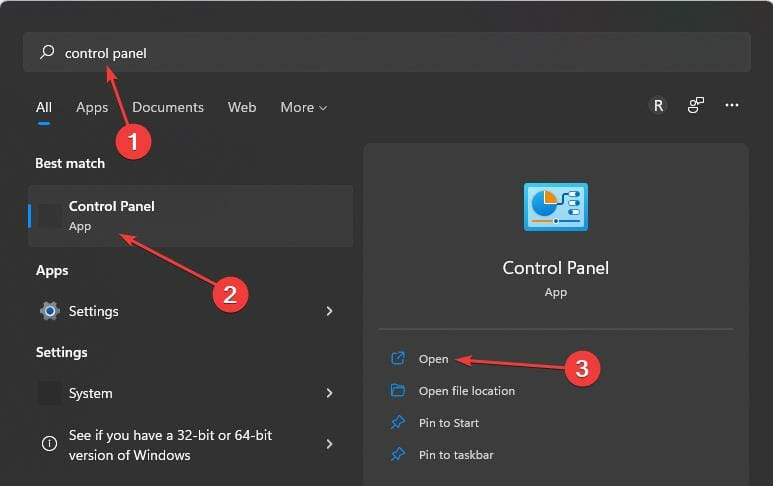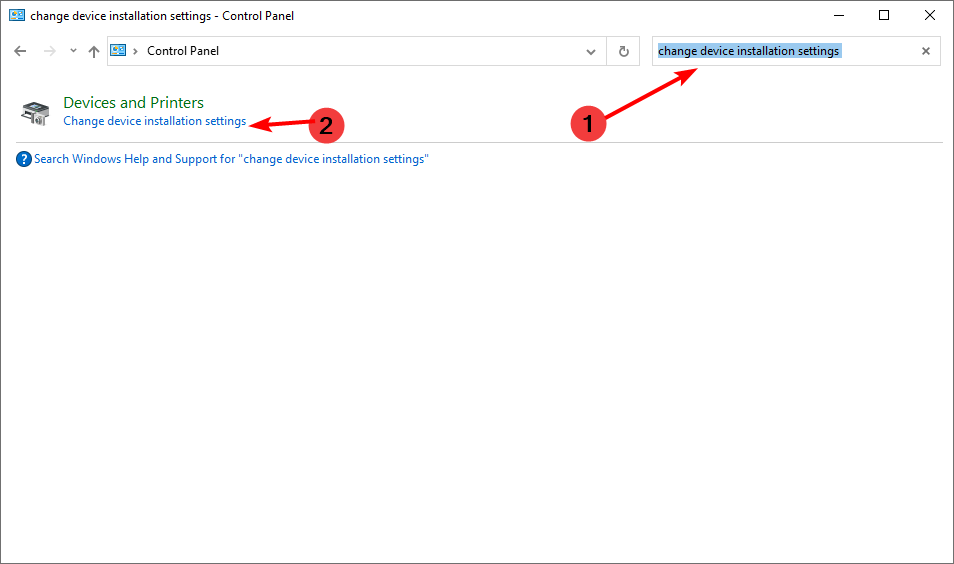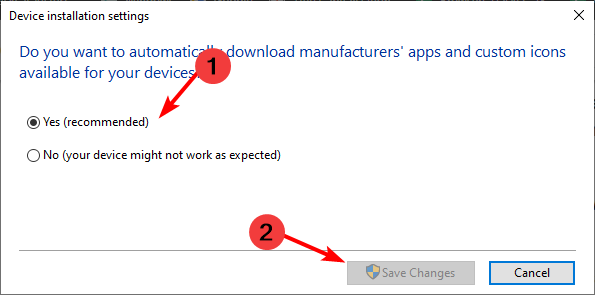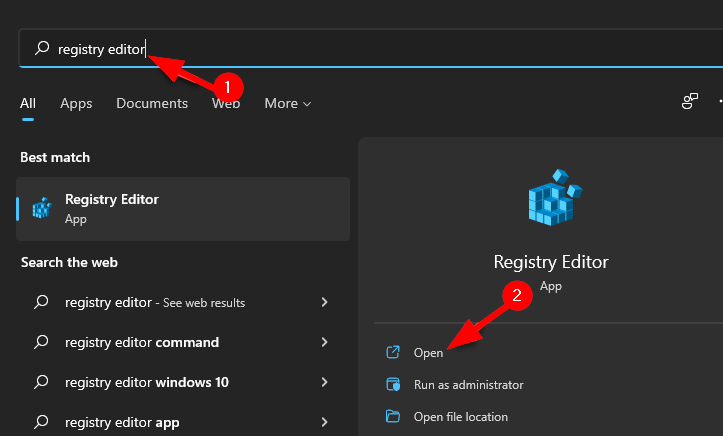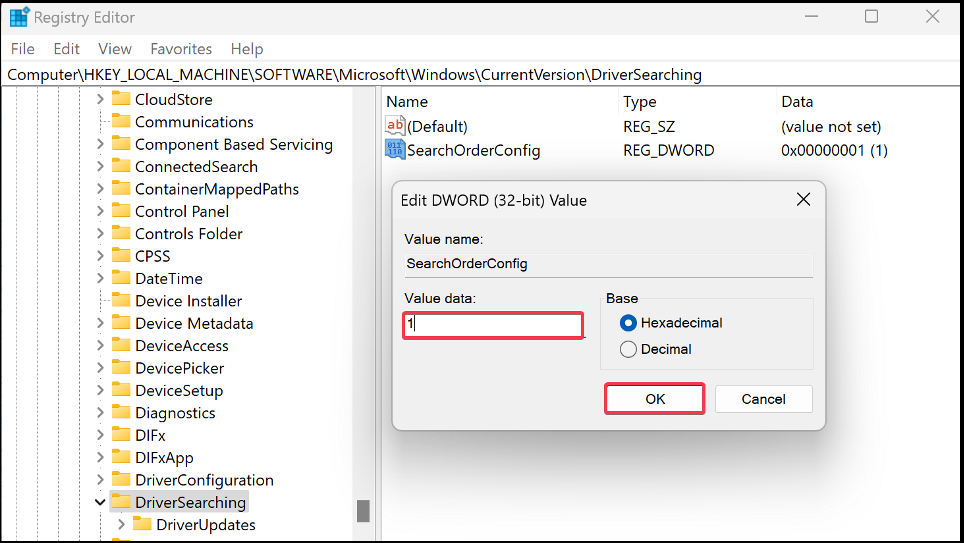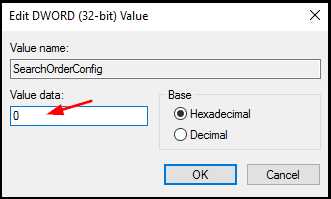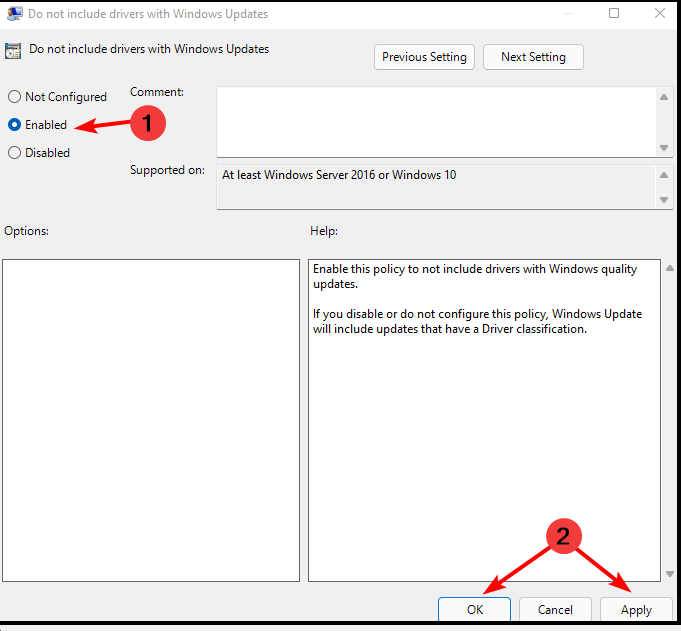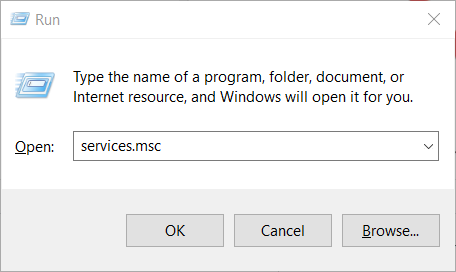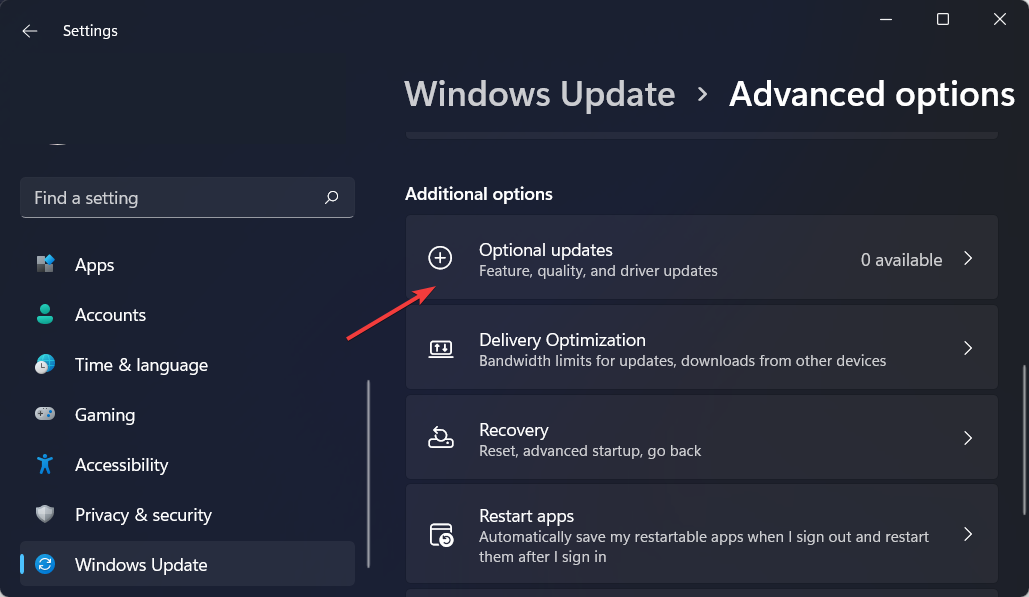How to Disable Automatic Driver Downloads on Windows 11
Learn to take control of automatic driver updates
5 min. read
Updated on
Read our disclosure page to find out how can you help Windows Report sustain the editorial team Read more
Key notes
- The Microsoft Windows Update is a feature that automatically checks for and installs the latest updates for your computer.
- Driver updates are important for the stability and performance of your PC.
- However, if you are on a metered internet connection, then you might want to disable Windows 11 automatic driver updates.
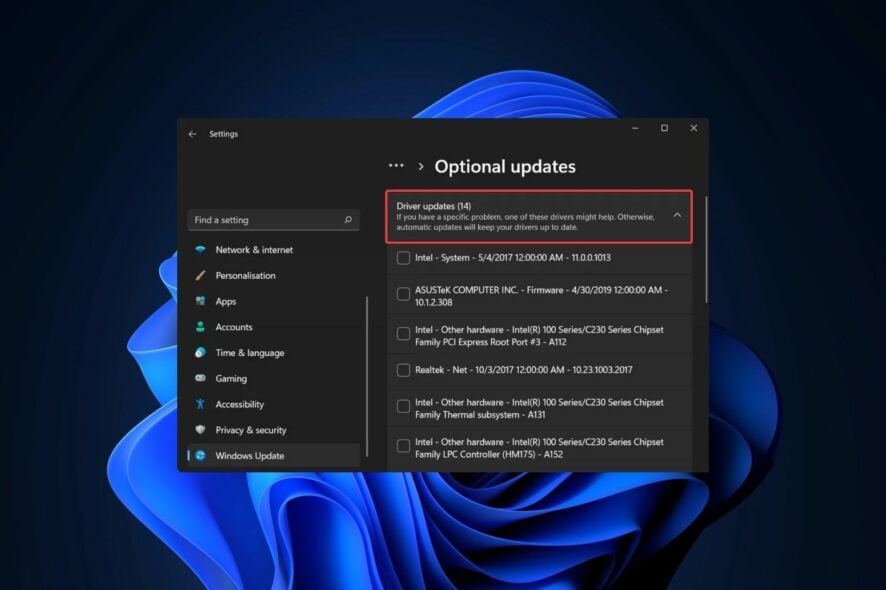
Microsoft Windows is one of the most popular operating systems in the world. One of the reasons for its popularity is that it comes with automatic driver updates, which help users to get rid of old drivers and install new ones.
It also alerts you when important security patches are available. However, some users may not want to allow the Windows Update to automatically install the driver updates on their computers as it can sometimes cause them trouble.
The main reason is that a lot of users are operating old PCs or don’t have enough bandwidth to accommodate automatic updates. You can easily update your Windows 11 drivers manually or disable them to prevent such issues.
Can Windows 11 update drivers automatically?
Yes, Windows can update drivers automatically. If you have an old computer, it’s possible that you won’t have the latest driver for your hardware and Windows will prompt you to install them.
As you might already know, your computer’s hardware and software components are controlled by drivers. Driver updates are important for more than just security reasons.
Newer drivers often include bug fixes, performance enhancements, and security improvements that weren’t present in older versions of the driver.
When you connect a new device to your computer, Windows will automatically search for the best-matching driver from its own database or from Windows Update. If it finds a match, it will install the driver and you’ll be able to use the device right away.
While automatic driver updates are a great thing, they can also cause problems. Most of the time, the built-in Windows drivers work just fine. But problems can occur when Windows gets an outdated or incorrect driver from the manufacturer’s website.
If a driver isn’t installed correctly, it could cause issues such as frequent errors and crashes or even damage to your hardware. In such cases, it is important to disable automatic updates.
How do I keep all my drivers up to date?
Driver updates are critical to keeping your PC running at its best. Other reasons include:
- Better performance – Updated drivers can improve your computer’s performance by reducing system crashes and other errors, as well as fixing issues with power management.
- Security – Newer drivers usually include security patches that help protect against malware attacks.
- Better compatibility – Newer drivers are often designed to be more compatible with the latest hardware and software.
- Fewer issues – When you use up-to-date drivers, you’re less likely to experience computer problems such as screen flickering or system crashes.
It can be hard to keep track of which driver updates you’ve installed, let alone newer versions that are available. Windows Update does a good job but you have to manually check and select the updates you wish to install.
This is where an automatic tool comes in. Outbyte Driver Updater is designed for users who have little or no experience in updating drivers but want to keep their computers running smoothly at all times.
This product is also ideal for those who would rather not spend hours trying to find the right driver on their own. Outbyte Driver Updater will scan your system for all missing, corrupt, and outdated drivers and automatically download the correct version of this driver from the Internet.

Outbyte Driver Updater
Save time and keep all drivers updated with this intuitive tool.How do I disable automatic driver updates in Windows 11?
1. Use the Settings app
1. Hit the Windows key and select Settings.
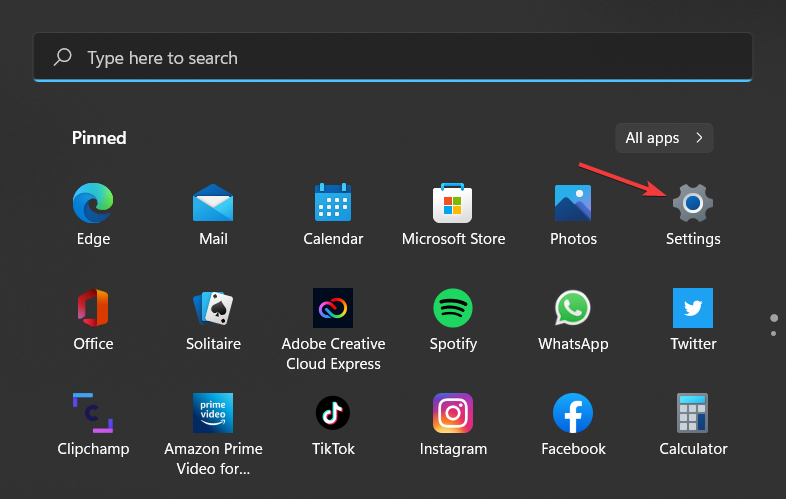
2. Select System on the left pane then click on About on the right pane.
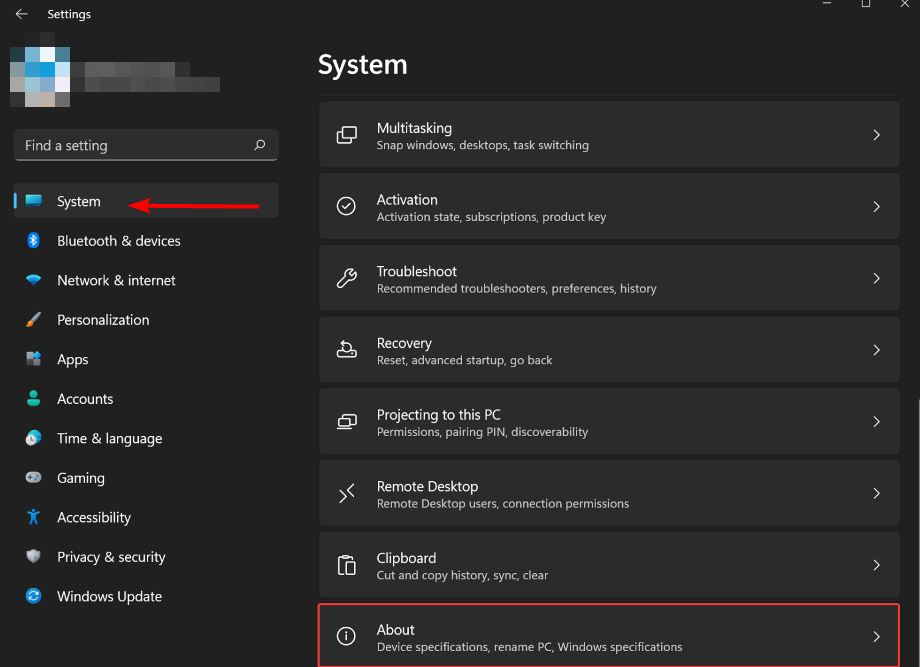
3. Click on Advanced system settings under Device specifications.
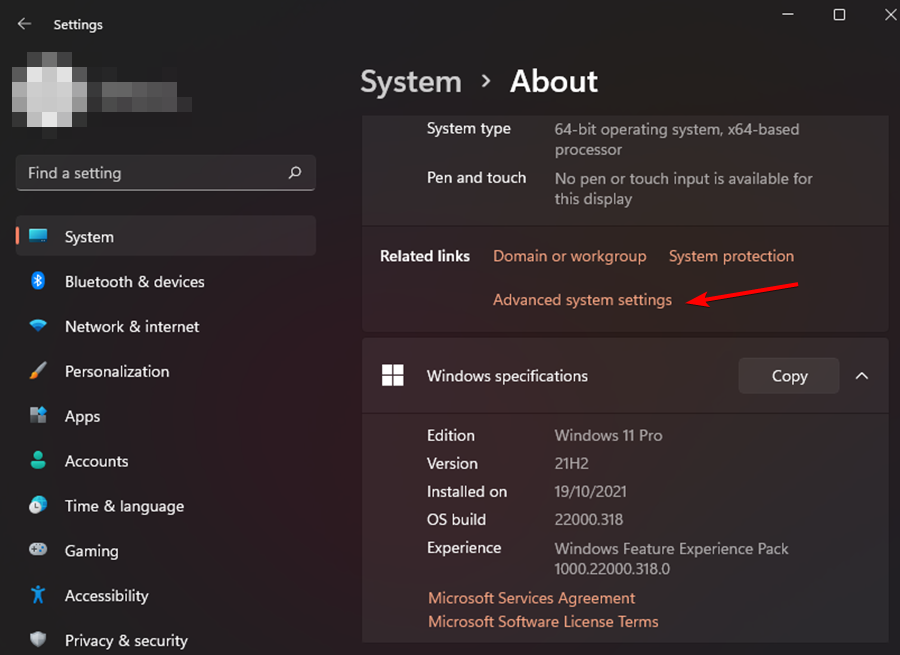
4. In the System Properties window that opens, navigate to the Hardware tab and click on Device Installation Settings.

5. Click on No to disable automatic driver updates and then hit Save changes.
If you want to re-enable them, simply go back to this window and click on Yes.
If you’re looking to disable automatic driver updates on your Windows 11 PC, the easiest way to do so is via Settings. In just 5 steps, you can say goodbye to these updates.
Whenever you change your mind, you can easily re-enable driver updates from the same menu where you disabled them from.
2. Use Control Panel
- Hit the Windows key, type in Control Panel in the search bar and click Open.
- Type Change device installation settings in the search bar and click to open.
- Click Yes to enable and No to disable.
3. Use Registry Editor
- Hit the Windows key, type in Registry Editor in the search bar and click Open.
- Navigate to the following path:
HKEY_LOCAL_MACHINE\SOFTWARE\Microsoft\Windows\CurrentVersion\DriverSearching - Double-click on SearchOrderConfig to edit the DWORD value.
- Type in 1 in the Value data field to enable and 0 to disable.
4. Use Group Policy Editor
- Hit the Windows + R keys simultaneously to open the Run window.
- Type gpedit.msc, and press Enter to open Group Policy Editor.
- Navigate to the following location:
Computer Configuration/Administrative Templates/Windows Components/Windows Update/Manage Updates offered from Windows Update - Double-click on Do not include drivers with Windows Updates.
- Select Enabled then press Apply and OK to effect the changes.
- To disable, follow steps 1 to 4 then click on the Disabled option.
5. Use the Windows Update Service
- Hit the Windows + R keys simultaneously to open the Run window.
- Type in services.msc in the dialog box.
- Locate Windows Update and double-click it to open the Properties tab.
- Select the General tab and under Startup type, click on Disabled from the drop-down menu.
- Click on OK and Apply to save the settings.
How do you check if all drivers are updated?
There are many ways to check if your drivers are up-to-date. If a problem arises, it is important to know which driver might be causing problems.
The most common method to check is via the Settings app:
- Hit the Windows key and select Settings.
- Click on Windows Update.
- Select Optional updates.
- If there are any new updates, click Download & install.
You can also check out our recommended list of reliable driver detectors to save you the hassle of constantly checking outdated drivers.
We also have an expert article to help you if you are unable to install drivers on your Windows PC. While you are still here, you can also check our article on how to block Windows updates.
Drop us a comment down below for any additional comments on this topic.