What is at.exe & How to Properly Use it
Learn to schedule tasks using at.exe and schtasks.exe
4 min. read
Updated on
Read our disclosure page to find out how can you help Windows Report sustain the editorial team Read more
Key notes
- Starting from Windows 8, at.exe (at command) has been deprecated.
- Microsoft now suggests using the schtasks command as a replacement.
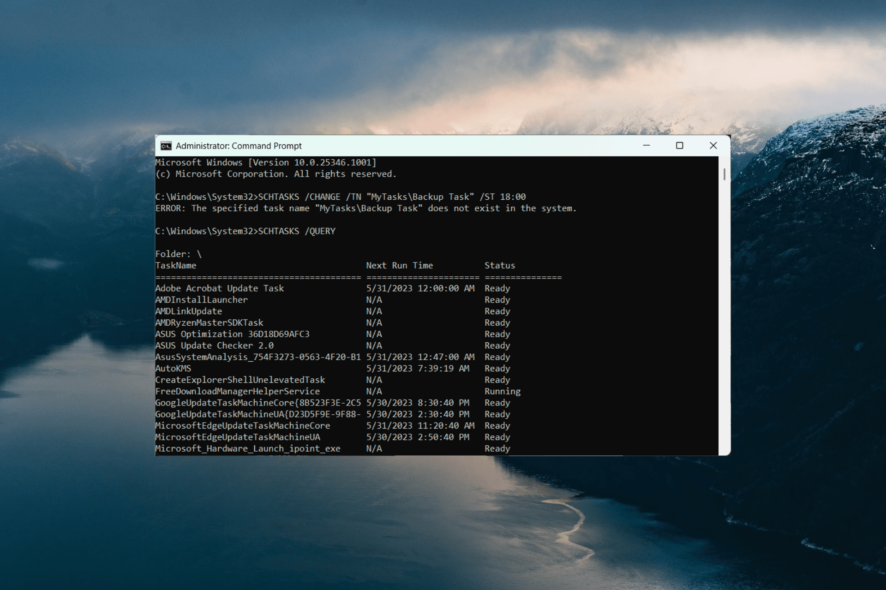
The at.exe and schtasks.exe are handy command line tools that help you automate actions on your computer without doing them manually. They make it easy to set up the same task on multiple computers and are useful when working on applications or scripts that need to use the Task Scheduler.
Microsoft has deprecated the at.exe command and recommends using the more advanced schtasks.exe command for managing scheduled tasks.
In this guide, we will show you how to manage scheduled tasks using the at.exe and schtasks.exe tool in Command Prompt.
What is the use of at exe?
The at.exe is a command-line utility in Windows operating systems that allows you to schedule tasks to run at a specified time. It can be used to create, view, modify, or delete scheduled tasks, enabling you to perform various operations from the Command Prompt or batch files.
With the at.exe command, you can specify the exact time and date for a task to be executed, along with the program or command that needs to be run.
The command is available in several Windows operating systems, including Windows 7, Windows Vista, Windows XP, and some older versions of Windows.
What is schtasks.exe?
schtasks.exe is the Task Scheduler tool that allows you to manage scheduled tasks. It provides a more advanced and flexible way to create, modify, view, and delete scheduled tasks compared to the deprecated at.exe command.
Even though Task Scheduler has a graphical interface, you can also use Command Prompt to create, edit, and remove tasks.
How to use at.exe and schtasks.exe?
1. Create a scheduled task:
- Open the Start menu, search for Command Prompt, and select Run as administrator.
- To create a daily task that runs an app at 8:30 AM using schtasks.exe on Windows 8 and later, type the following command:
SCHTASKS /CREATE /SC DAILY /TN "MyTask\Script Task" /TR "C:\Scripts\script.bat" /ST 08:30Replace MyTasks with the desired folder path, Script Task with the name you want to give to the task, and C:\Scripts\script.bat with the path to the application or script, you want to run. Set the desired time for the task in 08:30 format. - To create a task using at.exe on Windows 7 and earlier versions, type the following commands:
AT 09:00 /EVERY:D "C:\Scripts\script.bat" - Press Enter to create the task.
2. Change a scheduled task:
- Open Command Prompt as administrator.
- For Windows 8 and later, enter the following command to change the time when a task named Script Task runs to 9:00 AM:
SCHTASKS /CHANGE /TN “MyTasks\Script Task” /ST 09:00Replace MyTasks with the desired folder path, Script Task with the name you want to give to the task. Set the desired time for the task in 09:00 format.
- For Windows 7 and earlier version, use the at.exe command instead:
AT 09:00 /CHANGE "MyTasks\Script Task" - If prompted, type your user account password and press Enter.
3. View the scheduled task
- Open Command Prompt as admin.
- To view scheduled tasks on Windows 10 and newer, you can use the following command:
SCHTASKS /QUERY - This command will display a list of all scheduled tasks on your system, including their names, status, triggers, and other details.
- For Windows 7 and older, run the below command:
AT
The tasks you created using the Task Scheduler will be at the bottom of the list.
4. Cancel a scheduled task
- Launch Command Prompt as administrator.
- For Windows 8 and later, run the below command to delete a scheduled task named Cleanup Task:
SCHTASKS /DELETE /TN "MyTasks\Cleanup Task"This example removes the Cleanup Task located in the MyTasks folder from the scheduled tasks. - To confirm the deletion, type Y when prompted and press Enter.
- For Windows 7 and earlier versions, run the below at.exe command to delete a scheduled task:
AT 8 /DELETEReplace 8 with the id of the task you wish to delete. - To delete all tasks from Windows 8 and newer operating systems, run the below command:
SCHTASKS /DELETE /TN * /F - To delete all tasks from Windows 7 and older, use this command instead:
AT /DELETE
Unlike at command, schtasks is a more advanced and flexible command for managing scheduled tasks in Windows. To learn more about the parameters and options of the schtasks commands, visit the official Microsoft Learn page.
You can also use the Task Scheduler utility for creating, modifying, and managing scheduled tasks.
For any questions and more suggestions, please use the comments section below.
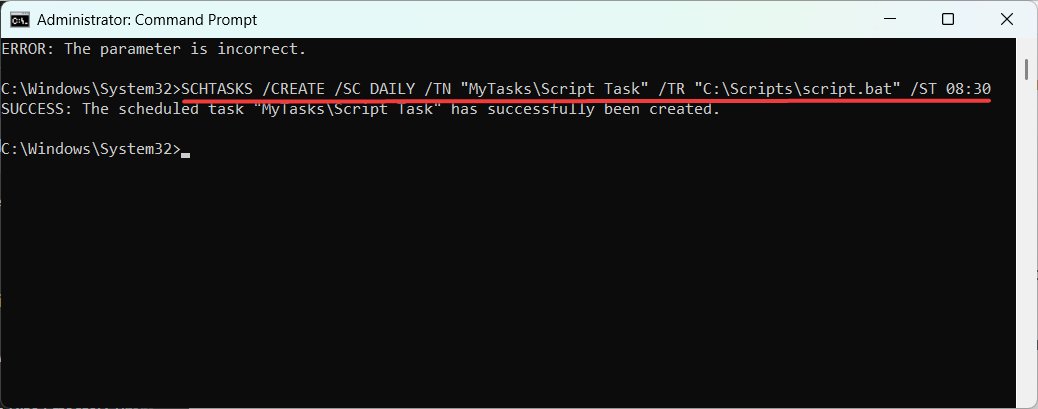
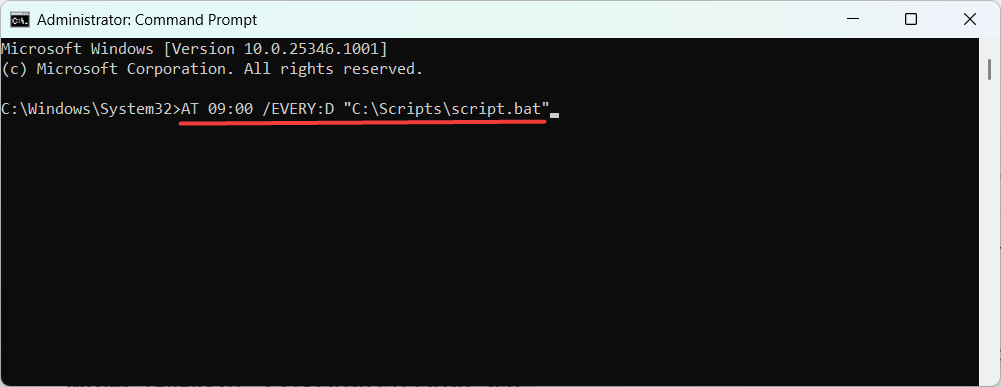
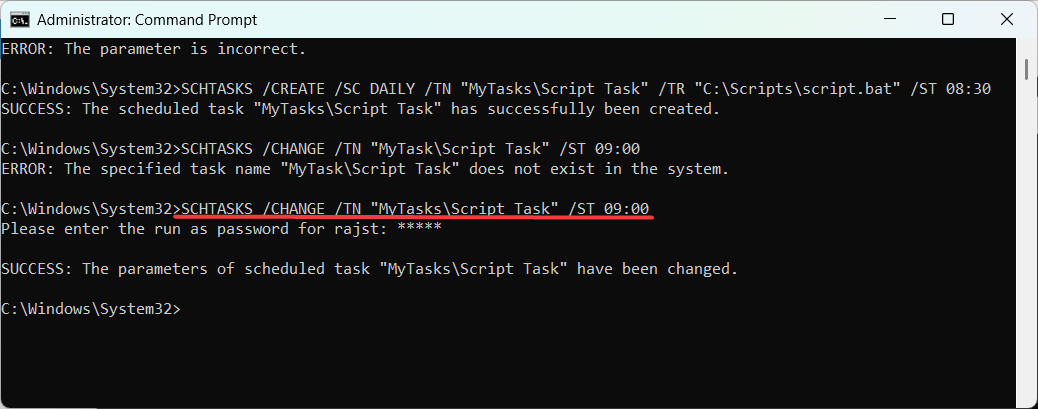
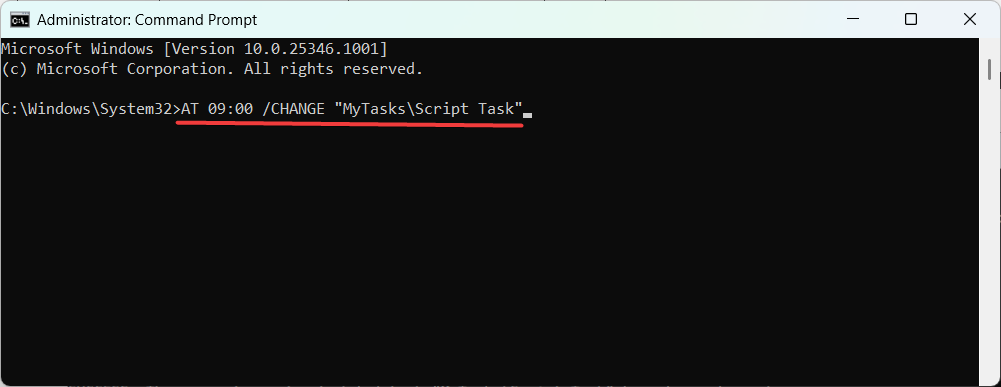
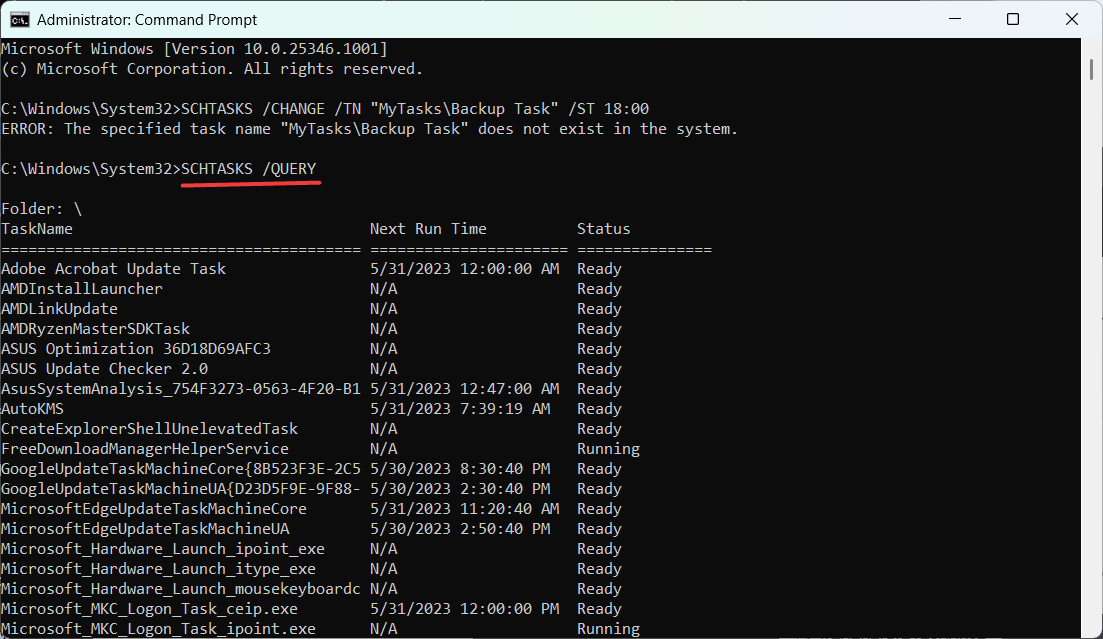
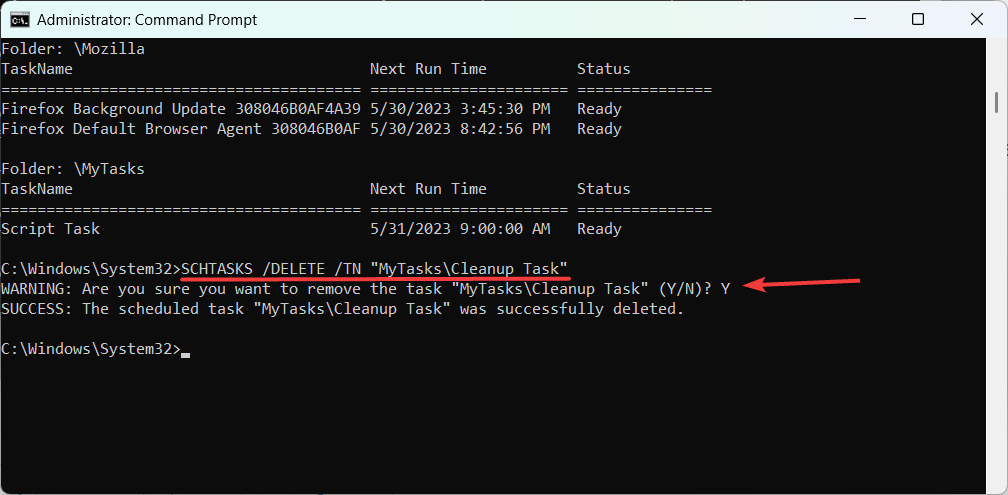
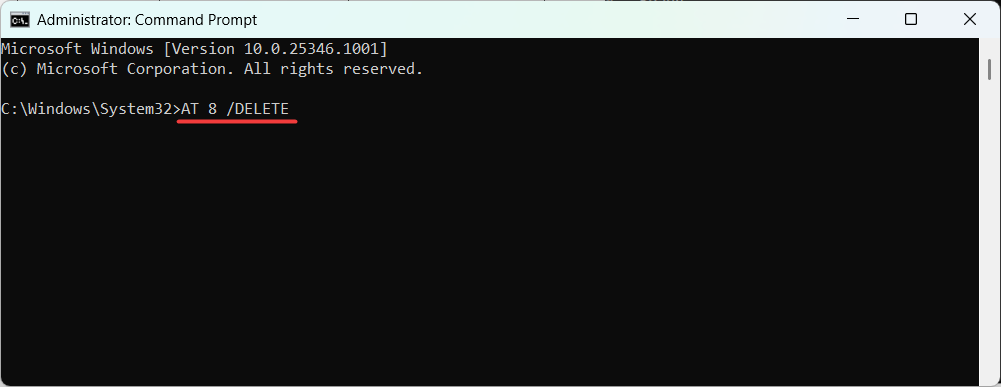
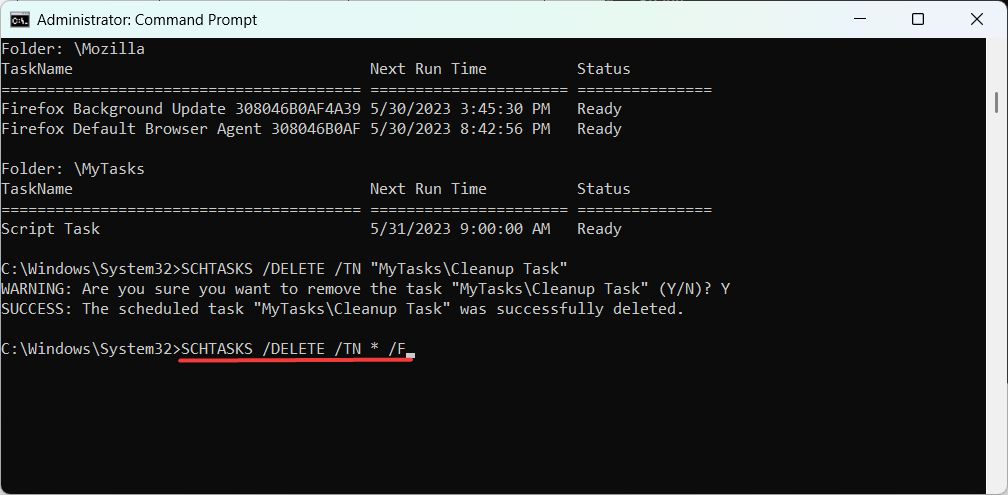








User forum
0 messages