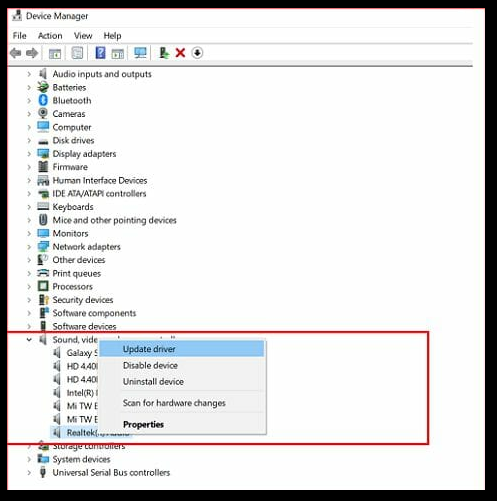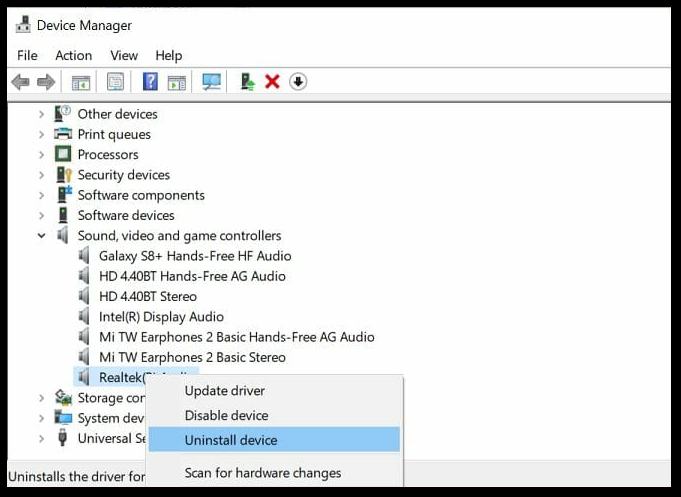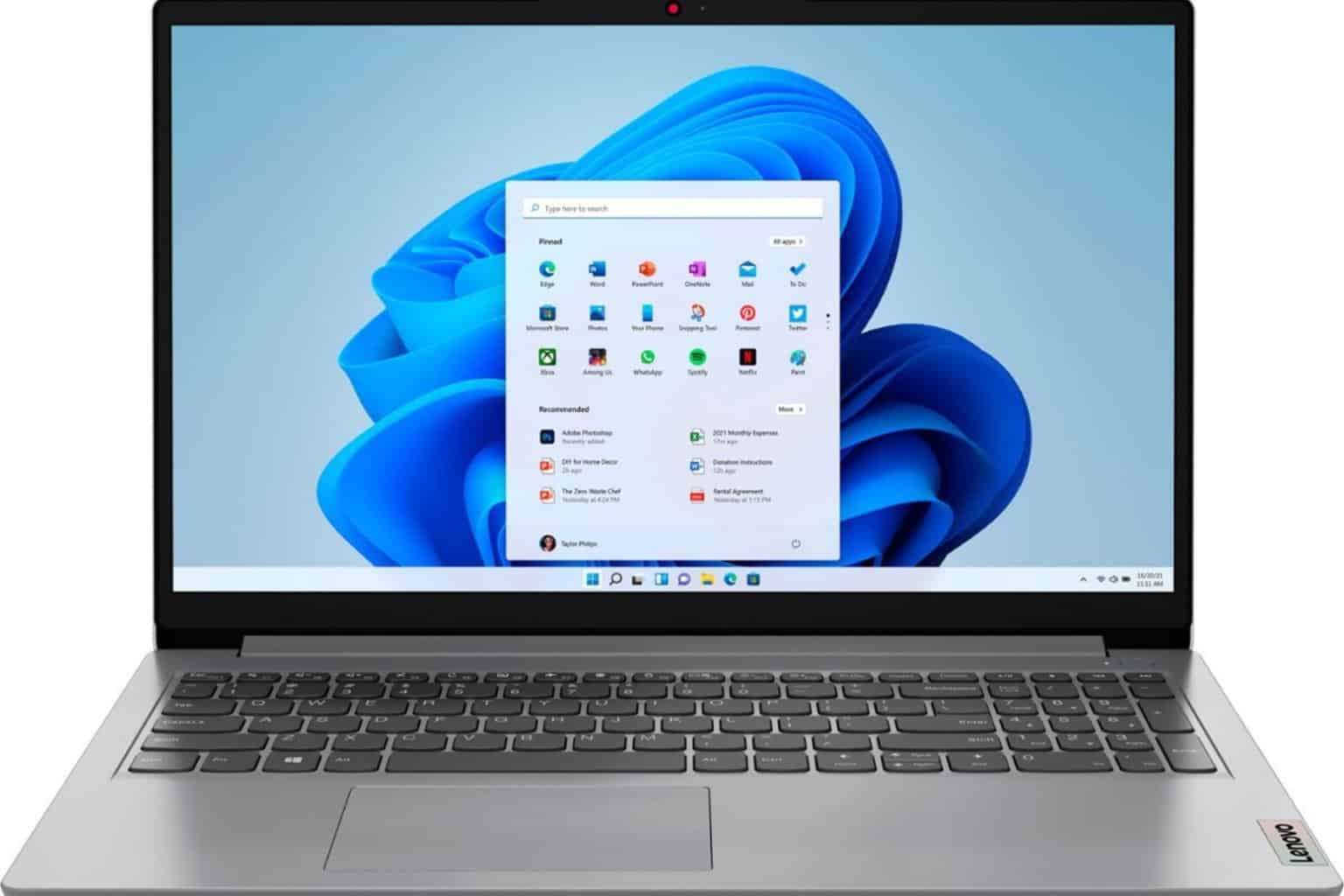[Fixed] Audacity Could Not Find Any Audio Devices Error
4 min. read
Updated on
Read our disclosure page to find out how can you help Windows Report sustain the editorial team Read more
Key notes
- The Audacity could not find any audio devices error can occur due to third-party software conflict.
- The full error message also explains that You will not be able to play or record audio, which can cause some added frustration.
- To ensure a speedy resolution, we recommend using a proven driver updater software first.
- As a last resort, try reinstalling Audacity to fix any error that could be triggered due to a corrupt installation.

Audacity is a free, open-source, cross-platform audio software that offers excellent audio manipulation options. However, when launching the app, you may encounter the Audacity could not find any audio devices error.
This error can occur due to several reasons, including a third-party audio software installed on your system, issues with the audio drivers, or a problem with the audacity software.
At times the error can occur due to a temporary glitch. To fix the problem, try restarting your Windows 10 system and check if the error is resolved.
If the issue persists, here are a few troubleshooting steps to help you resolve the Audacity could not find any audio devices error in Windows 10.
How do I fix Audacity could not find any audio devices error?
1. Update audio drivers
- Press the Windows Key + R to open Run.
- Type devmgmt.msc and click OK to open Device Manager.
- In the Device Manager window, expand the Sound, video, and game controllers section.
- Right-click on your audio device and select Update Driver.
- Select Search automatically for updated drivers option.
- Follow on-screen instructions to download and install any pending audio driver updates.
- Next, expand the Audio input and output option and check if your audio device is listed.
- If you see the audio device listed, check if any driver update is available for the device as well.
- After the update is installed, reboot the computer and check if the error is resolved.
If the error Audacity could not find any audio devices – you will not be able to play or record audio persists, try reinstalling the affected audio device from Device Manager to fix the problem.
1.1 Update audio drivers automatically
Incompatible or outdated drivers can cause the could not find any audio devices error when launching Audacity. Update all the audio drivers with Outbyte Driver Updater to resolve the error.
Upon installation, the app scans the system for outdated drivers. You can choose to update one or all the drivers at once. It also comes with a driver backup manager to backup and save all of your drivers to a compressed zip file.
2. Uninstall the audio device
- Open Device Manager.
- Expand the Sound, video, and game controllers section.
- Right-click on your audio device and select Uninstall. Confirm the action and clicking on Uninstall.
- Once uninstalled, reboot the computer. Windows will automatically reinstall the missing device drivers upon restart.
- Lauch Audacity and check if the error is resolved.
3. Check for third-party audio software conflict
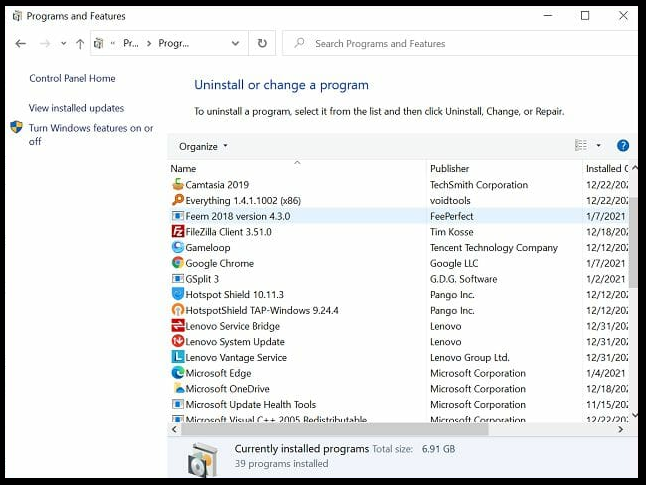
- Click Start and search Control.
- Locate and click on Control Panel.
- In Control Panel, go to Programs, and then open Programs and features.
- Here, find any other audio recording and editing tool that you may have installed.
- Select the app and click on Uninstall. Confirm the action when prompted by UAC.
The Audacity could not find any audio devices internal port audio error can occur if you have multiple audio recording and editing tools installed. Unformatenly, there is no way to know which app is causing the error.
Try to make a good guess and start with uninstalling the most recently installed audio recording and editing software from your PC. Do it until the error is resolved.
4. Reinstall Audacity
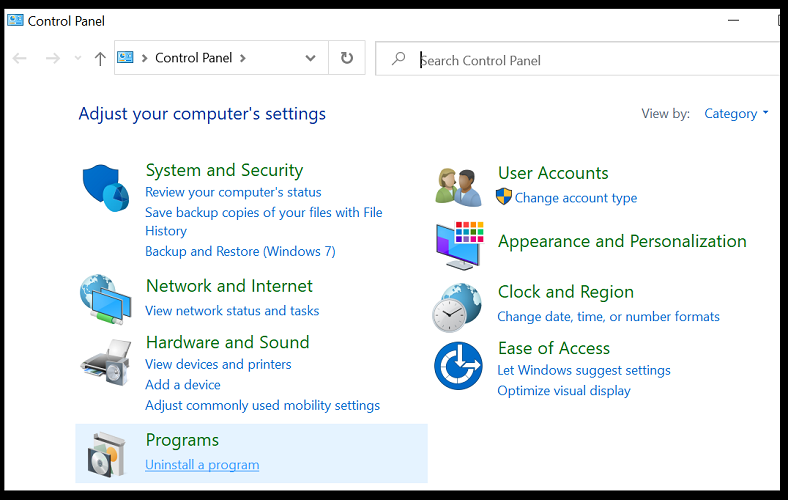
- Press the Windows key + R.
- Type appwiz.cpl and click OK to open Control Panel.
- Select Audacity from the list of installed apps and click on Uninstall.
- Once uninstalled, restart the computer.
- After the restart, download the latest version of Audacity and install the app.
The Audacity could not find any audio devices error in Windows 10 usually occurs if there are multiple audio recording and editing software installed.
Uninstall third-party programs to fix the error. If the issue persists, update the audio device driver or reinstall Audacity.