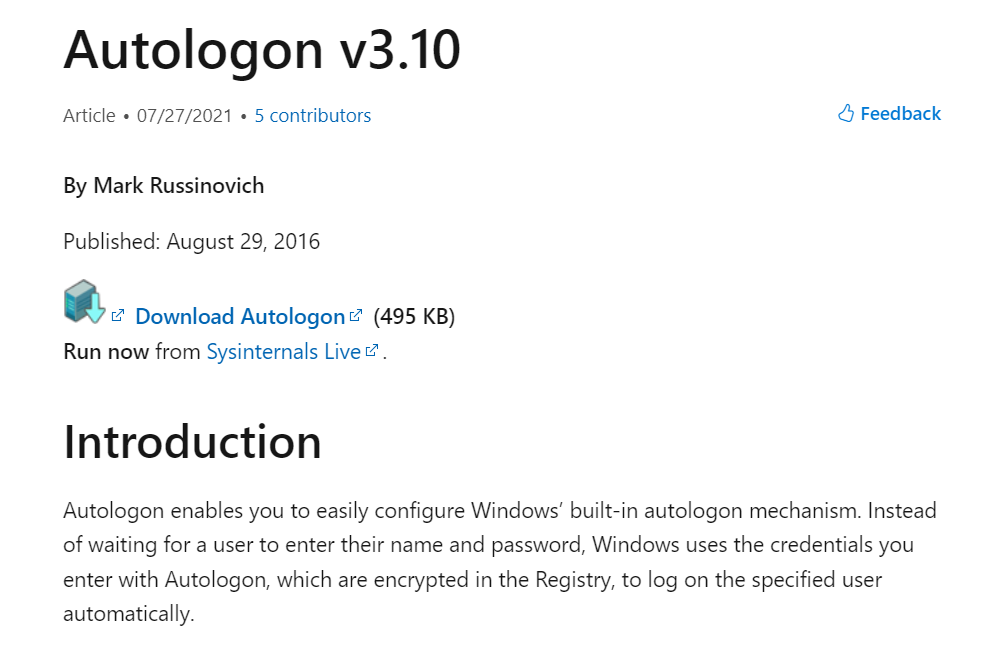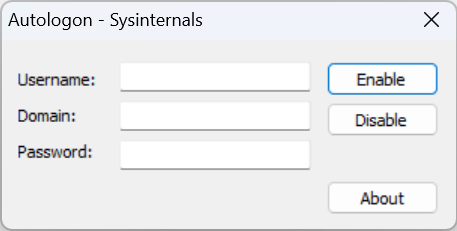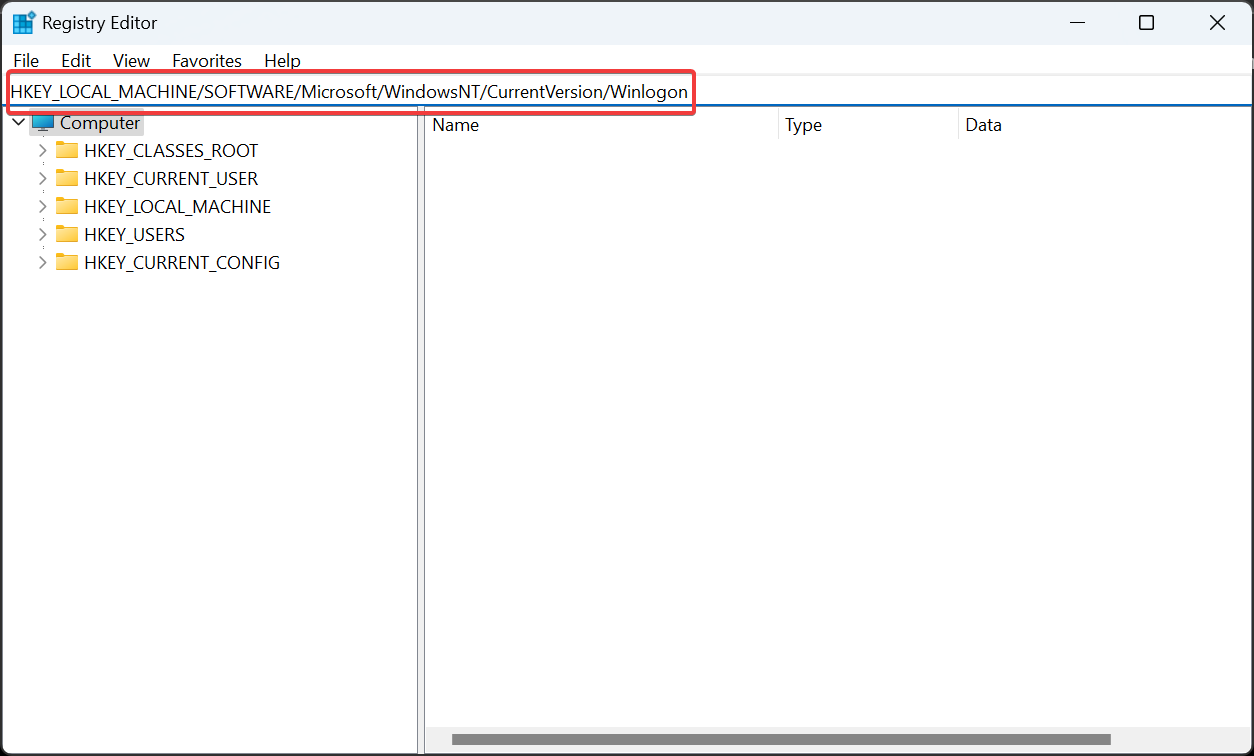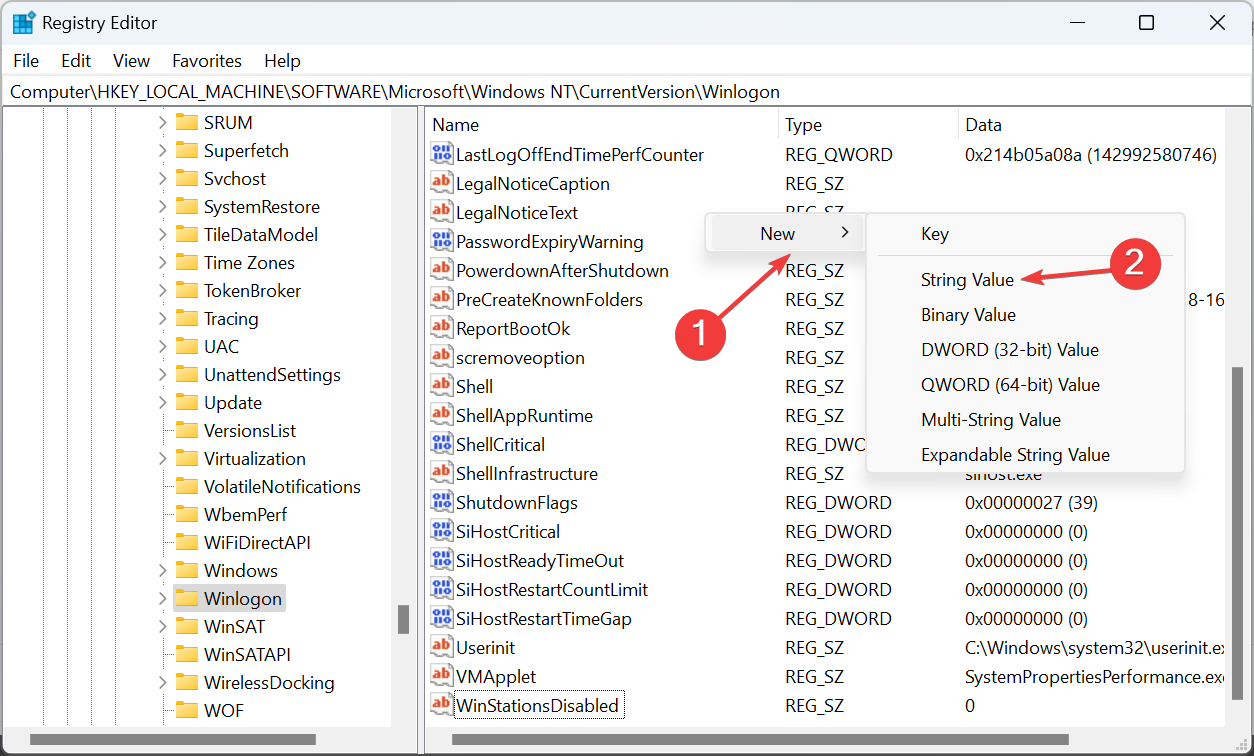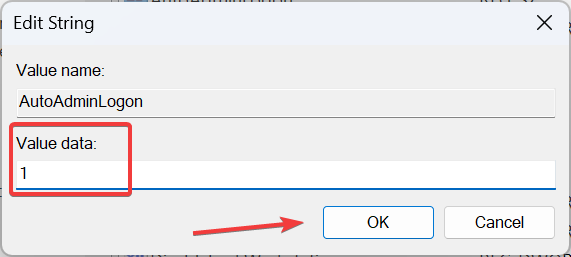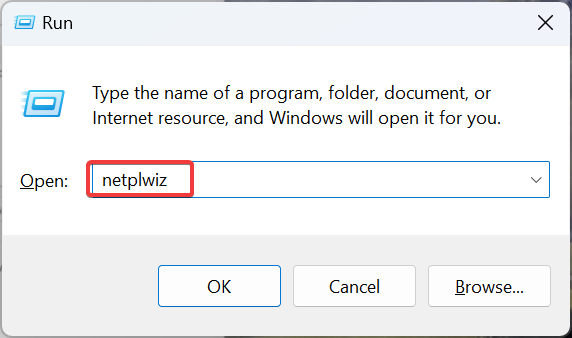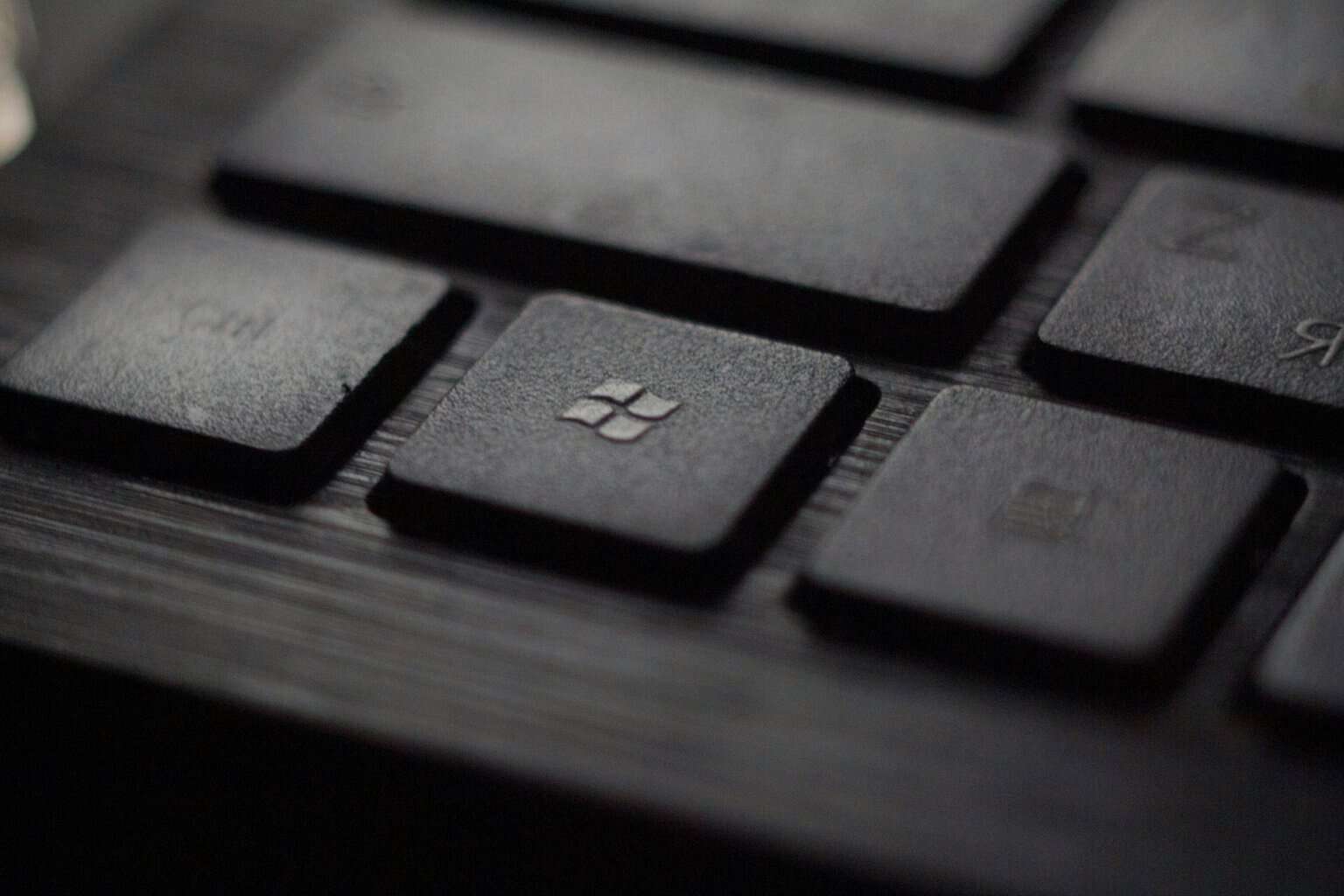Windows 10 Auto Login Not Working: 3 Ways to Fix it
Modify the Registry or use Netplwiz
3 min. read
Updated on
Read our disclosure page to find out how can you help Windows Report sustain the editorial team Read more
Key notes
- When the Windows 10 auto login is not working, it's likely a recent update to blame.
- Many users rely on Autologon, a dedicated tool that will set up automatic login.
- The Registry and User Accounts are two built-in ways you can fix things when automatic sign-in doesn't work.
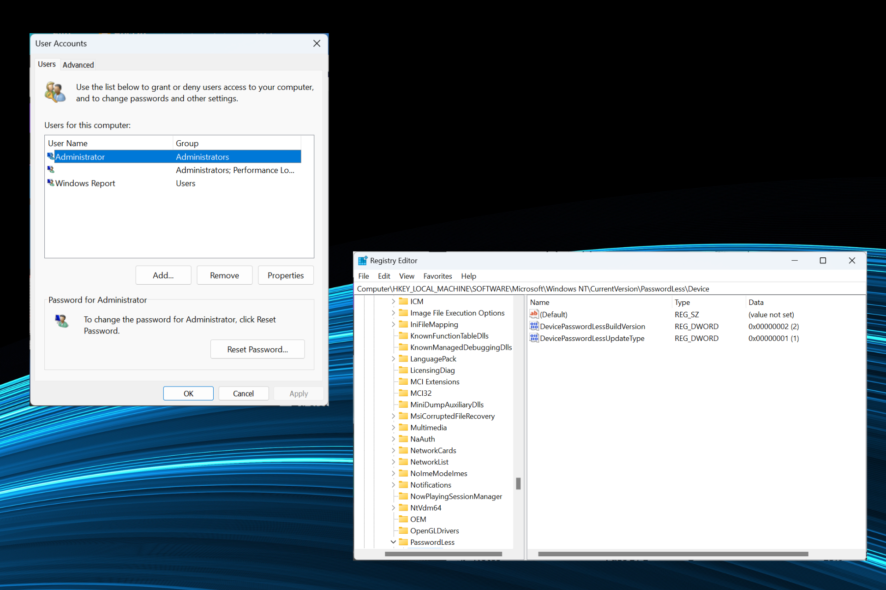
If you find that the Windows 10 auto login is not working properly, you are not the only user experiencing issues. This is an extremely frustrating issue, especially if you used it before, and it worked just fine.
It seems that the problem appears after users apply the latest Windows 10 updates. This issue occurs on both the x32 and x64 versions of the operating system.
So, while updating the PC should fix things in most cases, we have solutions even when it doesn’t. Keep reading to find out!
How do I fix auto login on Windows 10?
Before we move to the slightly complex solutions, try these quick ones:
- If the Windows 10 auto login is not working after reboot, another restart should fix things.
- When the Windows 10 auto login is not working after an update, a patch should be underway. Look for any newer OS versions and install them.
If none work, head to the fixes listed next.
1. Use the Windows AutoLogOn v 3.10 tool
- Download Autologon from Microsoft’s official website.
- Extract the files.
- Run the setup designed for the architecture of the installed OS.
- Click Agree to accept the license terms.
- Fill out the required information, and click Enable to activate Autologon.
When Windows 10 automatic login is not working, the Autologon tool should help set things up! In case that sounds too complex or you don’t want to rely on third-party solutions, check the next two.
2. Use Registry Editor to enable the function
- Press Windows + R, type regedit, and press Enter.
- Click Yes in the UAC prompt.
- Paste the following path in the address bar and hit Enter:
HKEY_LOCAL_MACHINE/SOFTWARE/Microsoft/WindowsNT/CurrentVersion/Winlogon - Locate the DefaultUserName and DefaultPassword values. If one doesn’t exist, create them by right-clicking on the empty portion, hovering the cursor over New, and selecting String Value.
- Double-click on each of the strings and set the Value date as your username and password for the respective strings (if you’re using a Microsoft account, add the Microsoft Account/<your email ID>).
- Double-click on AutoAdminLogon string, set the Value data to 1, and click OK.
- Close the Registry Editor and restart your Windows 10 PC.
When things don’t work, you can always set up auto login via the Windows 10 Registry by modifying a few entries. Just make sure to follow the steps as it is and not make any other changes.
3. Use netplwiz command to enable auto logon
 Tip
Tip
- Press the Windows +R, type netplwiz, and hit Enter.
- Go to the Users tab, and uncheck the option Users must enter a user name and password to use this computer.
- Type your credentials inside the Automatically sign-in dialog, and save the changes.
- Restart your Windows 10 PC.
When the Windows 10 auto login is not working, the netplwiz utility should come to aid! You can easily enable automatic sign-in by checking the designated option.
That’s all for now! And remember, these solutions also work when the Windows 11 auto login is not working.
Before you leave, find out how to bypass the login screen when you forget the password.
If you want to share this information with us, feel free to use the comment section found below this article.