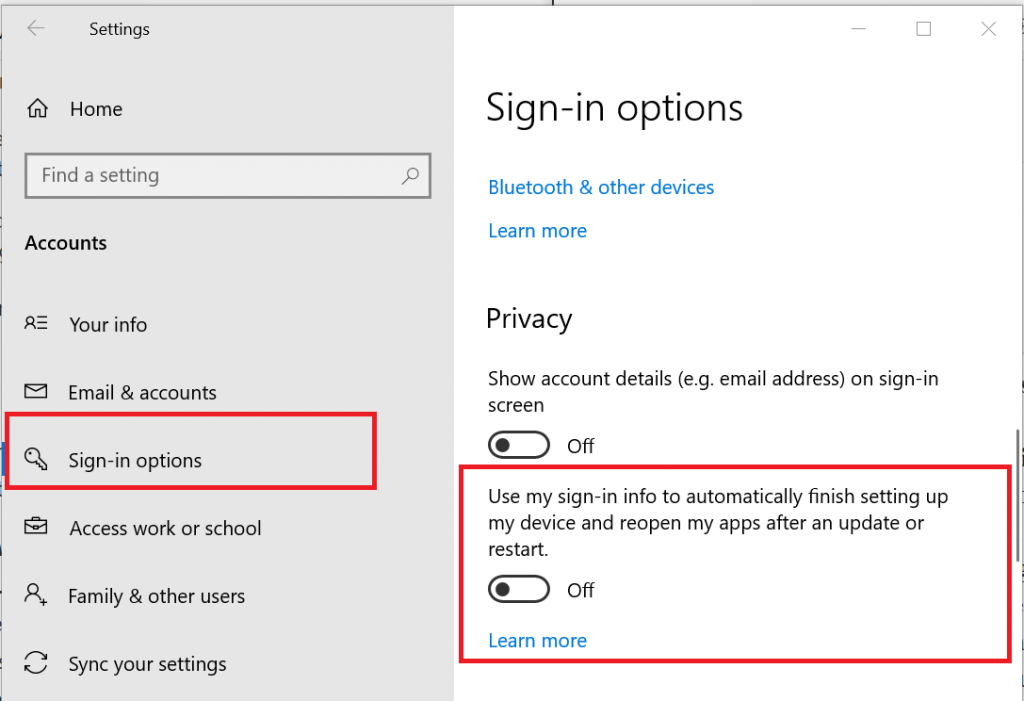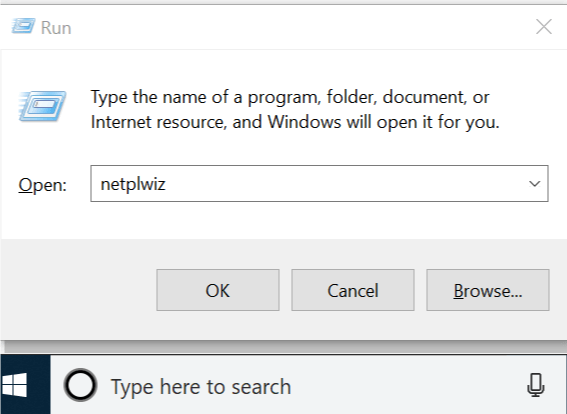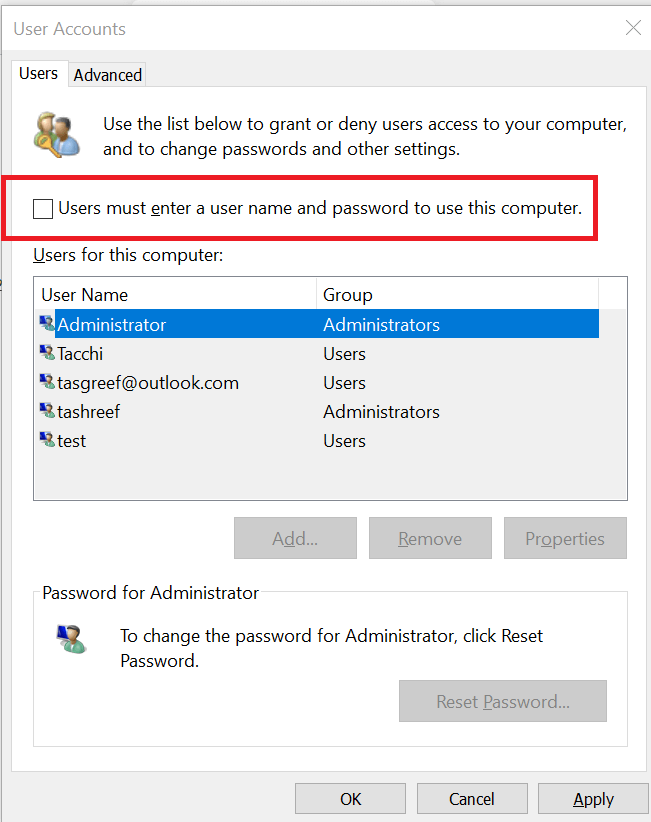The Username or Password is Invalid on Autologon [Fix]
Disabling privacy features can you handle this error message
3 min. read
Updated on
Read our disclosure page to find out how can you help Windows Report sustain the editorial team Read more
Key notes
- Disabling certain privacy features can help if the user name or password is incorrect.
- Temporarily disabling auto login and enabling it can help with this problem as well.
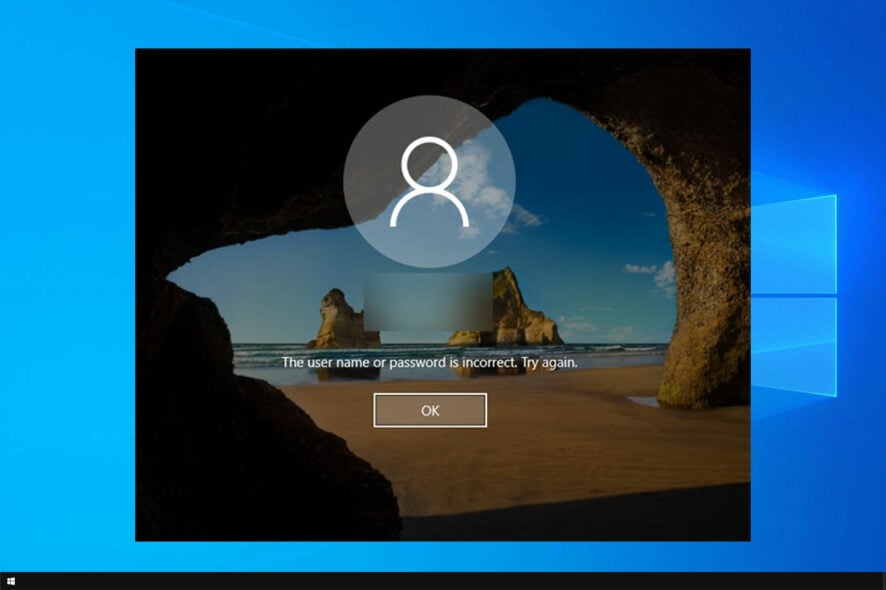
Many users use auto-login feature on their PC. However, issues such as The username or password is invalid on autologon do appear from time to time.
In case you’re not familiar, we have a great guide on how to enable auto-login on Windows, so be sure to check it out.
However, in today’s guide, we’re going to focus on problems that can occur while using this feature.
Why does it say the username or password is incorrect?
- In case your credentials aren’t correct, you’ll get this error message.
- Certain privacy options are enabled and are causing this error.
- Glitches with auto-login feature can cause this problem to occur.
How can I fix The username or password is invalid autologon error?
1. Disable privacy option
- Click on Start and select Settings.
- Go to Accounts.
- From the left pane, click on Sign-in Options.
- From the right pane, scroll down to the Privacy section.
- Under the Privacy section, you will see Use my sign-in info to automatically finish setting up my device and reopen my apps after an update or restart option.
- It is set to On by default. Toggle the little switch to turn it off.
- That’s it. Now you can log in to your Windows 10 computer without “this username and password is incorrect” error.
This issue occurs due to a new feature in Windows 10‘s new builds called Improve Boot Up Experience. This feature allows the Windows to use the user’s login information to apply to set up after restart or update.
However, it can also trigger the error mentioned above. Disabling the feature is the recommended solution.
2. Disable/Enable auto-login in Window 10
- Press Windows key + R to open Run.
- Type netplwiz and click OK.
- This will open the User Accounts control panel.
- In the Users tab, uncheck the Users must enter a user name and password to use this computer box.
- Click on Apply. You need to enter you user account credentials twice to apply the changes.
- Click OK to close the User Accounts window.
- Restart your computer and check if auto-login password incorrect error is resolved.
If the auto-login option is already unchecked, try enabling it. In the User Accounts control panel, check the users must enter a user name and password to use this computer box.
Click Apply again and enter the password. Click OK and restart the computer.
By following the steps in this article, you can fix The username or password is invalid during autologon.
In case you’re having more trouble, we have a guide on auto-login not working that you should read.
However, make sure that you don’t enable auto-login on shared computers, as other users will be able to access the data from your computer.