Nvidia GPU is Not Working on Azure: 5 Ways to Quickly Fix it
Try these solutions to fix you Nvidia GPU on Azure
4 min. read
Updated on
Key notes
- Azure virtual machines allow users to create a separate operating system on their PC to test applications and programs.
- The Nvidia GPU may not be working with Azure because of an outdated or corrupted driver.
- Users can easily create a virtual machine on Azure in the portal.
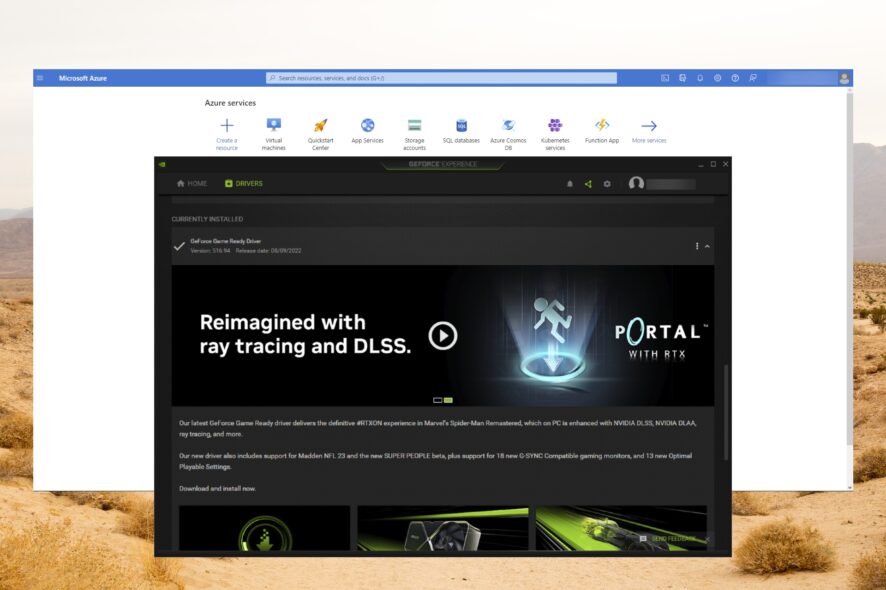
Azure virtual machines give users the flexibility to create virtualizations without needing physical hardware and equipment. However, some users report that their Nvidia GPU is not working on Azure. Here are five suggestions on how to fix this issue.
Virtual machines allow users to run an entire operating system in an app to act as a separate computer. Users can use virtual machines for the development and testing of code for applications in a sandboxed environment.
If you want our suggestions for the best virtual machines for Windows 10 and 11, we have a guide on that. Keep reading If you’re having issues with your Nvidia GPU not working on Azure.
Why is my Nvidia GPU not working on Azure?
The GPU may not be working because of driver issues. If your drivers are corrupted or outdated then your Nvidia GPU may not work on Azure. Also, if your PC is using the integrated GPU rather than your Nvidia one. This may lead to the GPU not working or to poor performance.
If your Windows Registry has damaged or corrupted keys, then it may introduce errors with your Nvidia GPU. Registry keys play essential roles in how your PC is configured and behaves and can impact the hardware.
How can I fix my Nvidia GPU if it’s not working on Azure?
1. Install driver via Nvidia GPU Driver Extension
- In your default browser, open the Azure portal.
- Click on Virtual machines and select the VM that you want to install the Nvidia GPU.
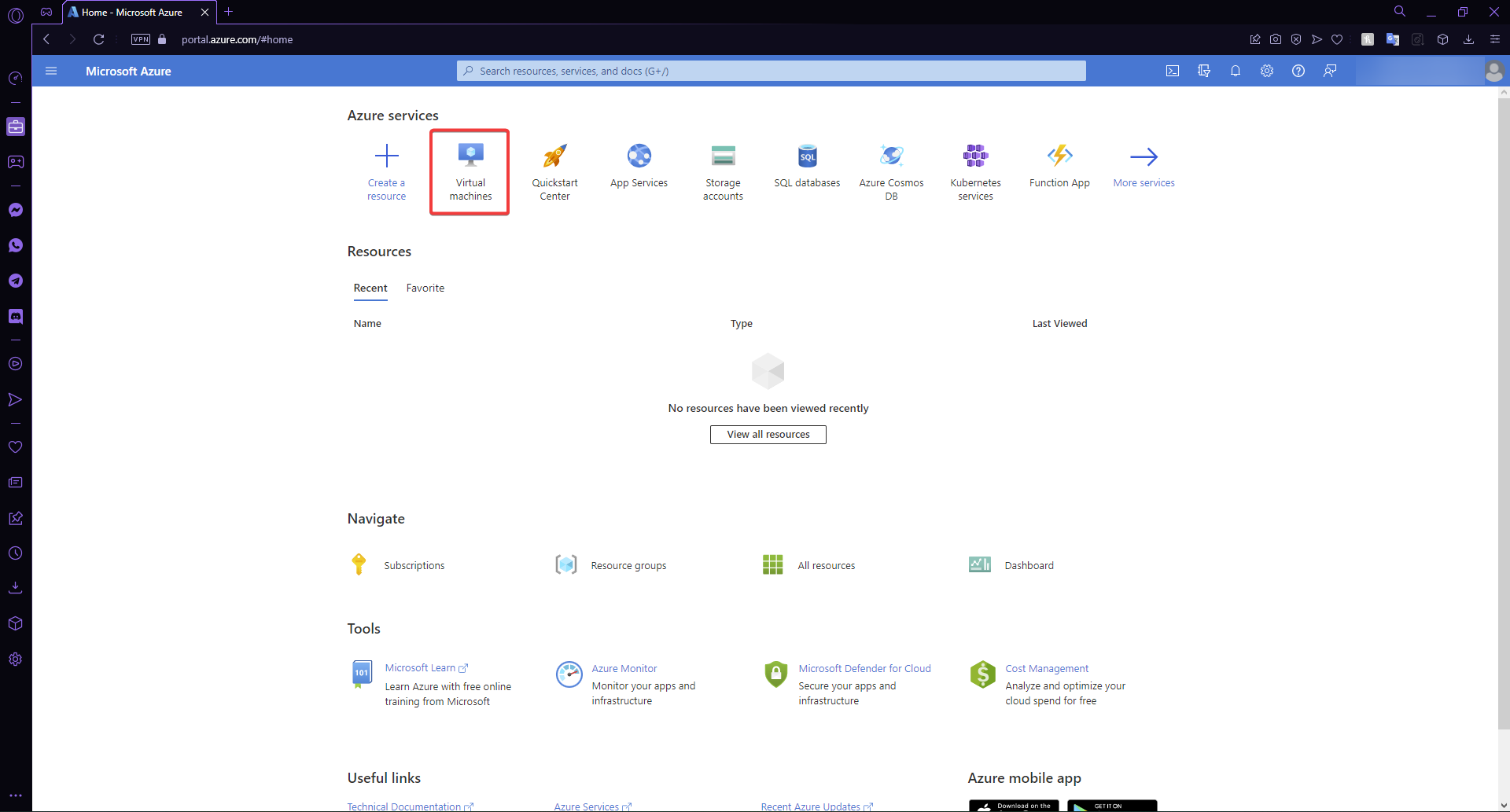
- In the left panel, select Extensions then click Add.
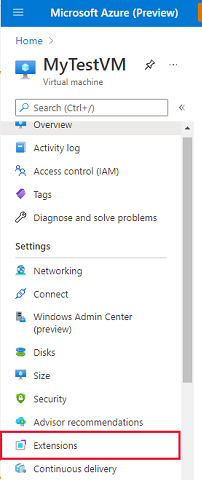
- Locate Nvidia GPU Driver Extension then click Next.
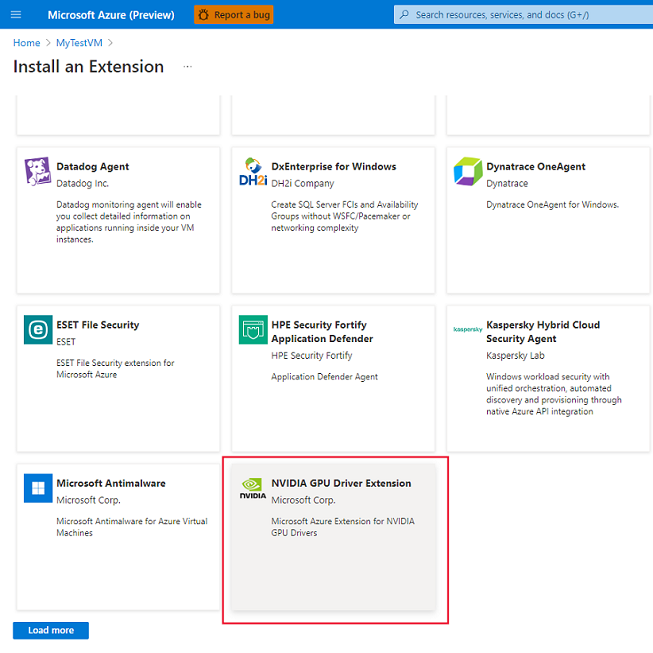
- Click Review + create and allow the extension to deploy.
The Nvidia GPU Driver Extension for Windows is for N-series virtual machines. The extension installs the necessary Nvidia CUDA or GRID drivers. Installing the Nvidia GPU driver using this extension may fix the issue of it not working on Azure.
2. Update graphics card drivers
- Click on Start and search Control Panel then hit Enter.
- Select Hardware and Sound then open Device Manager.
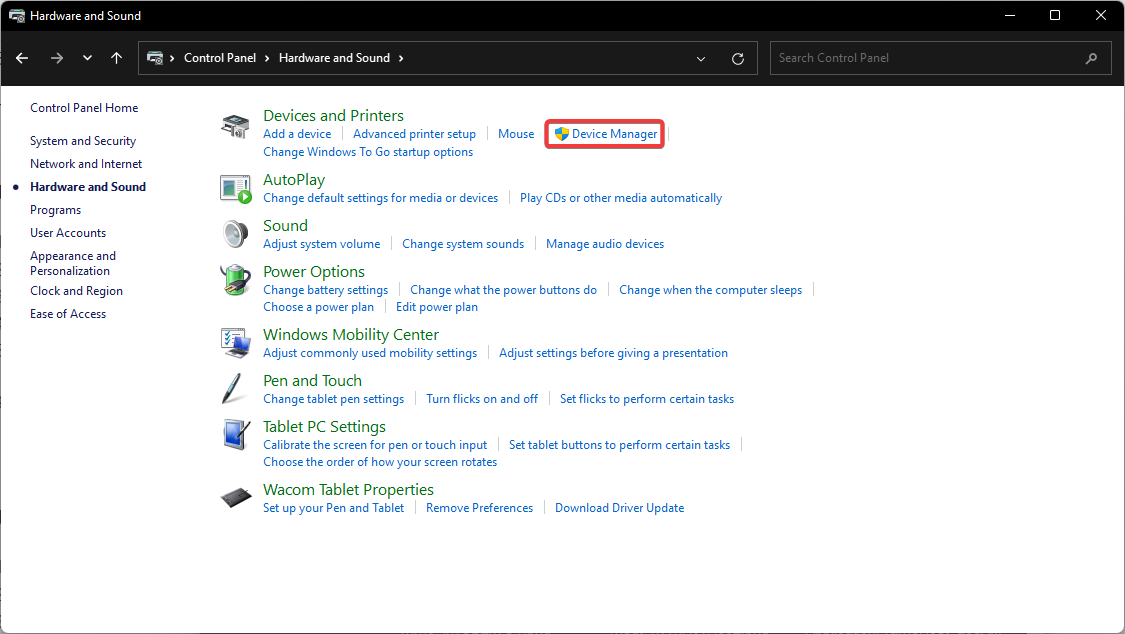
- Click on Display adapters to reveal the dropdown menu.
- Right-click on the Nvidia GPU driver and select Update driver.
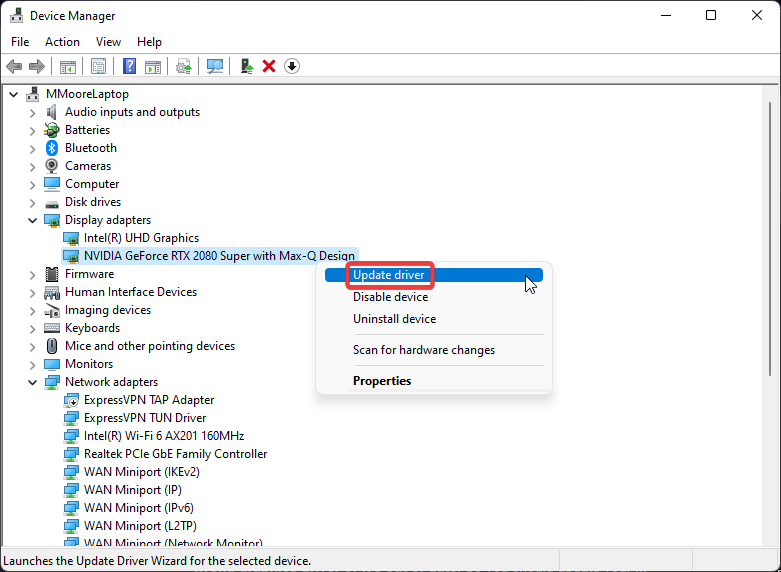
- Select Search automatically for drivers.
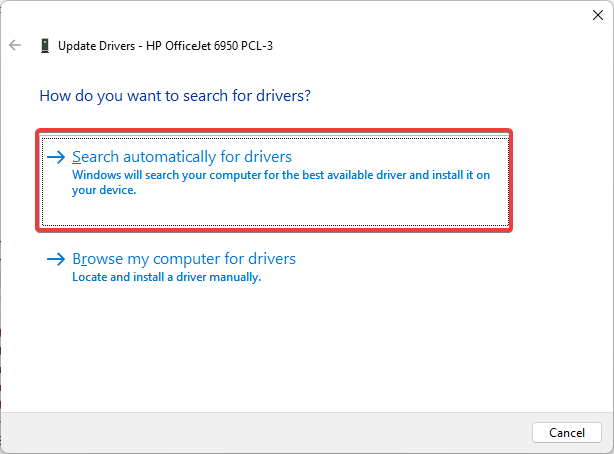
If your Nvidia graphics card is out of date, then there will probably be issues in Azure. Try updating your GPU drivers and see if that solves the issue. If not, move on to the next step.
To quickly check for GPU driver updates, we recommend using a specialized tool that will also find outdated drivers and update them automatically.
3. Uninstall and re-install drivers
- Click on Start and search Control Panel then hit Enter.
- Select Hardware and Sound then open Device Manager.
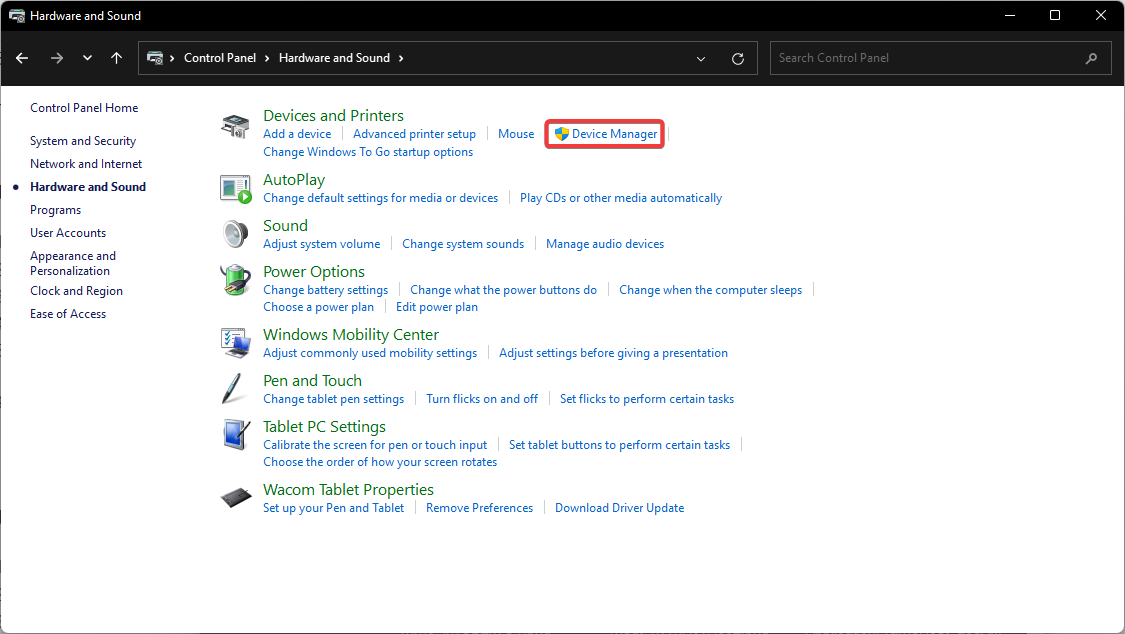
- Click on Display adapters to reveal the dropdown menu.
- Right-click on Nvidia GeForce GPU and click on Uninstall device.
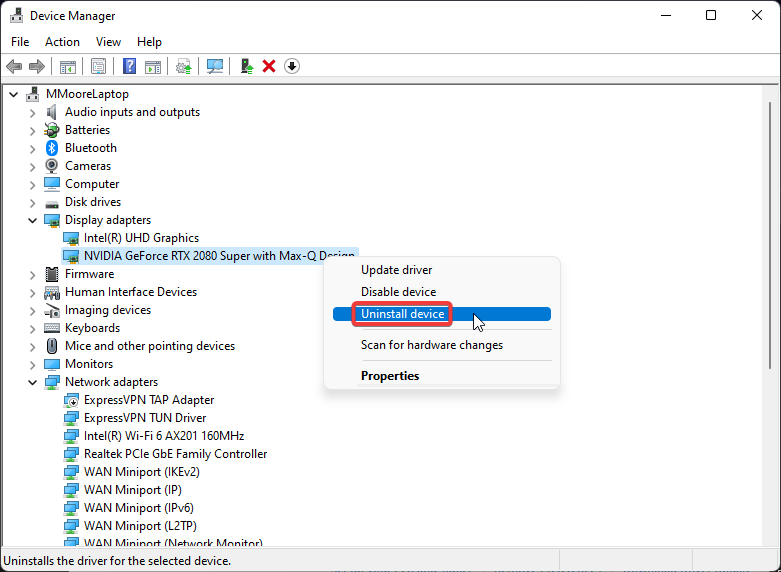
- Select Uninstall again then restart your PC.
- Go to Nvidia’s driver download page and enter your PC information then click Search.
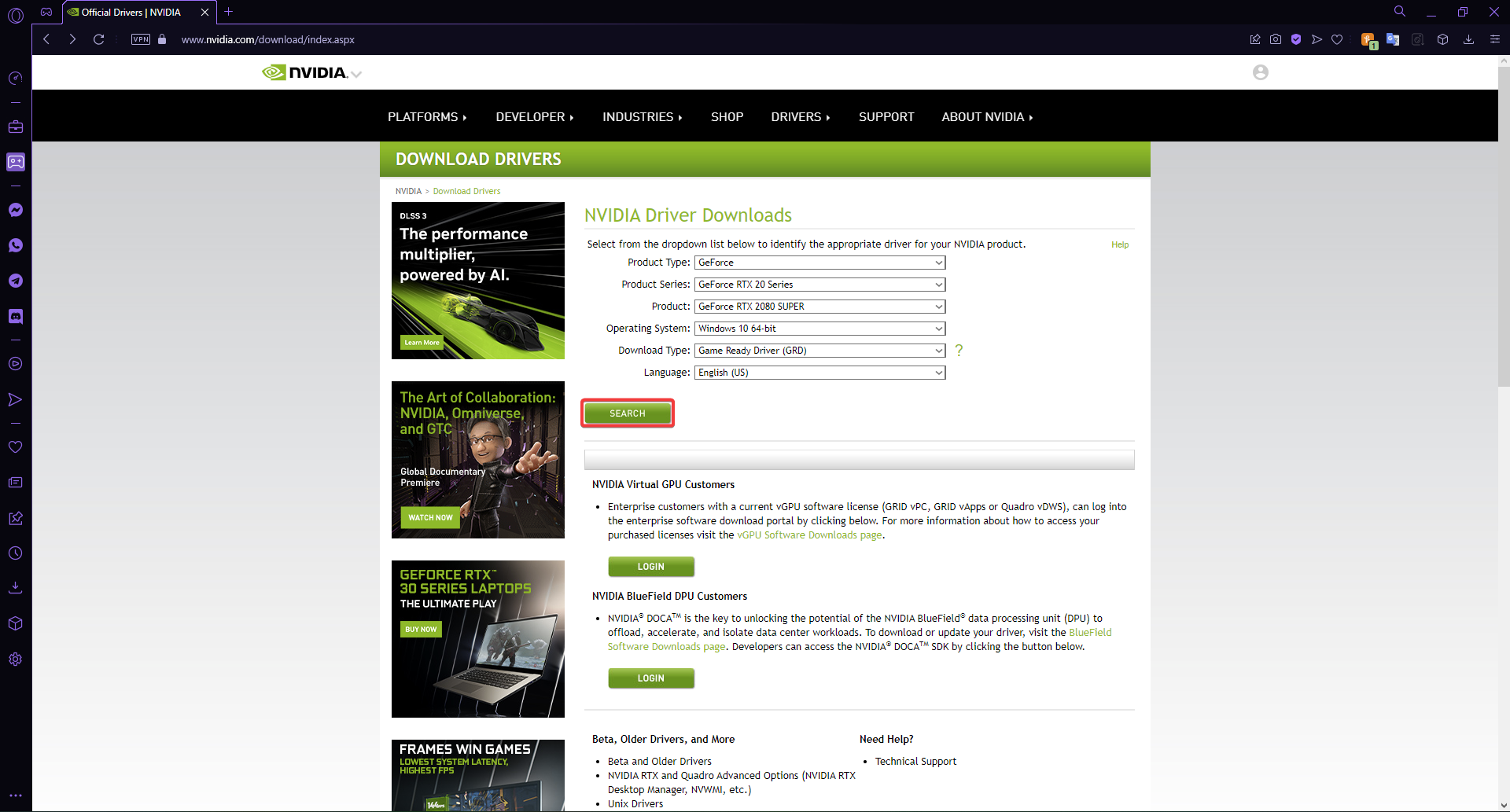
- Select Download to download and install the driver.
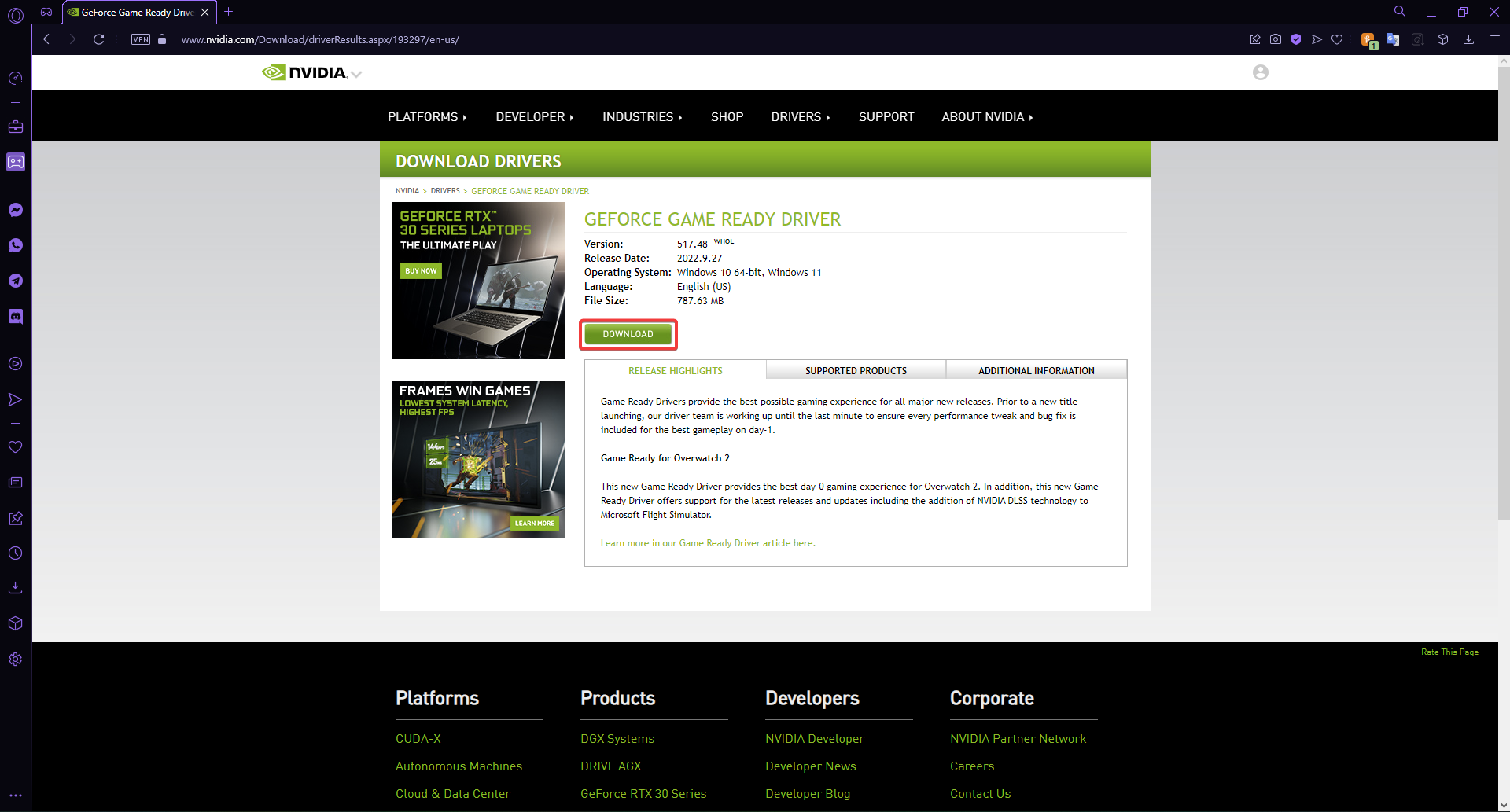
If your driver is corrupt or damaged, then you may have to do a complete reinstall. Try uninstalling your Nvidia GPU driver and then re-installing it from Nvidia’s driver download homepage.
4. Reduce VM size
- In your default browser, open the Azure portal.
- Click on Virtual machines and select the VM you want to edit.
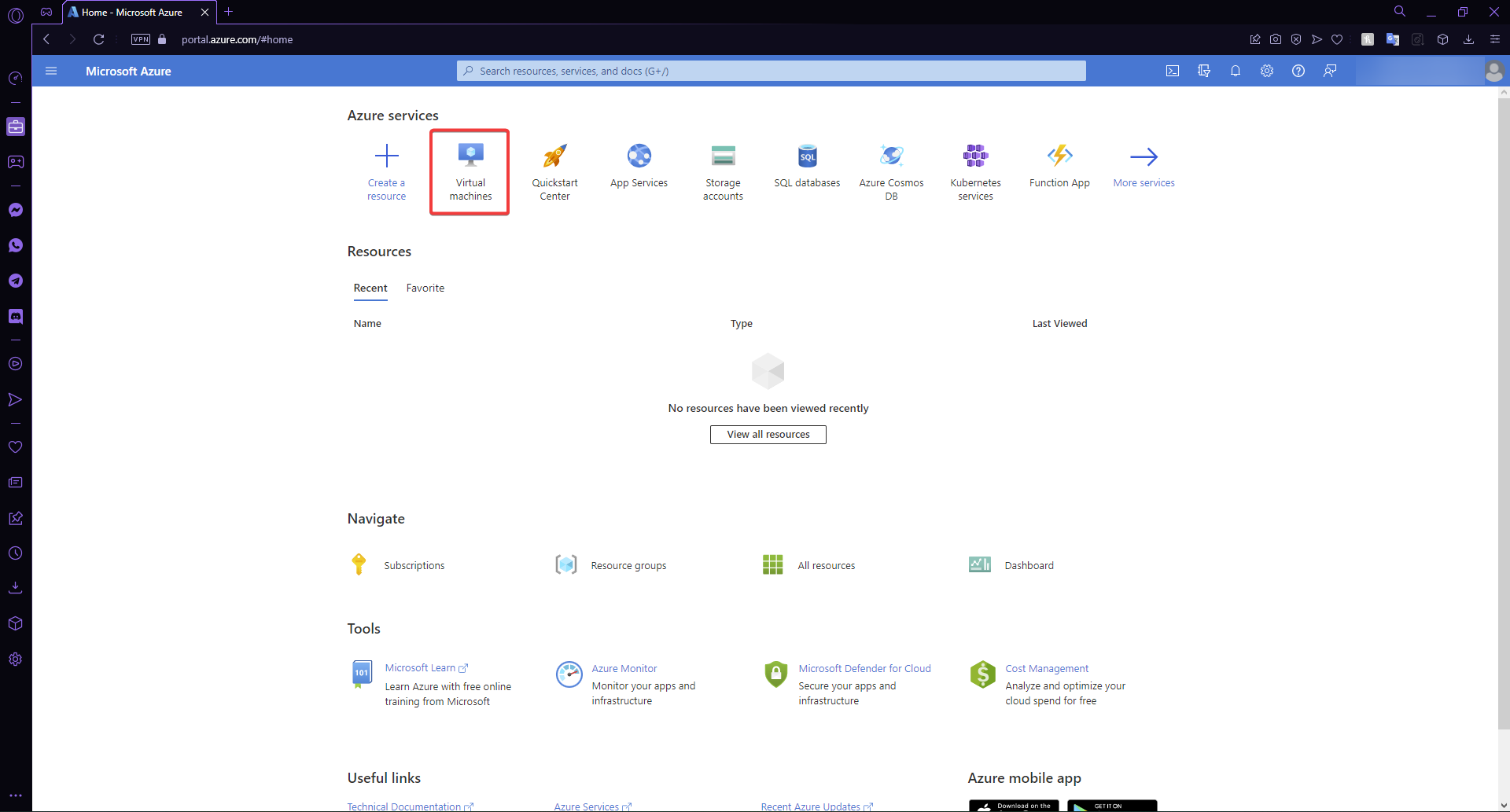
- In the left panel, select Size.
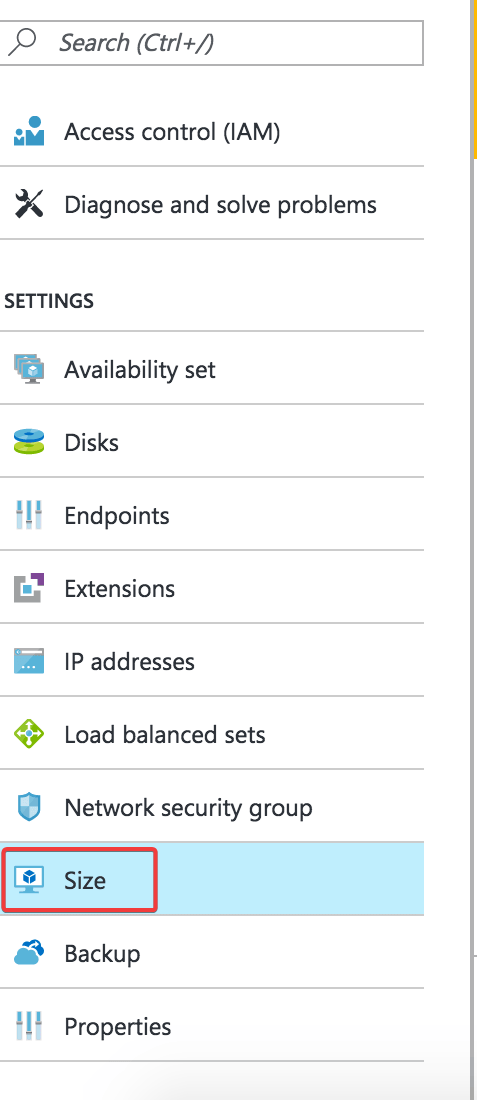
- Choose a smaller size then select Resize.
- Restart the VM.
Changing the size of the virtual machine or scaling it down may deallocate the VM first. If the size of your VM is too large for your Nvidia GPU, then there may be issues with it not working on Azure. Try resizing the VM to see if that solves the problem.
5. Run a quick SFC scan
- Click on Start and search Command Prompt then right-click on it.
- Select Run as administrator.
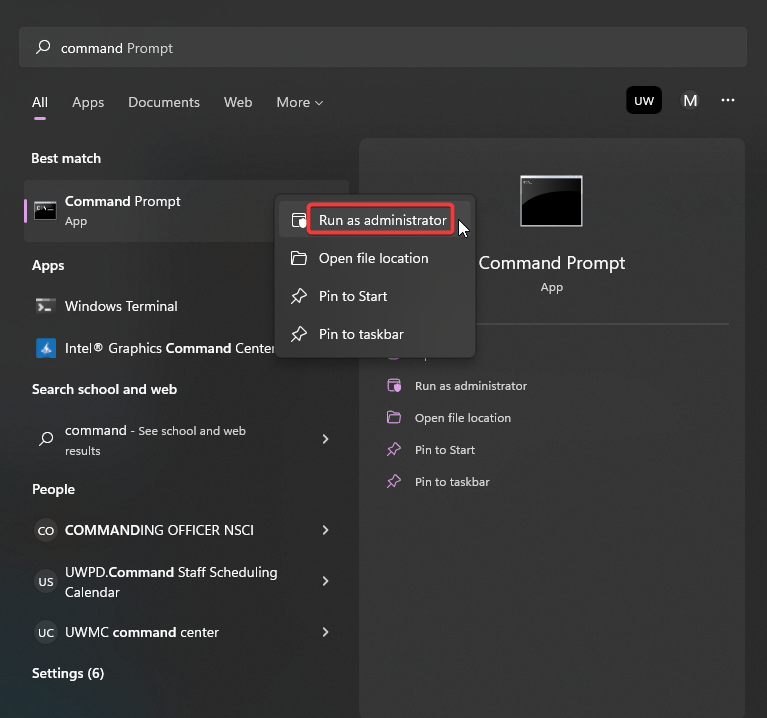
- Type the following command then hit Enter.
sfc /scannow - Allow the scan to complete then restart your PC.
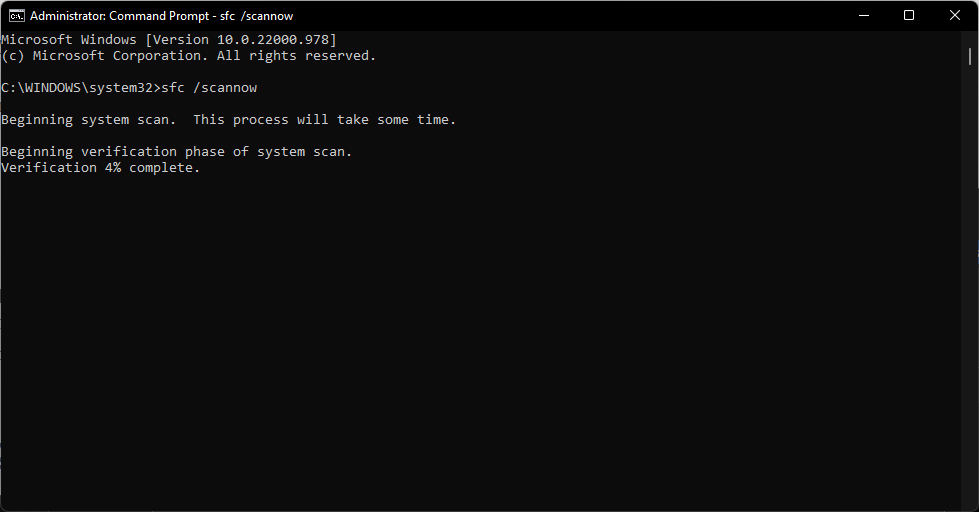
Running an SFC scan won’t automatically fix any registry key issues, but it will detect any issues that need to be addressed.
How do I create a virtual machine in Azure?
- In your default browser, navigate to the Azure portal.
- Click on Virtual machines.
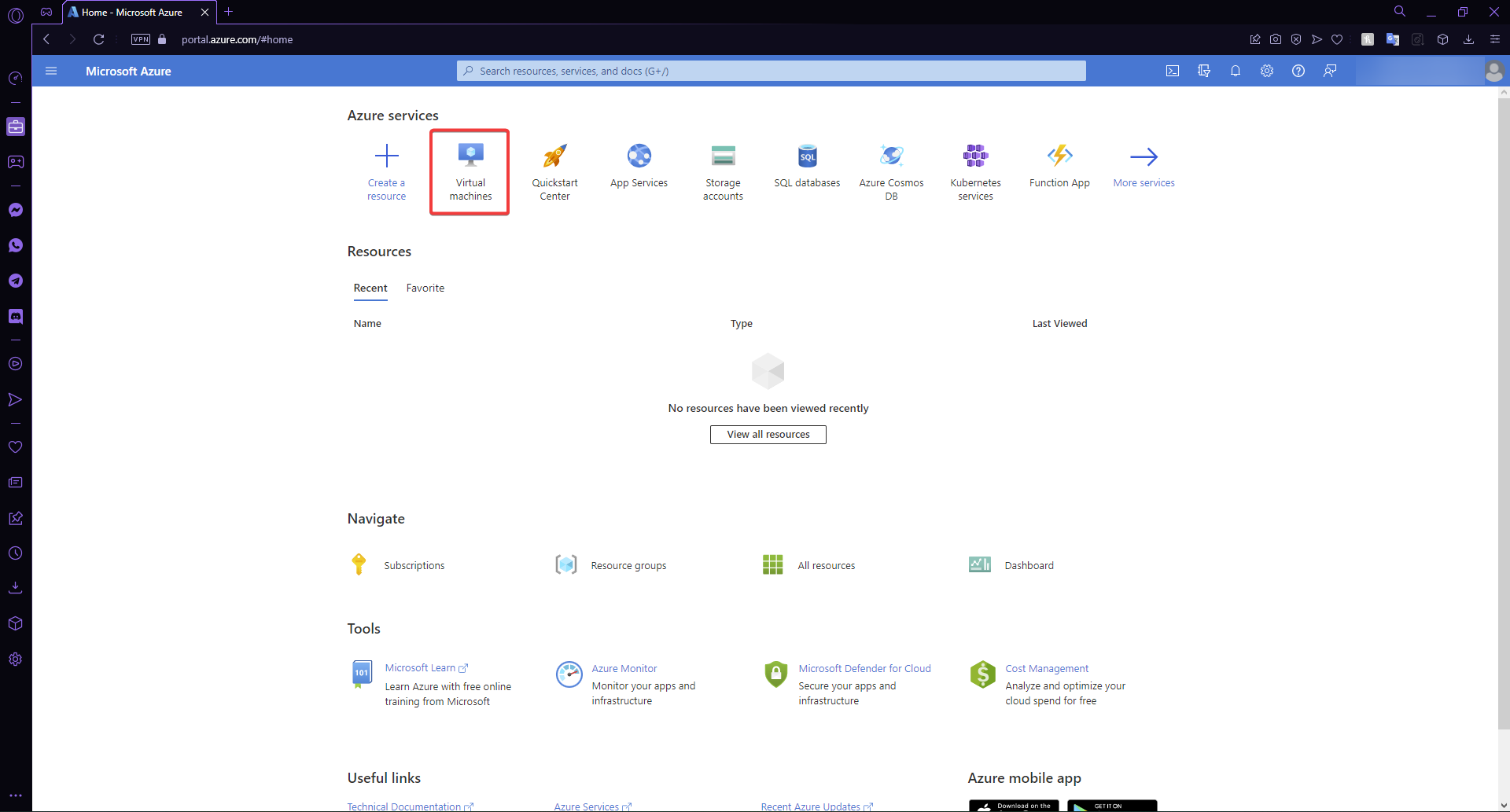
- Select Create then click on Azure virtual machine.
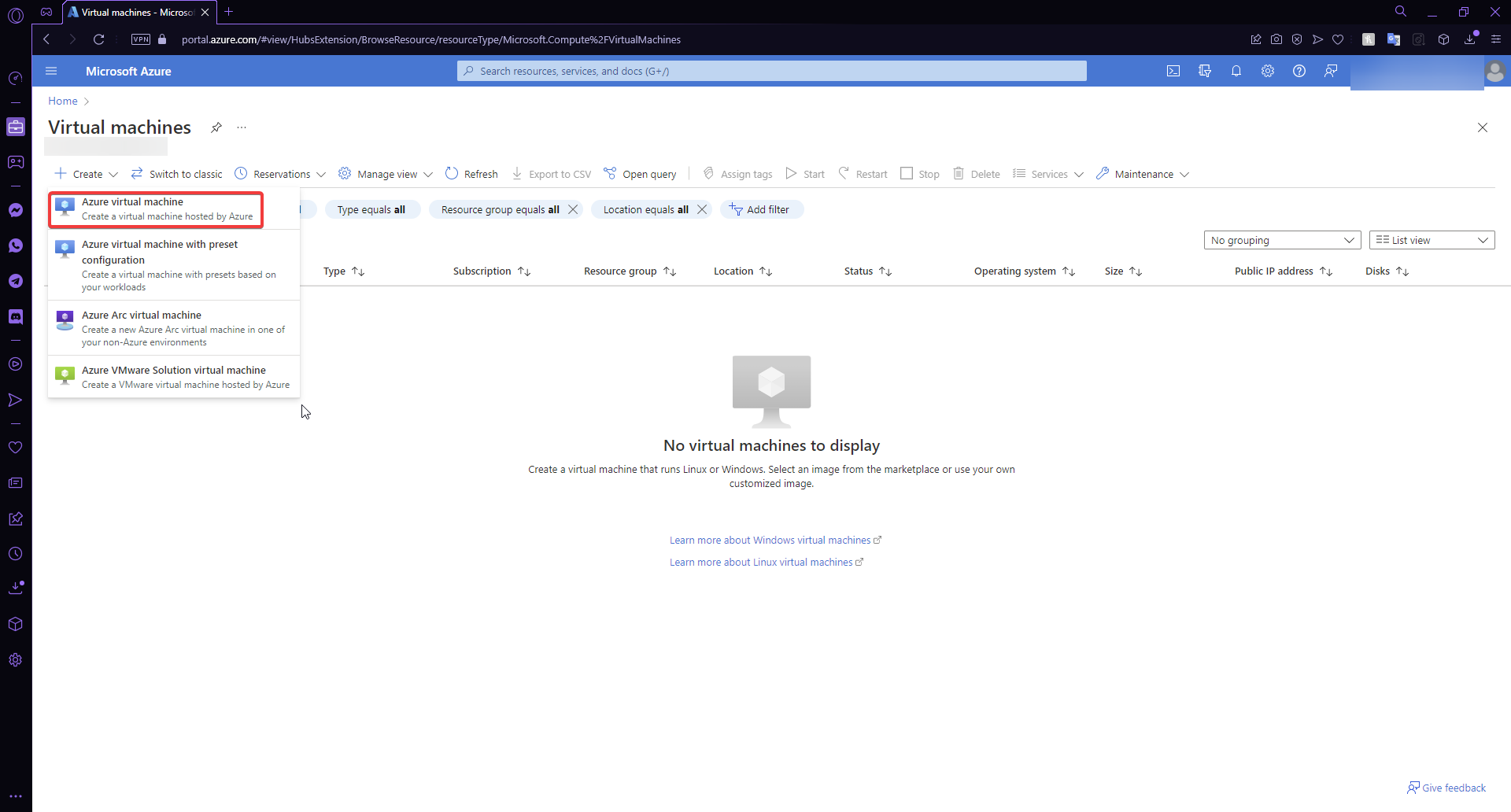
- Enter your project and instance details, then click Review + create.
Virtual machines in Azure allow users to create virtual computer systems without physical hardware. Users can adjust the size, security, and more of their virtual machine in Azure.
Hopefully, one of the above solutions helped your fix your Nvidia GPU if it’s not working on Azure. If you’re having problems with your Nvidia graphics card not being detected on Windows, we have solutions for that as well. Let us know in the comments below which solution worked for you.

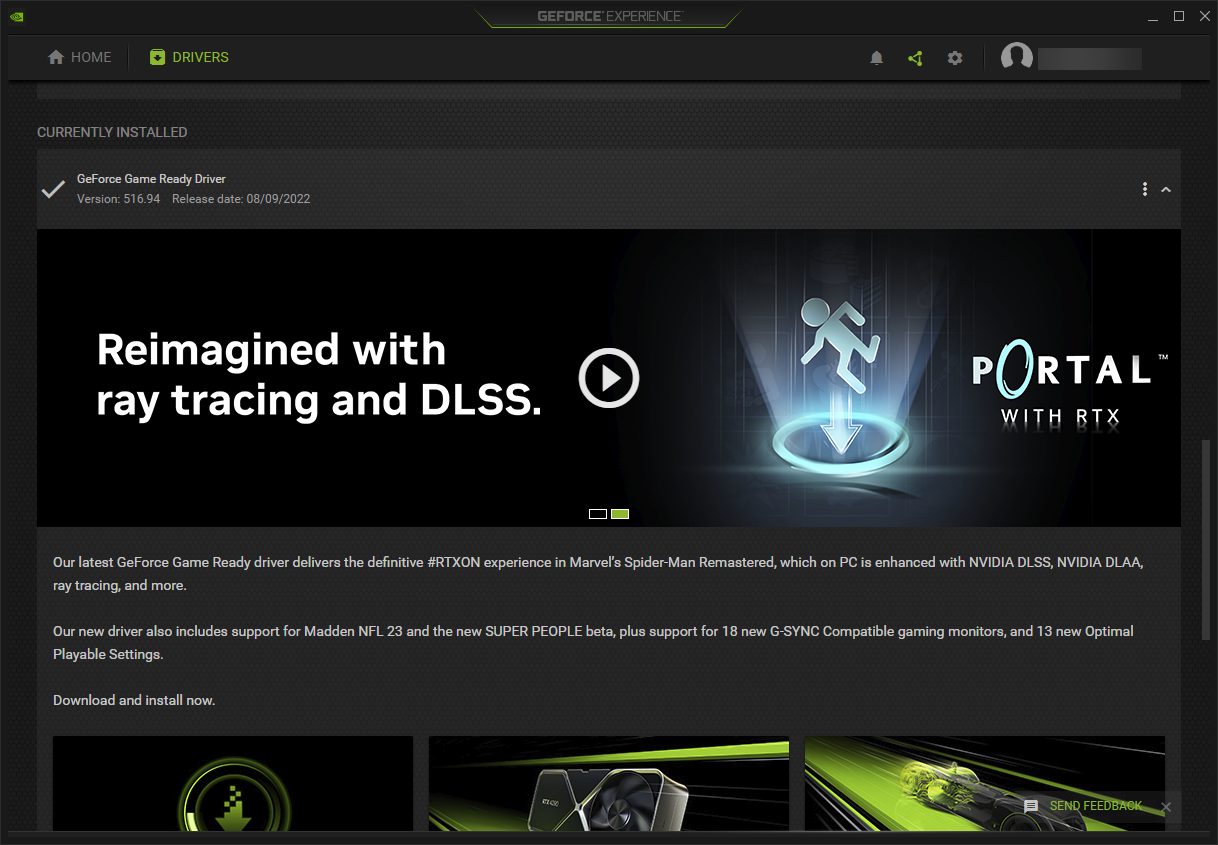








User forum
0 messages