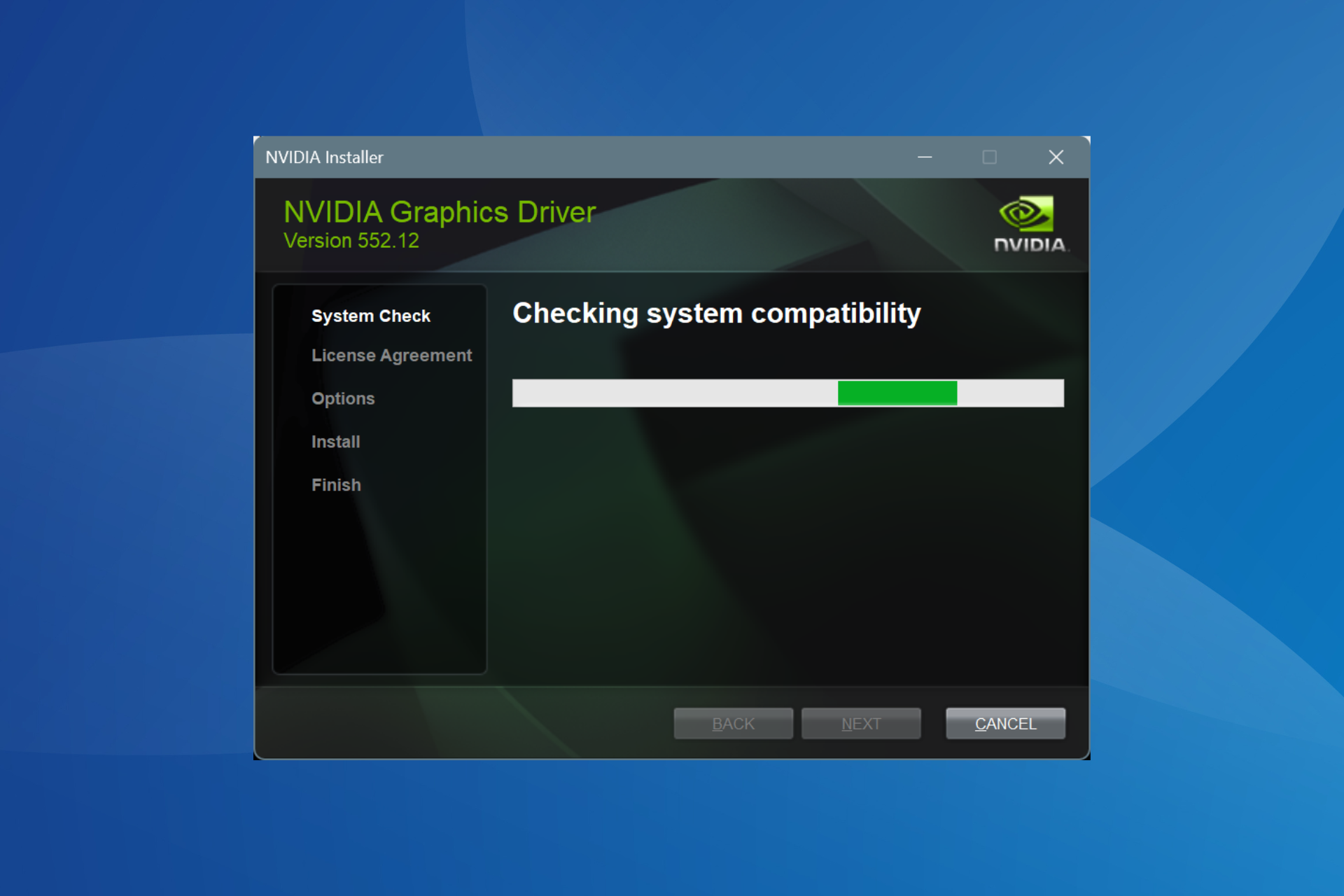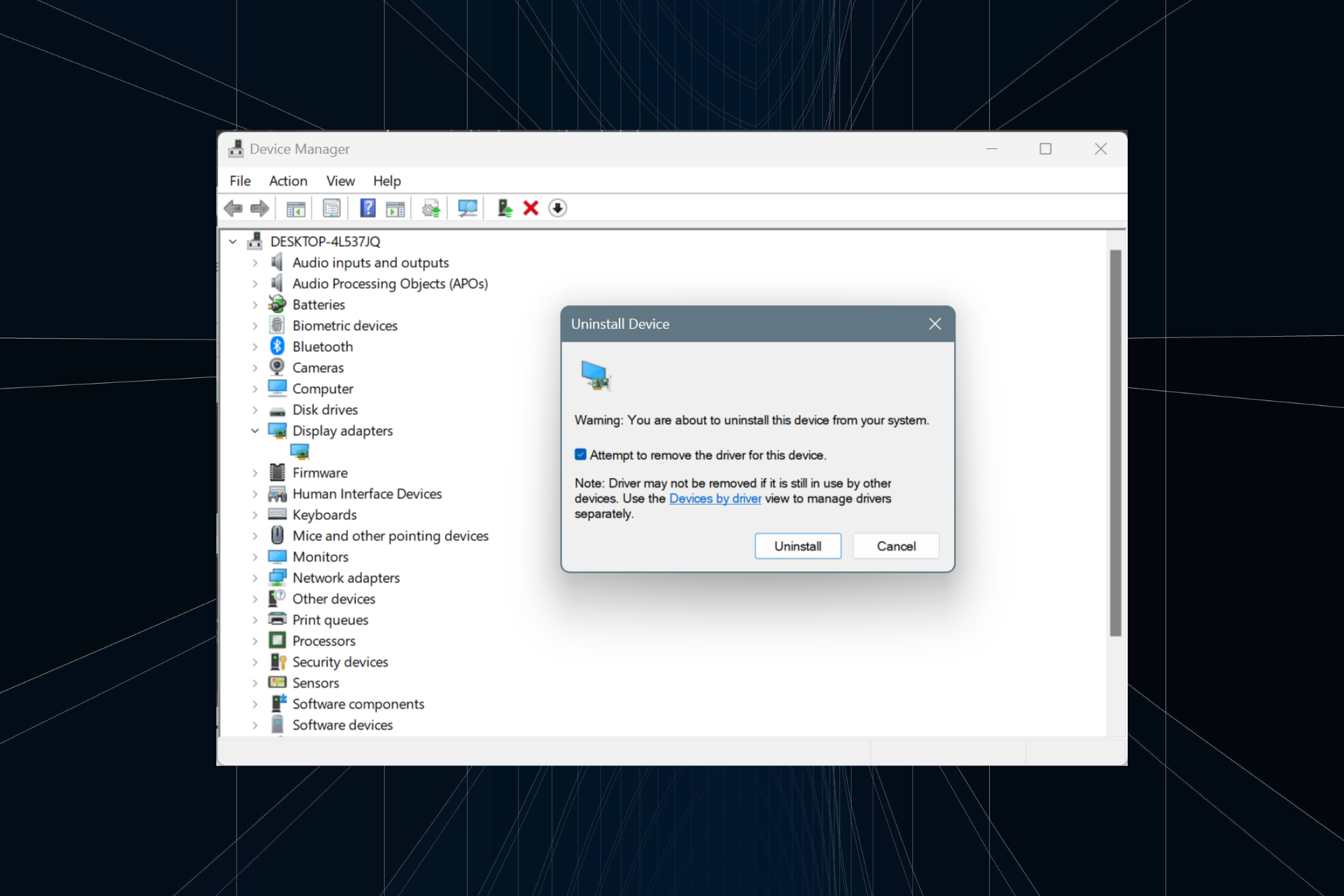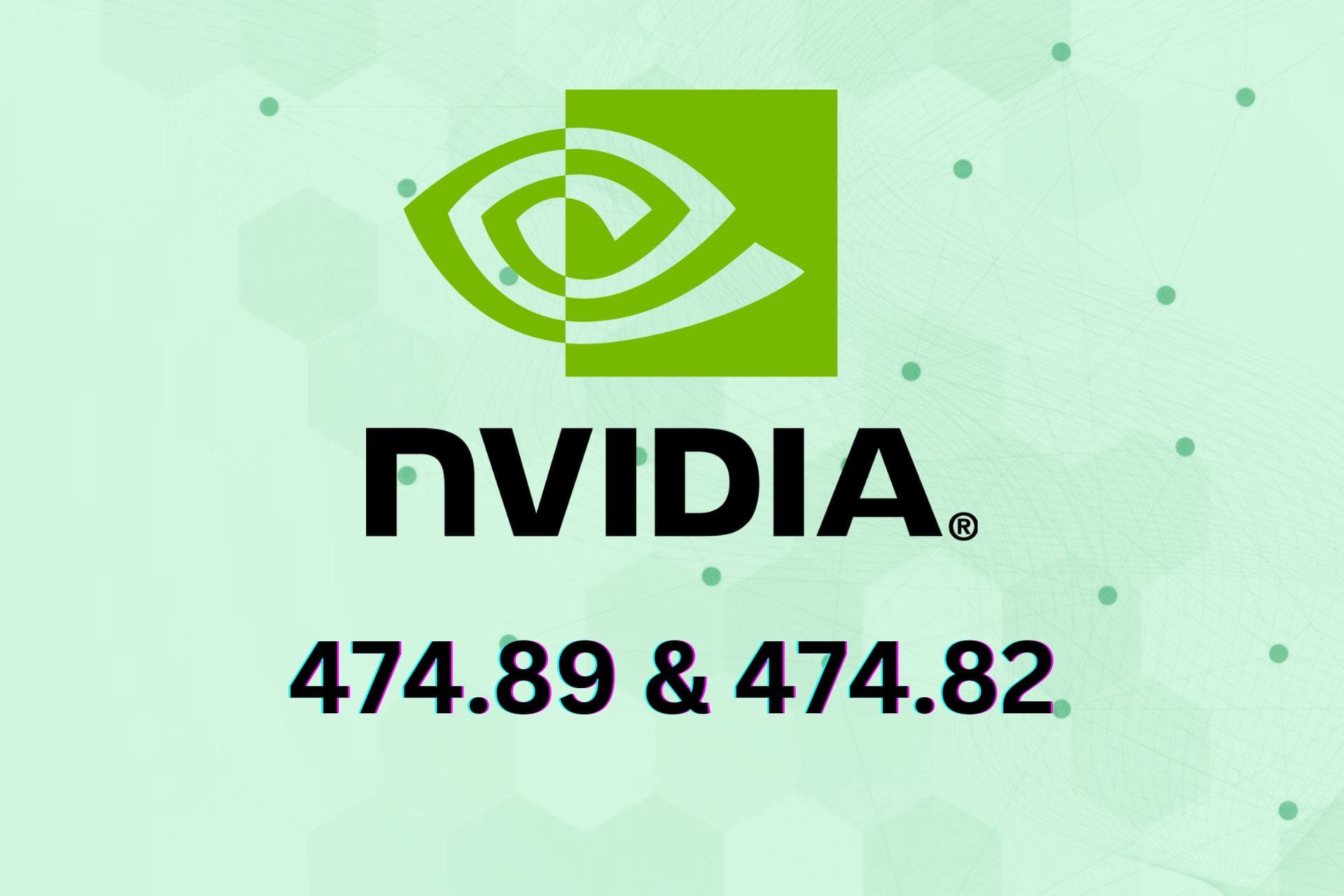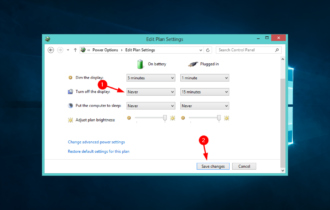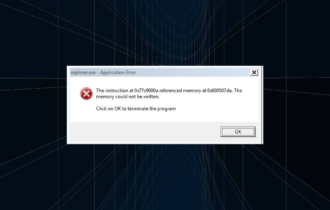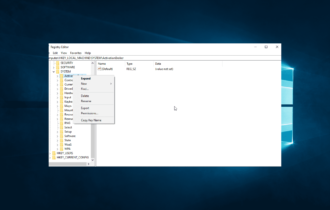Fix: Nvidia Graphics Card Not Detected on Windows 10
Discover efficient and effective ways to recover your Nvidia driver
6 min. read
Updated on
Read our disclosure page to find out how can you help Windows Report sustain the editorial team Read more
Key notes
- If the Nvidia graphics card is not detected in Windows 10, it can be a problem with the drivers.
- You can use a third-party, dedicated app to update all of them or head to the manufacturer’s website.
- Updating your BIOS is another effective solution that works when Nvidia GPU is not detected.
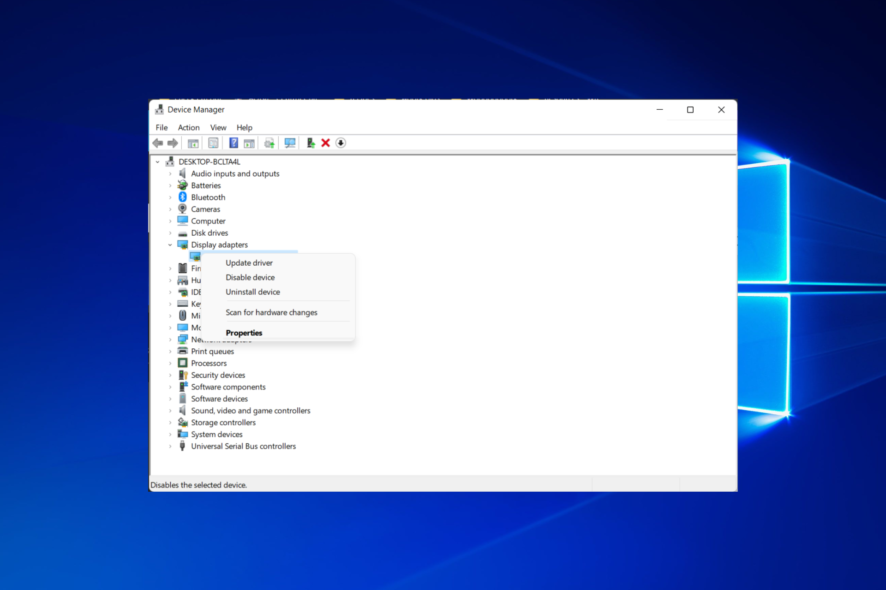
Your graphics card is one of the most important hardware components on your PC. Unfortunately, many users reported issues with their graphics cards. And according to some, their Nvidia graphics card isn’t being detected on Windows 10.
Follow along as we will show you the reasons behind this issue, as well as how to successfully troubleshoot it in no time.
Why my Nvidia graphics card is not detected?
There are many reasons behind the Nvidia graphics card not being detected, and some of the most common ones are the following:
- Outdated BIOS – An outdated BIOS can cause issues between your software and hardware. This can be the main cause of the Nvidia graphics card not being detected. Thus it is recommended to update the BIOS.
- Faulty GPU – Check whether your GPU is connected correctly to your motherboard, or if it has any damage to it. This is another common cause of the detection issue, which can’t be fixed unless you change your GPU.
- Faulty Windows updates – Windows updates can improve your PC’s performance and its user interface, along with security. However, they also bring new bugs that cause your computer to act abnormally. In this case, you need to uninstall the latest update as we have shown below.
- Outdated drivers – Updating your drivers is a task that everyone needs to fit into their weekly schedules. Not only will they slow down your PC, but they will also impact its functionality. In order for the Nvidia GPU to be detected, you will need the latest drivers out there.
Speaking of issues, users reported the following problems:
- Nvidia graphics card not detected in Device Manager, BIOS – It’s possible that your graphics card isn’t properly connected, or this is usually caused by incompatible drivers, so be sure to update them.
- Nvidia graphics card not detected/working after driver update or Windows 10 update – If this problem started appearing after a driver update or a Windows 10 one, you might be able to fix the problem simply by rolling back to the previous version of the driver or OS.
- GPU is not detected, but the fan is spinning – Despite the fact that this eliminates one potential source of the issue, electricity, there is still a possibility that the issue is caused by any one of a large number of physical or software components.
We prepared a list of possible solutions that should come in handy. Make sure to check them out below.
What can I do if Nvidia graphics card is not detected in Windows 10?
1. Check if the graphics card and hidden devices are enabled
- If the GPU is not detected, right-click the Start icon, then select Device Manager.

- Click the View button then select Show hidden devices.
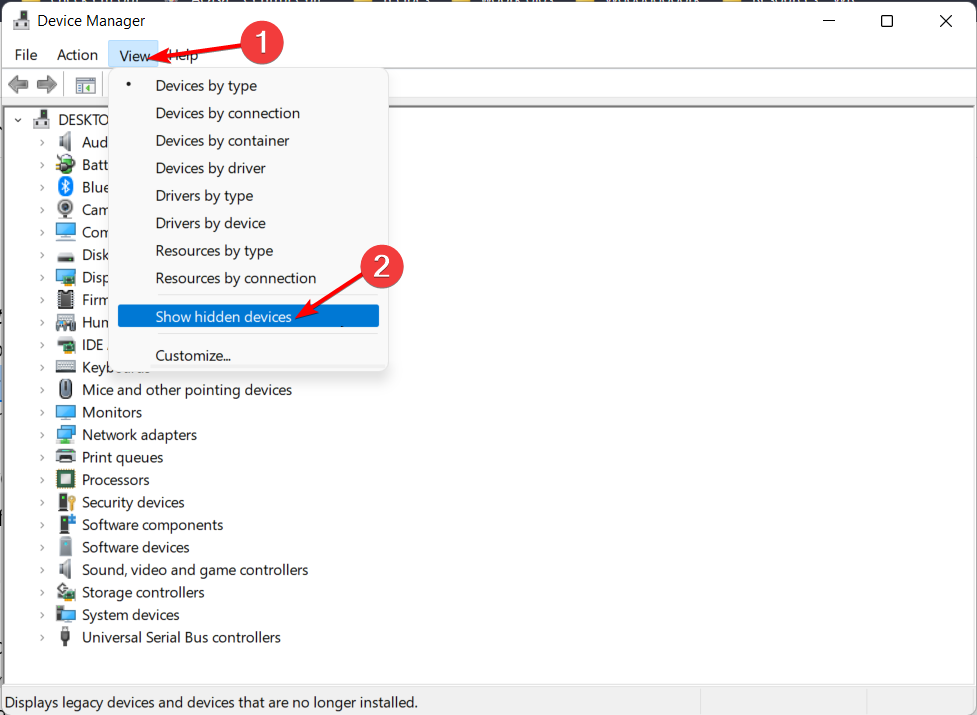
- Now expand the Display adapters section, double-click the Nvidia graphics card driver and go to the Driver tab in order to click the Enable device button followed by OK. If the button says Disable Device instead, it means it is already enabled.
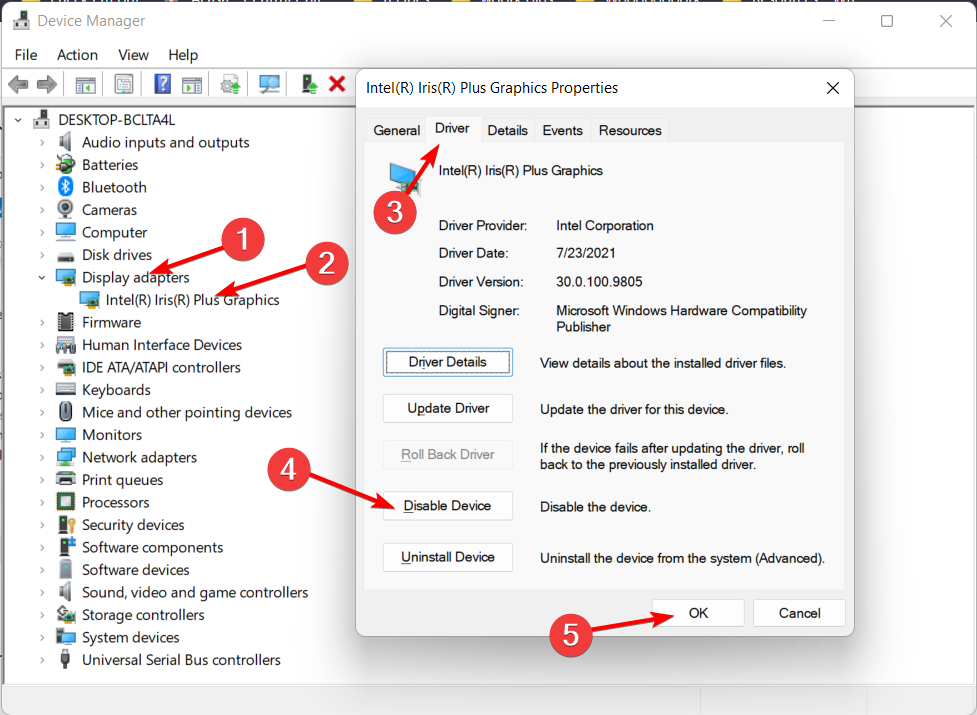
It’s not unusual that your graphics card is not displaying, and your primary approach should be to check whether it’s enabled. Re-enabling the device will also work for the An Nvidia graphics card was not detected in your system error.
2. Install or update to the latest Nvidia drivers
 Tip
Tip
2.1 Use Device Manager
- Right-click the Start icon, then select the Device Manager option.

- Expand the Display adapters section, right-click your Nvidia graphics card, and select Update driver.
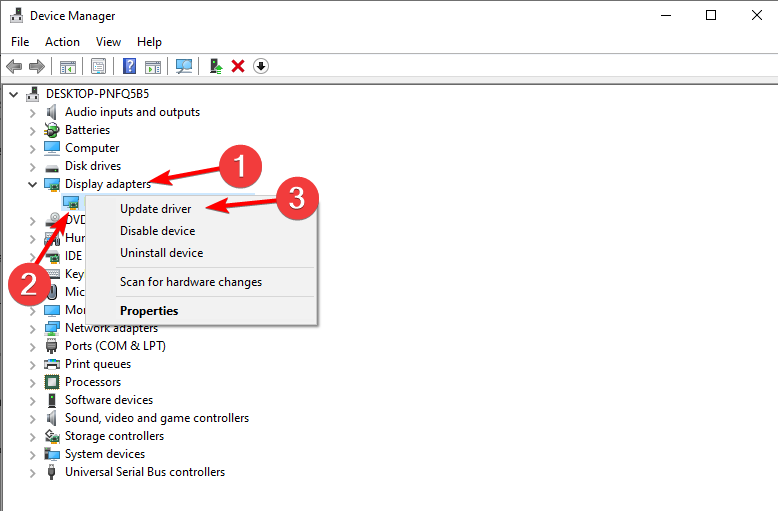
- Select Search automatically for drivers in the Update drivers window then restart your computer after the process is done.
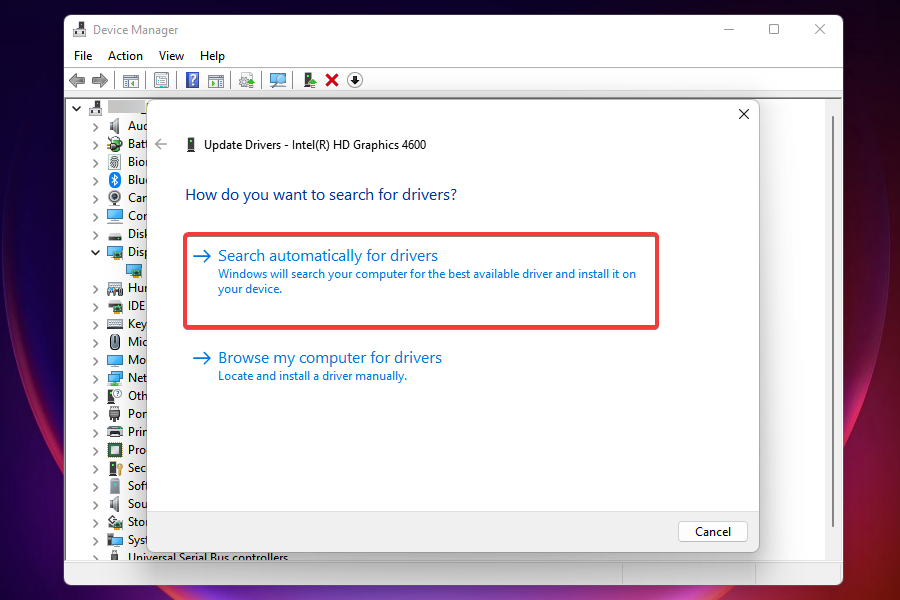
2.2 Use Windows Update
- Press the Windows + I keys, then click Update & Security.

- Click View all optional updates.
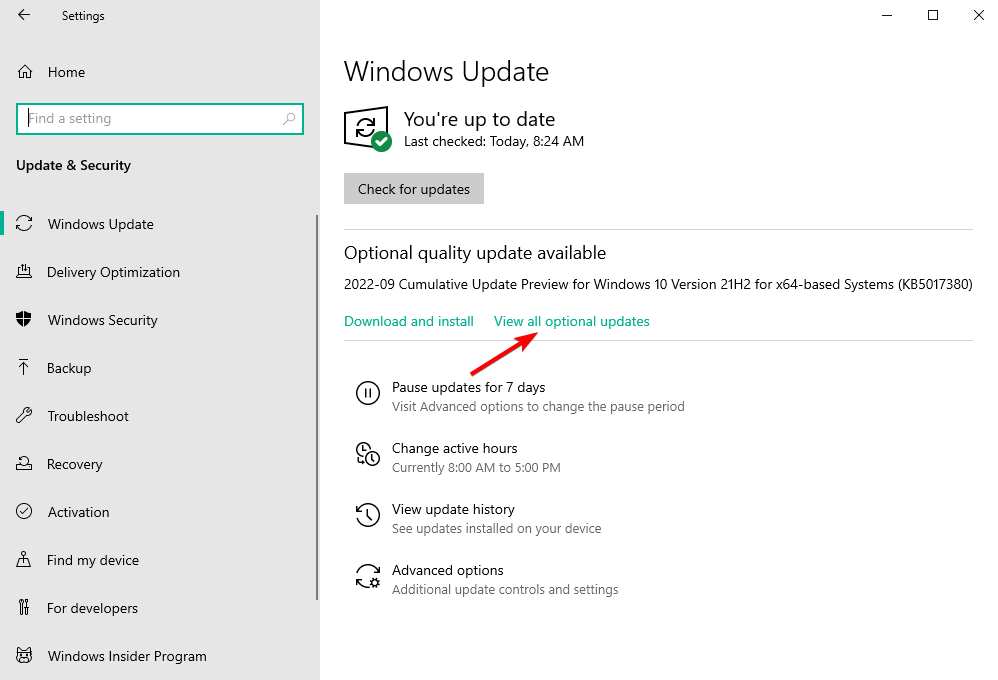
- Expand the Driver updates section, check all the updates listed then select Download and install.
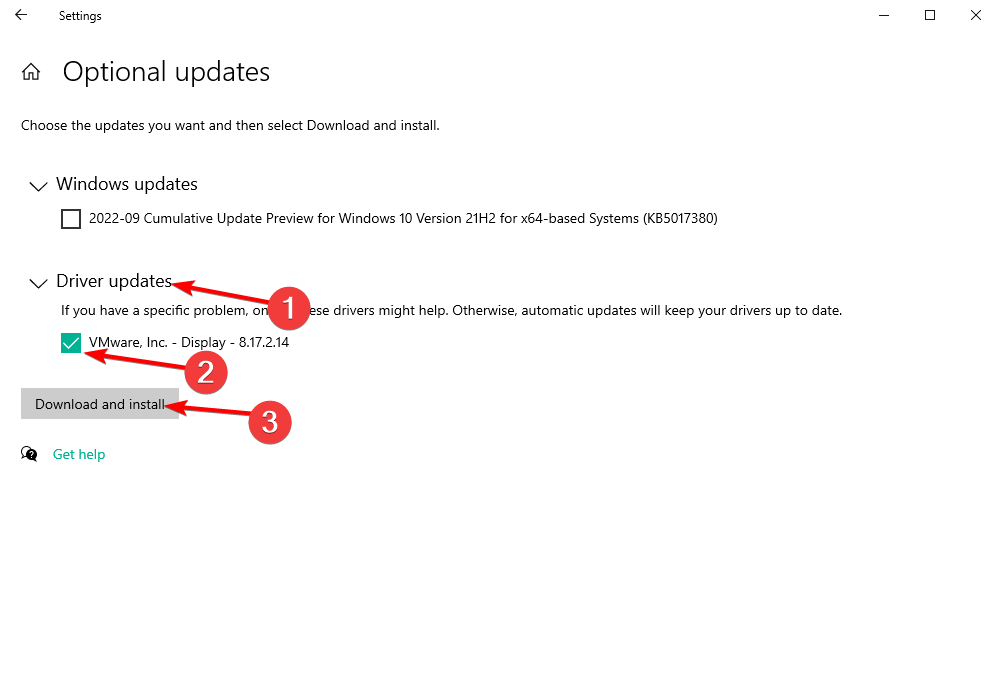
2.3 Use the manufacturer’s website
- Go to Nvidia’s official website then select your Product type, series, your OS, download type and language that you need, then hit the Search button.
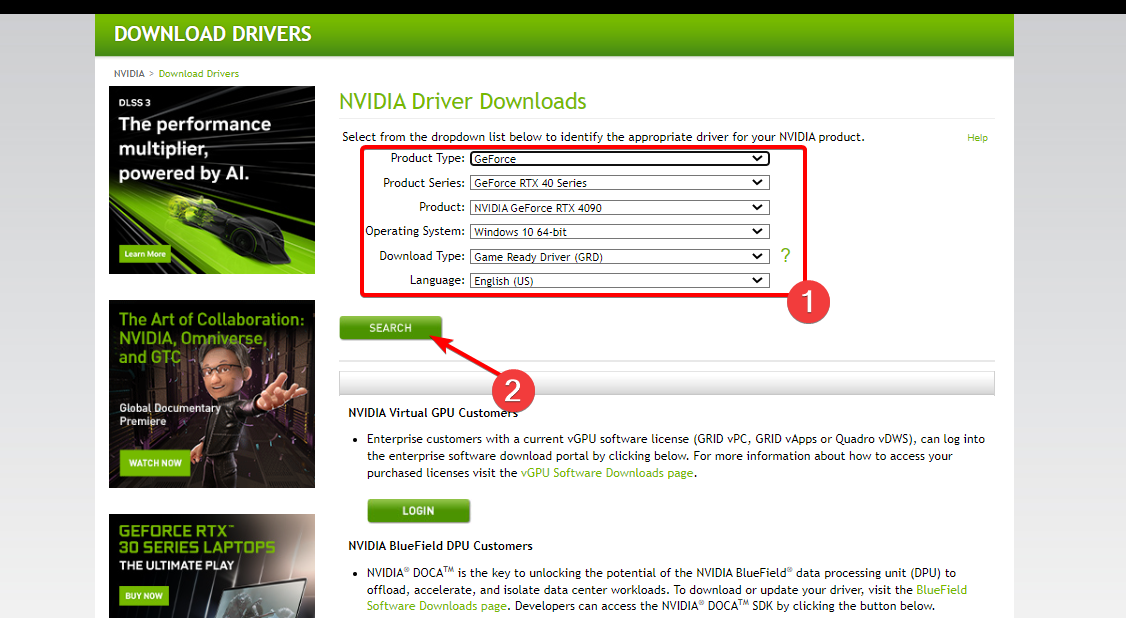
- The right driver will show up, click Download then double-click the exe file to install it on your PC. Reboot your PC afterward. The GeForce Experience not detecting GPU issue will be fixed.
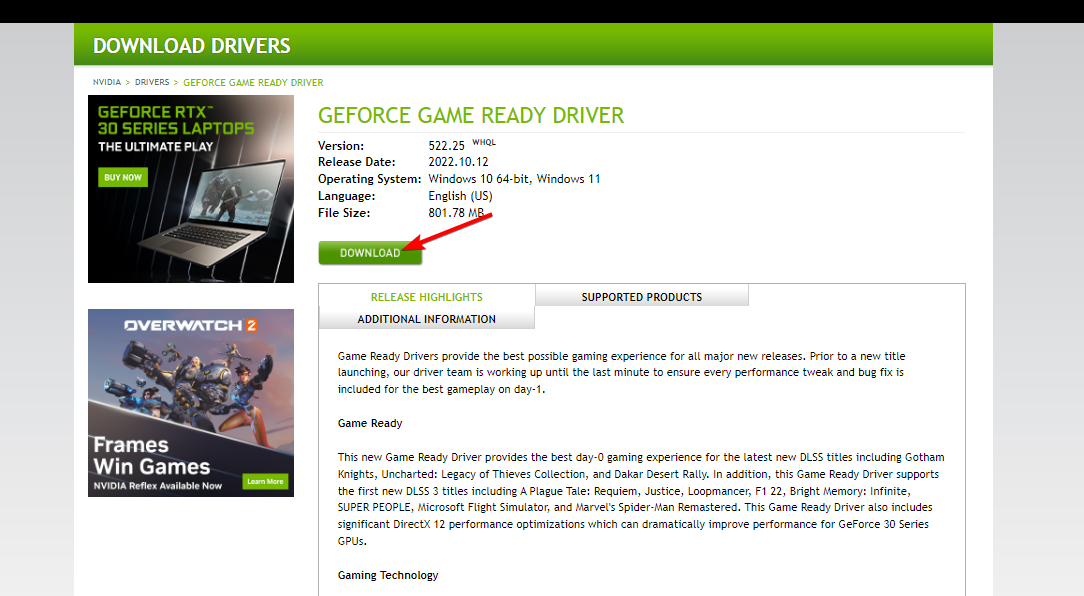
2.4 Install the latest drivers automatically
Although this operation is usually simple, some users might have issues downloading the appropriate drivers for their graphics cards manually.
And you might also get in trouble if the NVIDIA driver is not compatible with your Windows version.
We strongly recommend using a professional tool to update your drivers in order to avoid damage to your computer by manually downloading the wrong driver versions.
3. Use Command Prompt
- Tap Windows, then input cmd and select Run as administrator.

- Type the following command, then press Enter to run it and restart your PC afterward. The Nvidia GPU not detected on Windows 10 issue will be solved:
bcdedit /set pciexpress forcedisable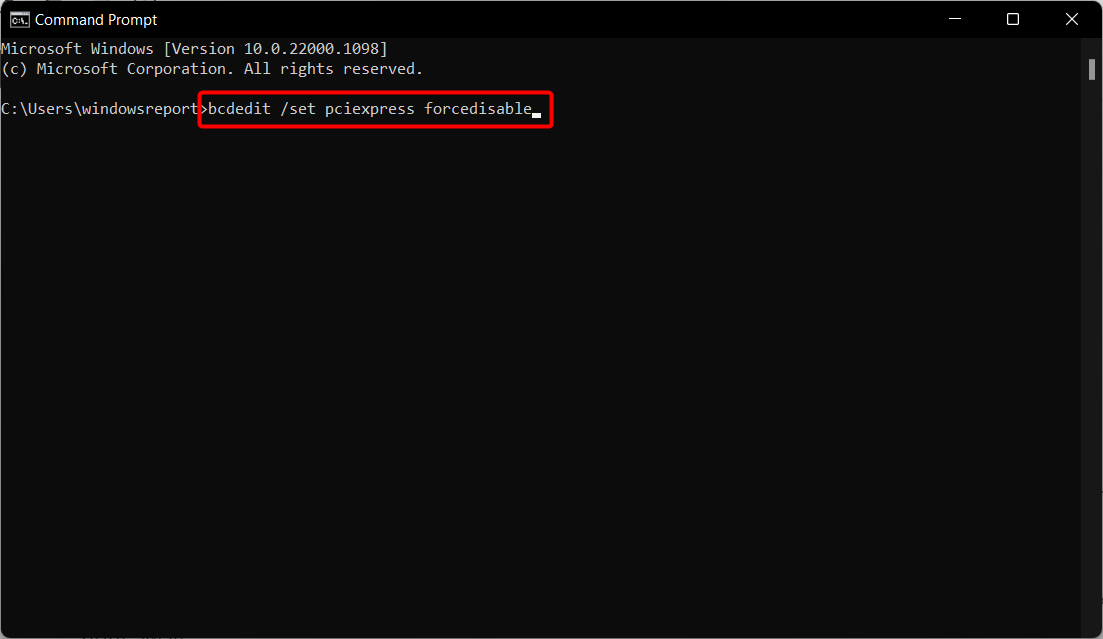
If you can’t access the Command prompt as an administrator, we’ve got you covered!
4. Uninstall recent updates
- Press the Windows + I keys to open the Settings app then click Update & Security.
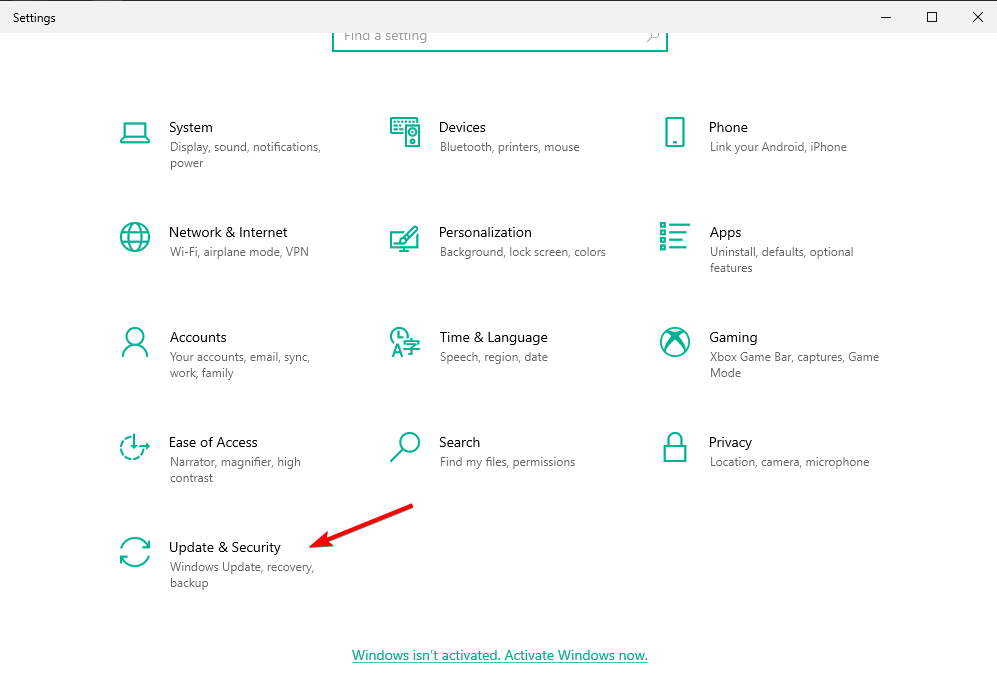
- Click View installed update history from down the page.
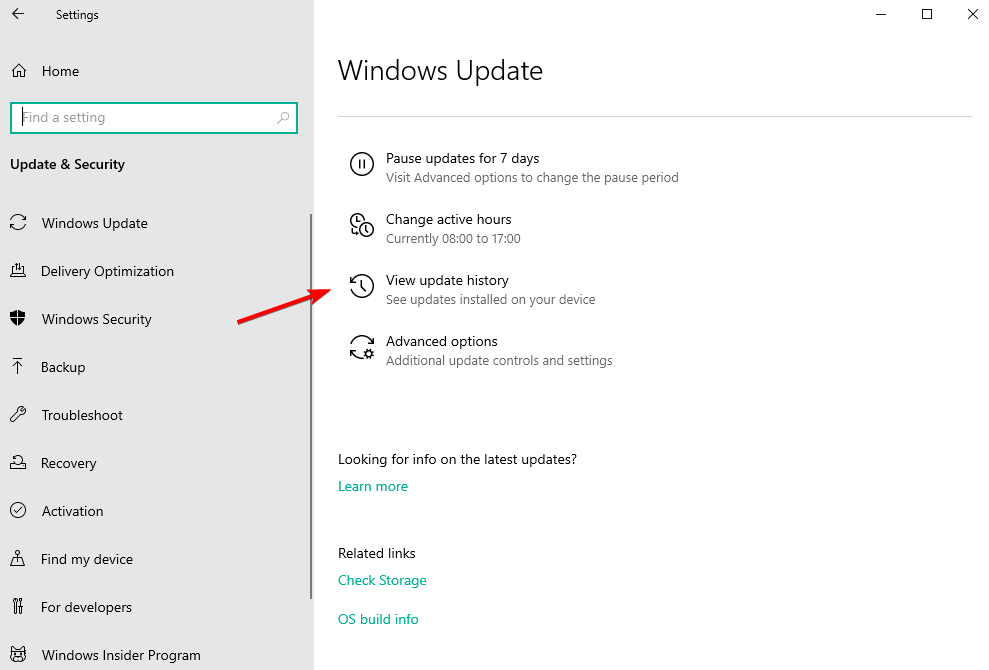
- Next, click Uninstall updates.
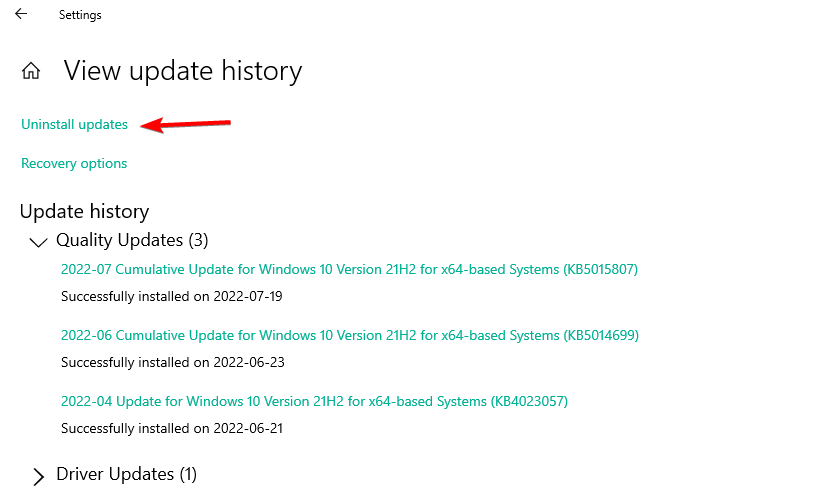
- Select the latest update installed then choose Uninstall in order to remove it.
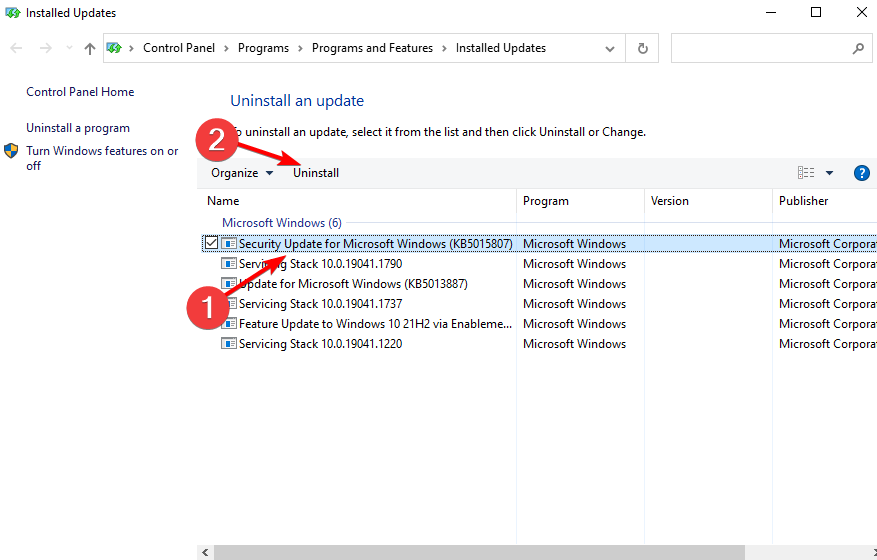
If removing the updates solves the Nvidia graphics card not being used issue, you need to block those updates from installing again. Be sure to check our guide on how to prevent Windows from installing certain updates.
5. Update your BIOS
BIOS is in charge of your hardware, and by updating the BIOS, you allow your motherboard to work with new hardware.
We have to mention that updating BIOS can sometimes be a potentially dangerous procedure. Therefore use extra caution in order to avoid causing permanent damage.
Even if you have the latest version of BIOS installed, perform the update again just to fix things when the Nvidia graphics card is not working on Windows 10.
How to fix Nvidia graphics card not detected in Windows 11?
If Windows 11 fails to detect your Nvidia GPU, it is likely that you somehow managed to conceal it. It may sound trivial, we know, however, quite a few users reported that they accidentally hid this component and simply forgot about it.
To rule out this possibility, we advise your to show hidden devices. And here’s how to do it quickly:
- Right-click the Start icon, then find and open the Device Manager.
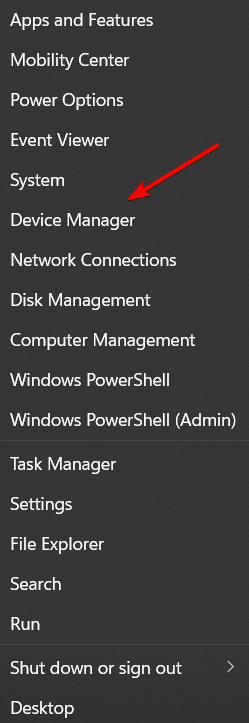
- Next, click on View (situated at the top of the window) and select Show hidden devices.
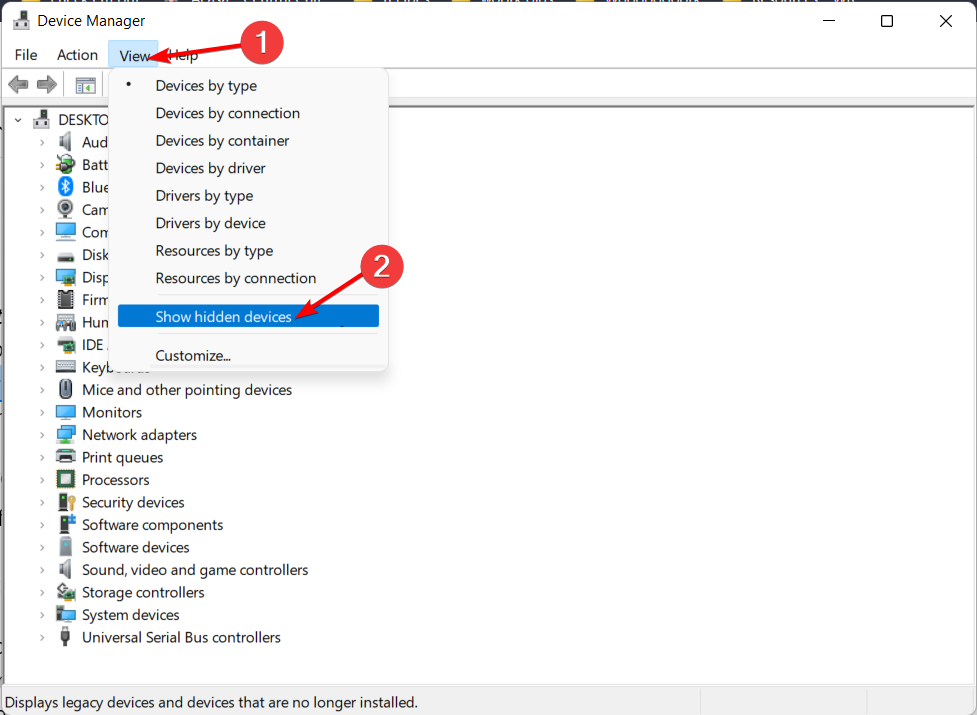
If your GPU is revealed, the problem should be solved. Nevertheless, we prepared more useful yet equally easy solutions for you to try out in case your Nvidia graphics card is not detected in Windows 11.
As we already mentioned, your graphics card is one of the most important hardware components, and if Windows 10 can’t recognize it, be sure to try some of our solutions.
If you have any other suggestions or questions, feel free to post them in the comments section below.