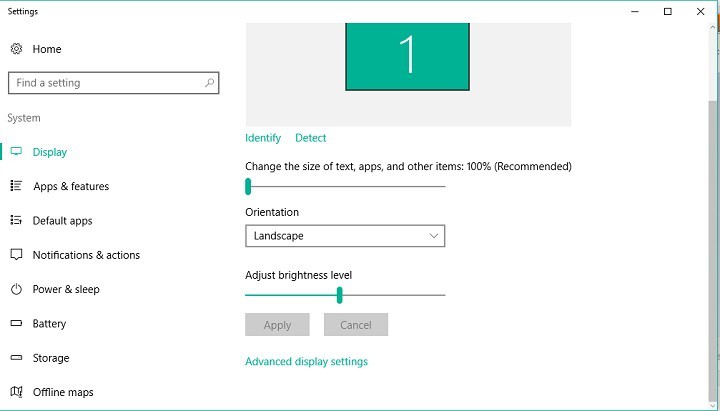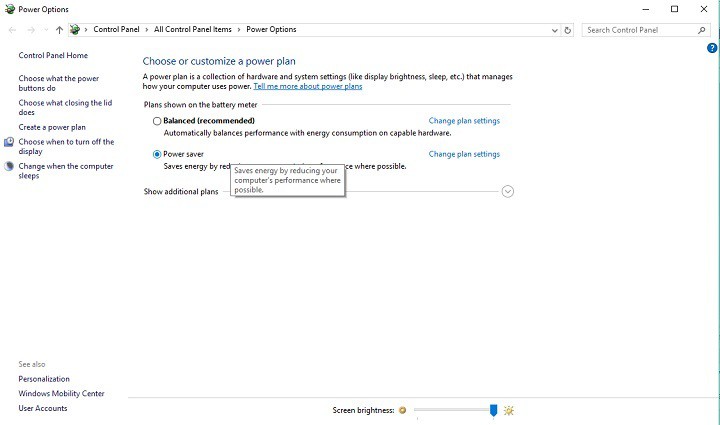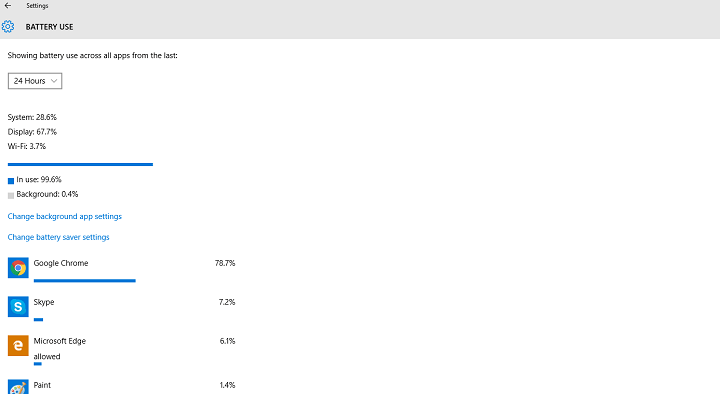Fix: Battery drain in Windows 10 Anniversary Update
5 min. read
Updated on
Read our disclosure page to find out how can you help Windows Report sustain the editorial team Read more
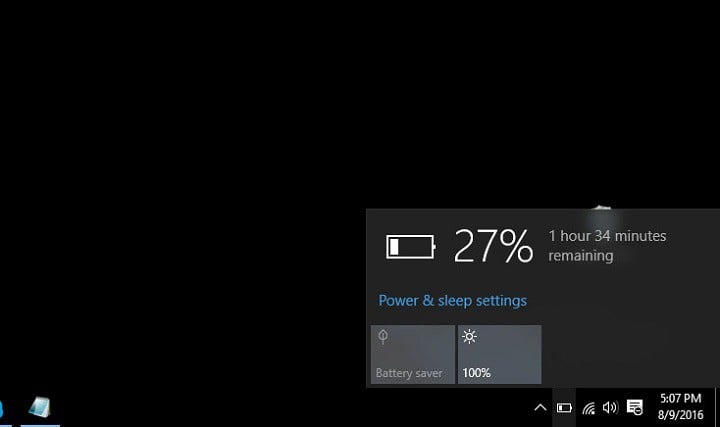
Microsoft promised that the Anniversary Update will drastically improve Windows 10’s battery life. While it was indeed the case for some users, for others the new update for Windows 10 did the opposite.
We found a lot of reports on Microsoft’s forums about battery draining issues in Windows 10 version 1607. Users say that upon installing the update, their devices started draining battery way faster than in the previous version. Here’s what some of people who encountered this problem said:
“After updating to the Anniversary Windows 10, the battery life on my Surface Book has dropped dramatically. Anyone else notice this? Thanks!”
“Yes. My Dell XPS 13 went from an estimated 13 hours full charge to less than 4 after the update.”
“I have a brand new Surface book and the first 3-4 days of use I was able to get 10-12 hours easily of web browsing and using office products. In the two days since I updated to Windows 10 Anniversary Update my battery life has been cut in half. Now after only 6 hours at work my battery is down to 19% with only 45 minutes estimated remaining. Any help in restoring battery life to normal?”
Although Microsoft used to acknowledge battery drain issues in the past, and actually released a few patching updates for previous versions of Windows 10, that doesn’t appear to be the case with this issue. Since the company said nothing about the battery drain problem, we don’t know if a fixing patch will be released at all.
So, users who experienced battery drain problems in Windows 10 Anniversary Update can’t rely on Microsoft’s help, at least for now, but they can try a few things on their own, to get the battery usage on their computers back to normal.
How to deal with battery drain problems in Windows 10 version 1607
Solution 1 – Check your battery saving settings
There’s a chance that the Anniversary Update somehow changed your battery saving settings. And if your battery settings are changed, logically your device is going to consume more battery. So, before doing anything else, go and make sure your battery saving settings remained the same after the Anniversary Update.
To make sure your battery saving settings are same, do the following:
- Go to the Settngs app
- Now, go to System > Battery
- Make sure everything is as you left it before the Anniversary Update
Once you make sure your battery saving settings are okay, it won’t hurt if you quickly check the brightness level of your screen. To check your brightness settings, stay in Settings > System > Battery, and just go to Display.
If you determined that the Anniversary Updated did nothing to your battery saving settings, try with some of the solutions listed below.
Solution 2 – Check your power plan
Just like the Anniversary Update could change your battery saving settings, it might do the same thing with your current power plan. So, the next thing you’re going to do, in order to increase the battery life of your device is to check if your power plan is alright.
To see your current power plan in Windows 10, do the following:
- Go to Search, type power plan, and go to Choose a power plan
- Make sure your power plan is same as you left it before the Anniversary Update (if you want your battery to last longer, we recommend the Power saver plan)
Solution 3 – Check if your drivers are updated
If a driver of a certain hardware is outdated, battery drain issues might occur. So, if you checked your power saver settings, and power plans, go and check if all your drivers are updated. To find the list of every driver installed on your computer, go to Search, type device manager, and open Device Manager.
Battery drain issue can also be caused if some drivers are not fully compatible with the Anniversary Update. So, it’s important to have all your drivers updated, not just because of the battery drain issue, but to prevent other problems, as well. We recommend you to download this driver updater tool to automatically download all the outdated drivers on your PC.
Solution 4 – Find out which programs drain most battery
Since the Anniversary Update is a brand new version of Windows 10, some programs and apps might just behave different than in the previous version. And by ‘behave different,’ we mean drain more battery. So, go and see which program or app drains the most battery on your system, and either stop using it, or accustom yourself to it.
It would be even better if you have access to a computer that’s still running Windows 10 version 1511, so you can compare two results. Here’s what you need to do, to check which program or app drains the most battery on your system.
You’ll now see the list with every program installed on your computer, and how much battery it consumes. Practice has shown us that Google Chrome is actually the biggest battery eater in Windows 10, so if you can’t find another solution for the battery drain problem, try using another browser.
That’s about it, we hope that at least some of these solutions helped you to solve the battery drain problem caused by the Anniversary Update. However, due to various factors that can influence the battery usage on one’s system, we still can’t guarantee that any of these solutions will work for you.
In case you have another solution for this problem, please share it with us in the comments, we’re sure other users who encounter this issue will be thankful.
RELATED STORIES YOU NEED TO CHECK OUT: