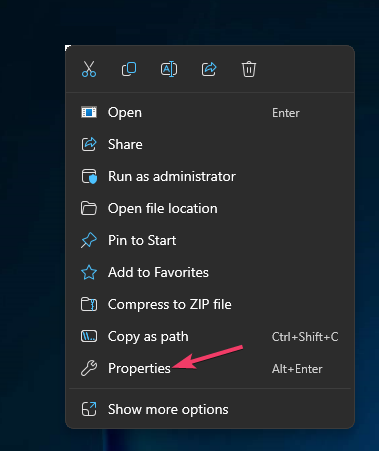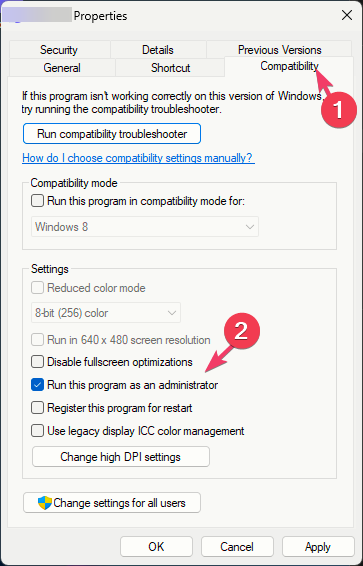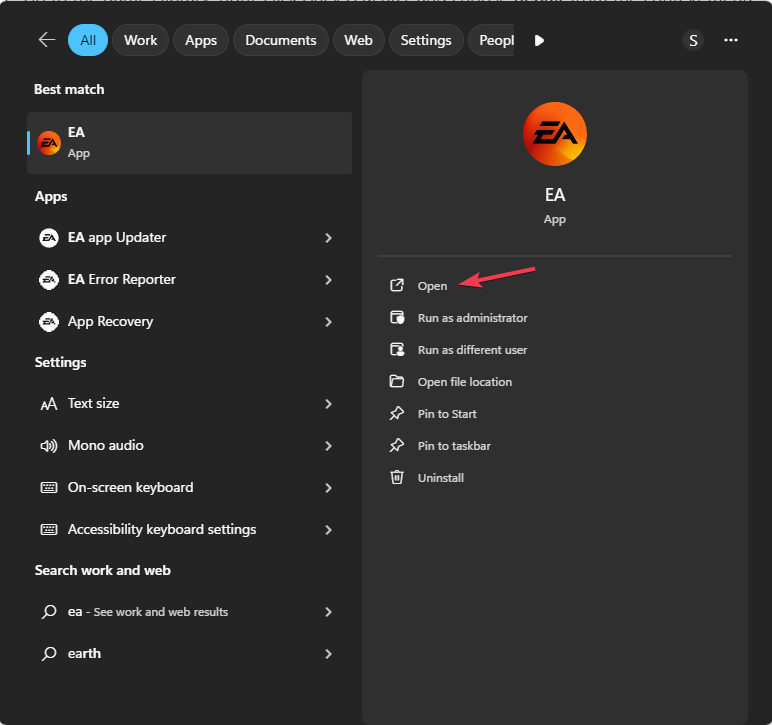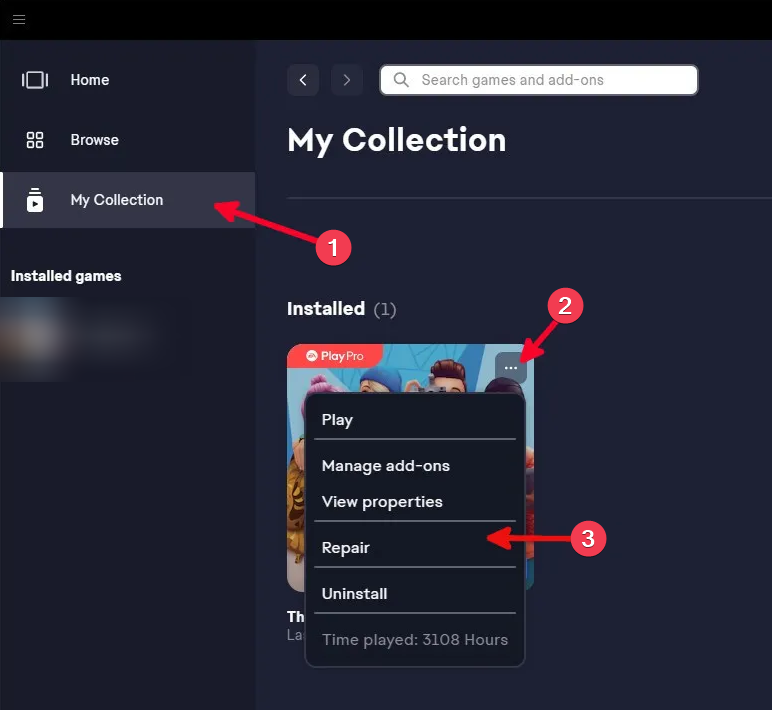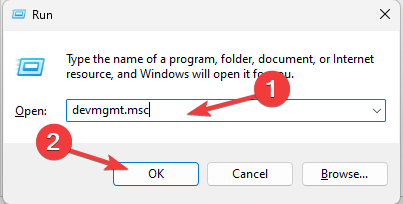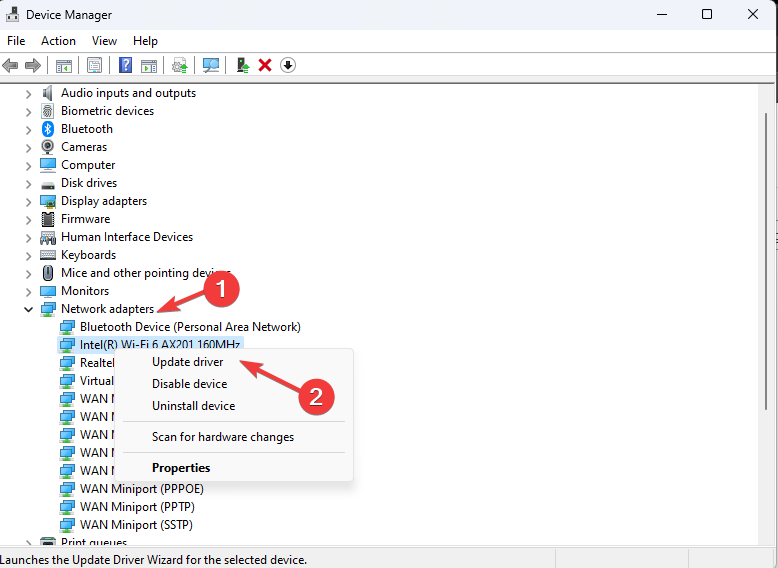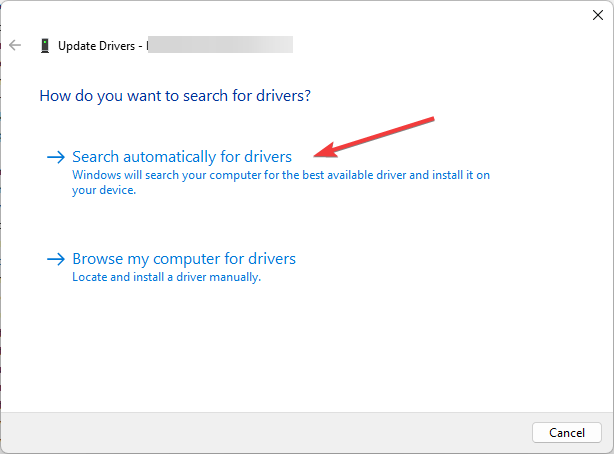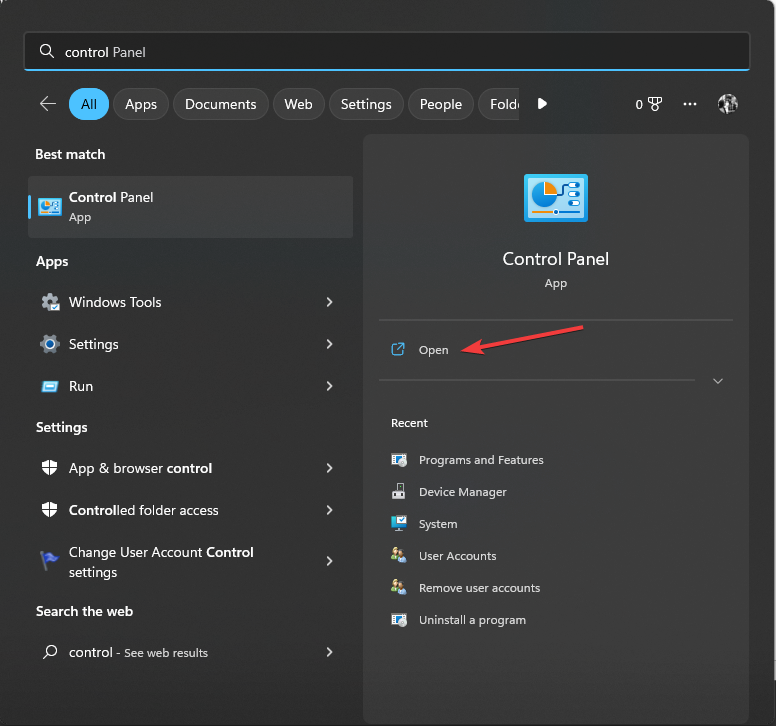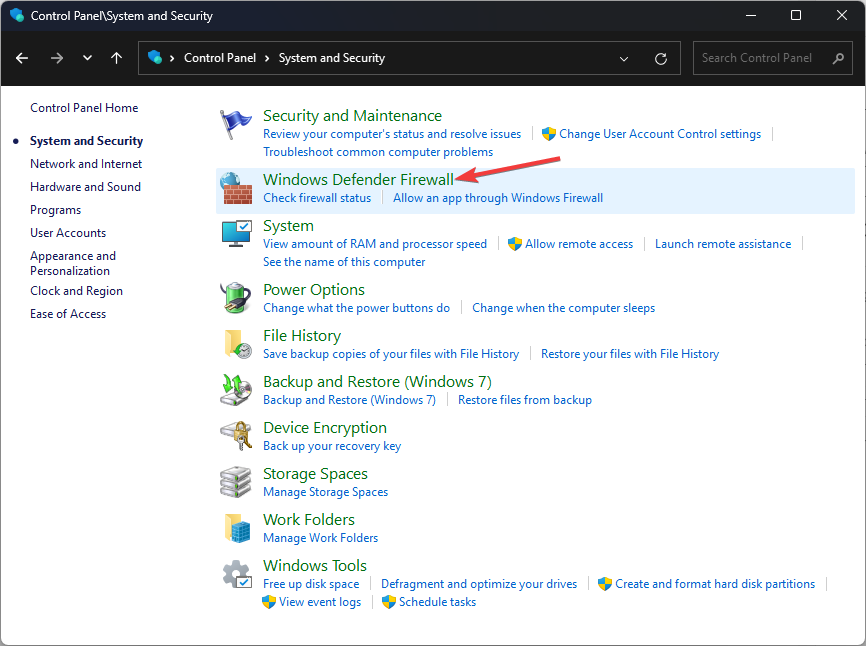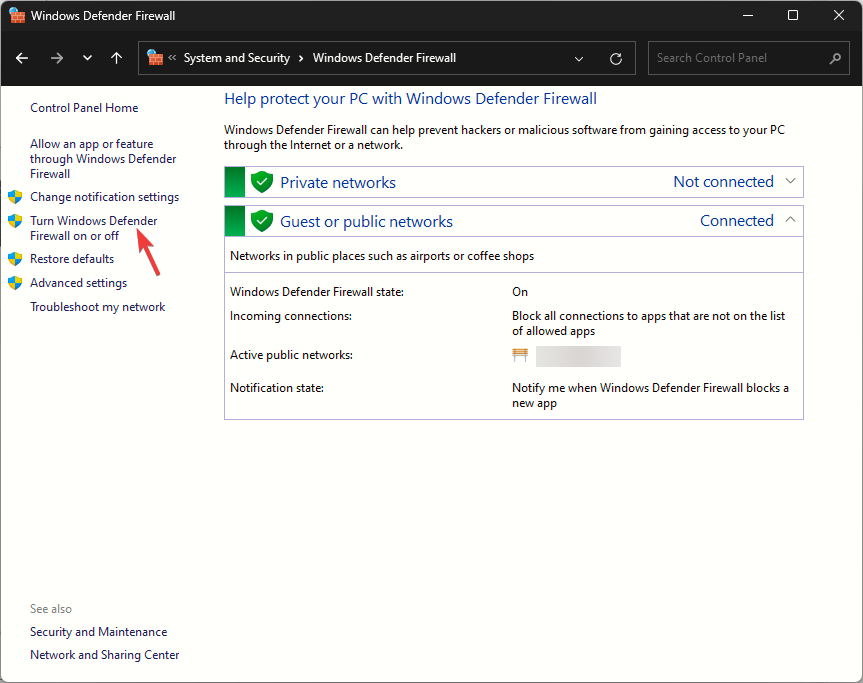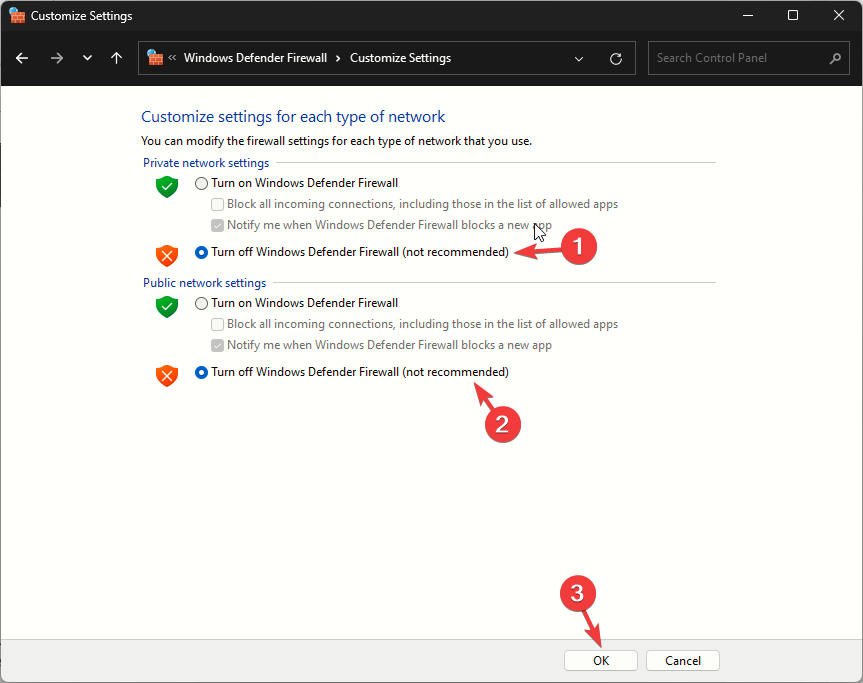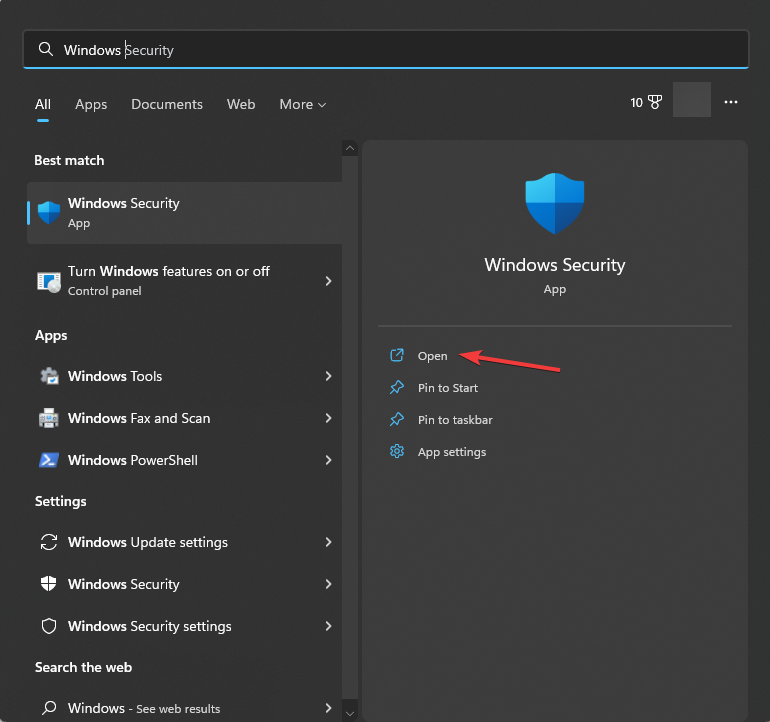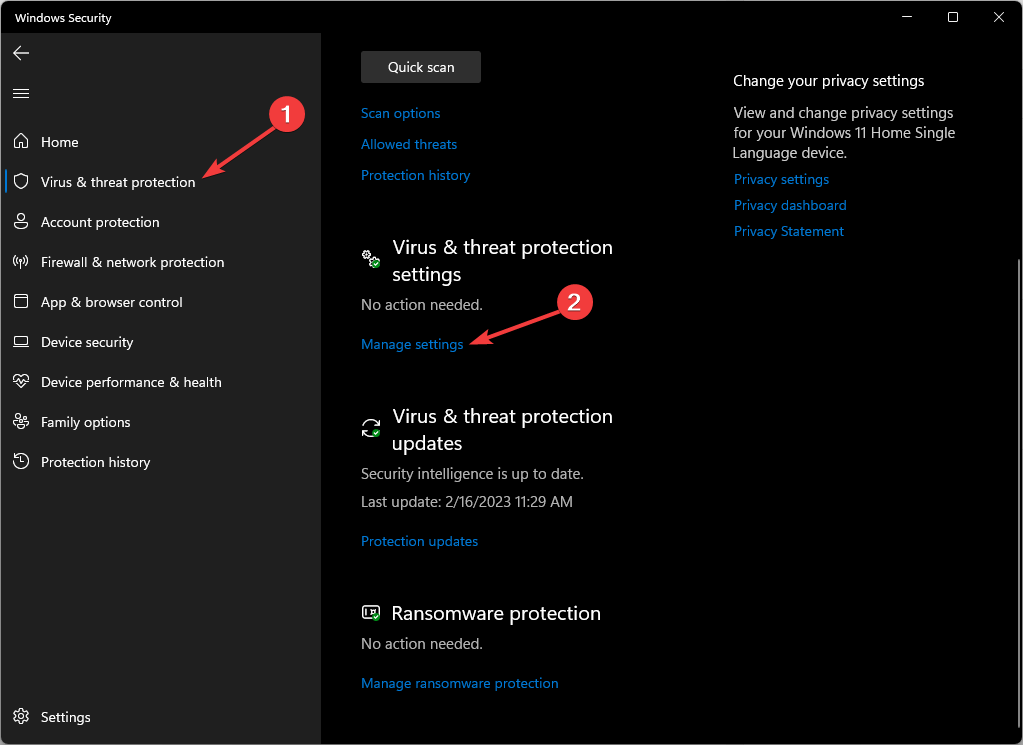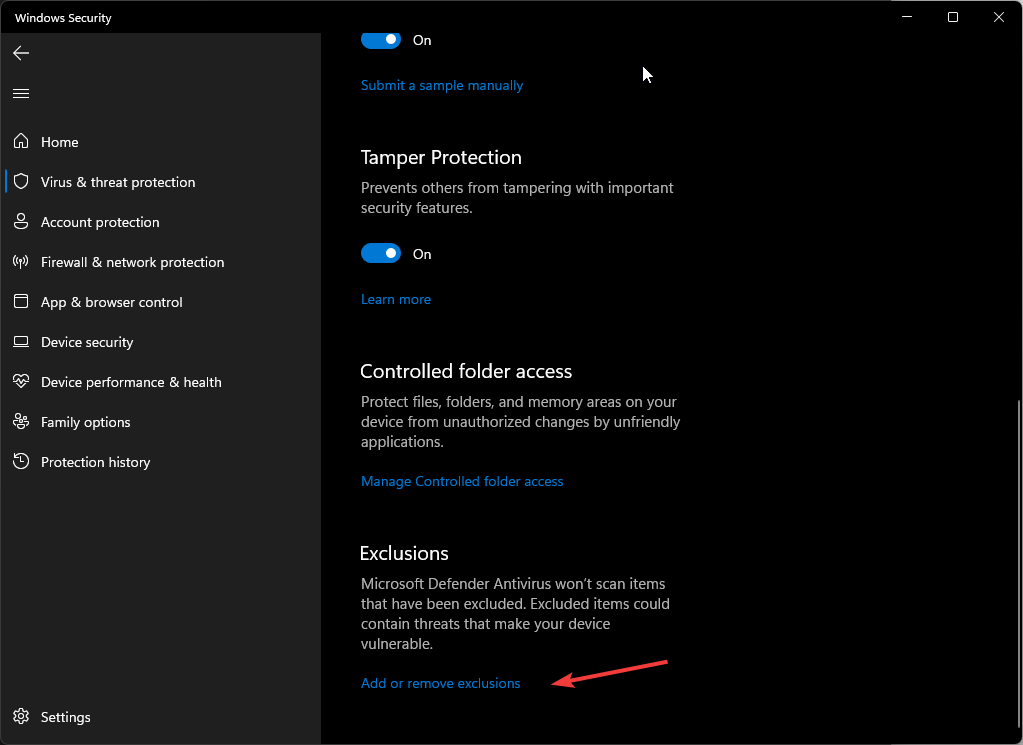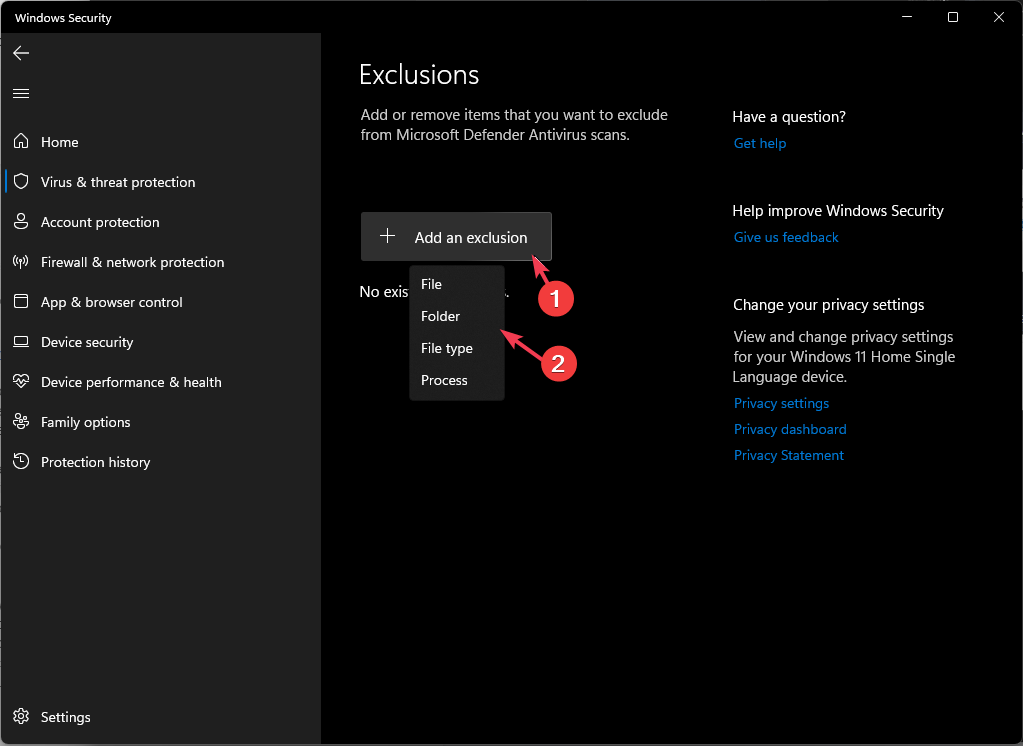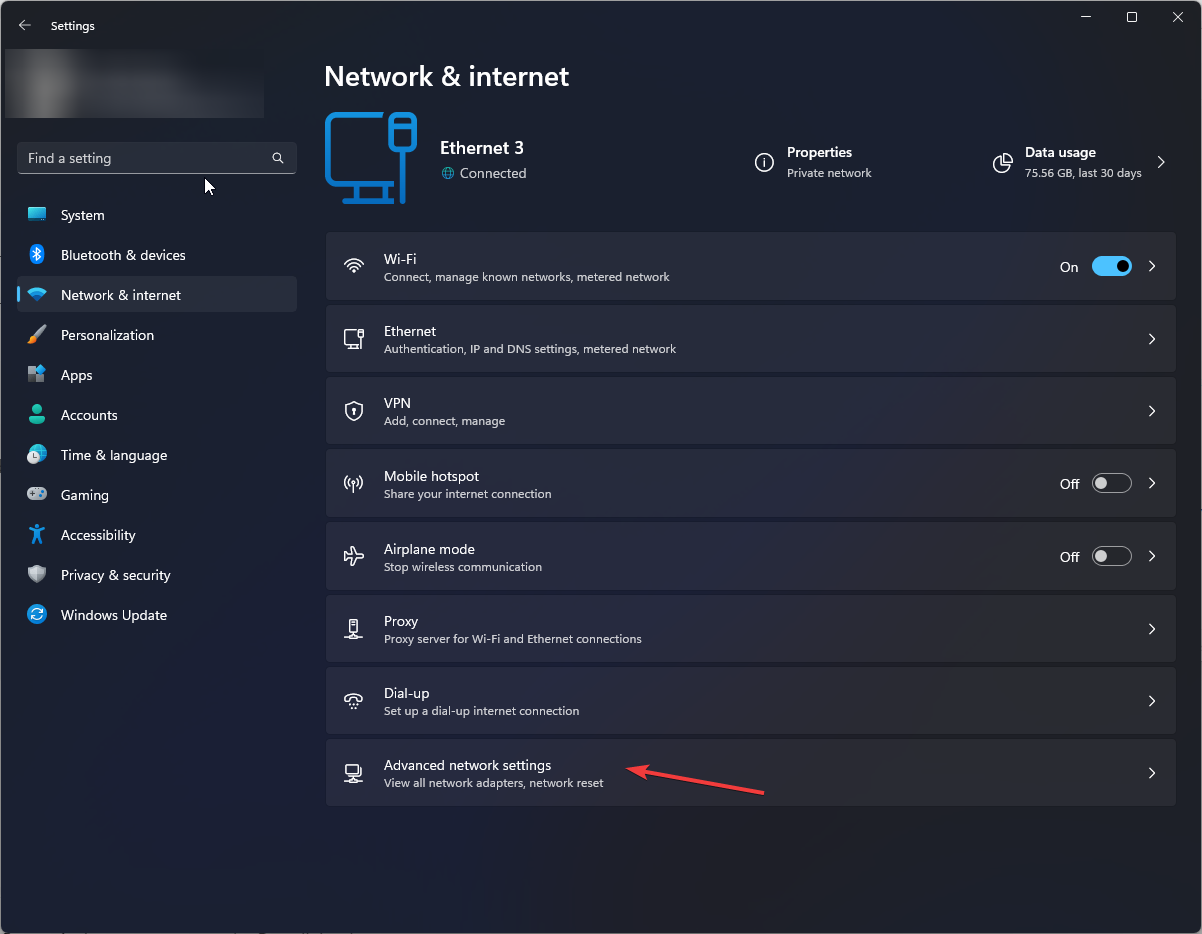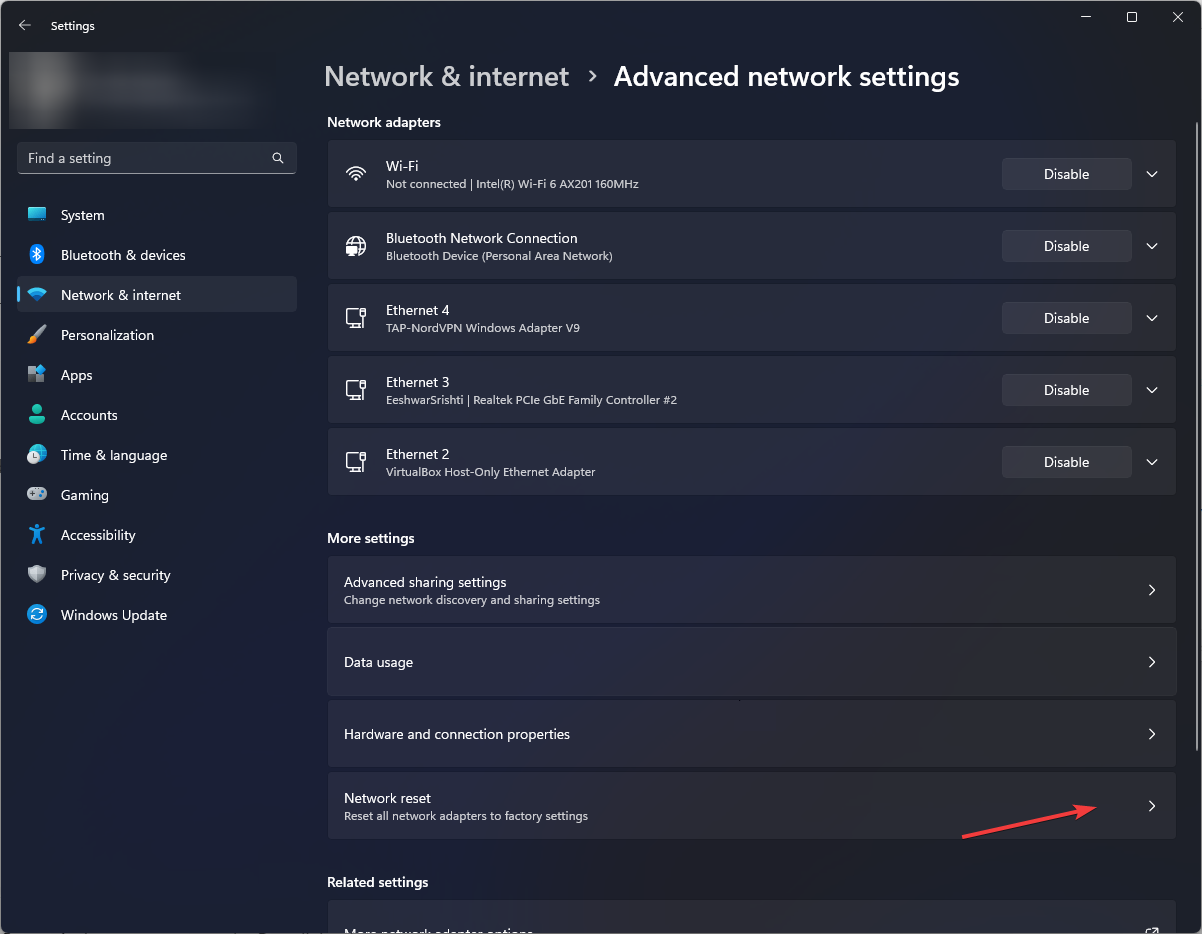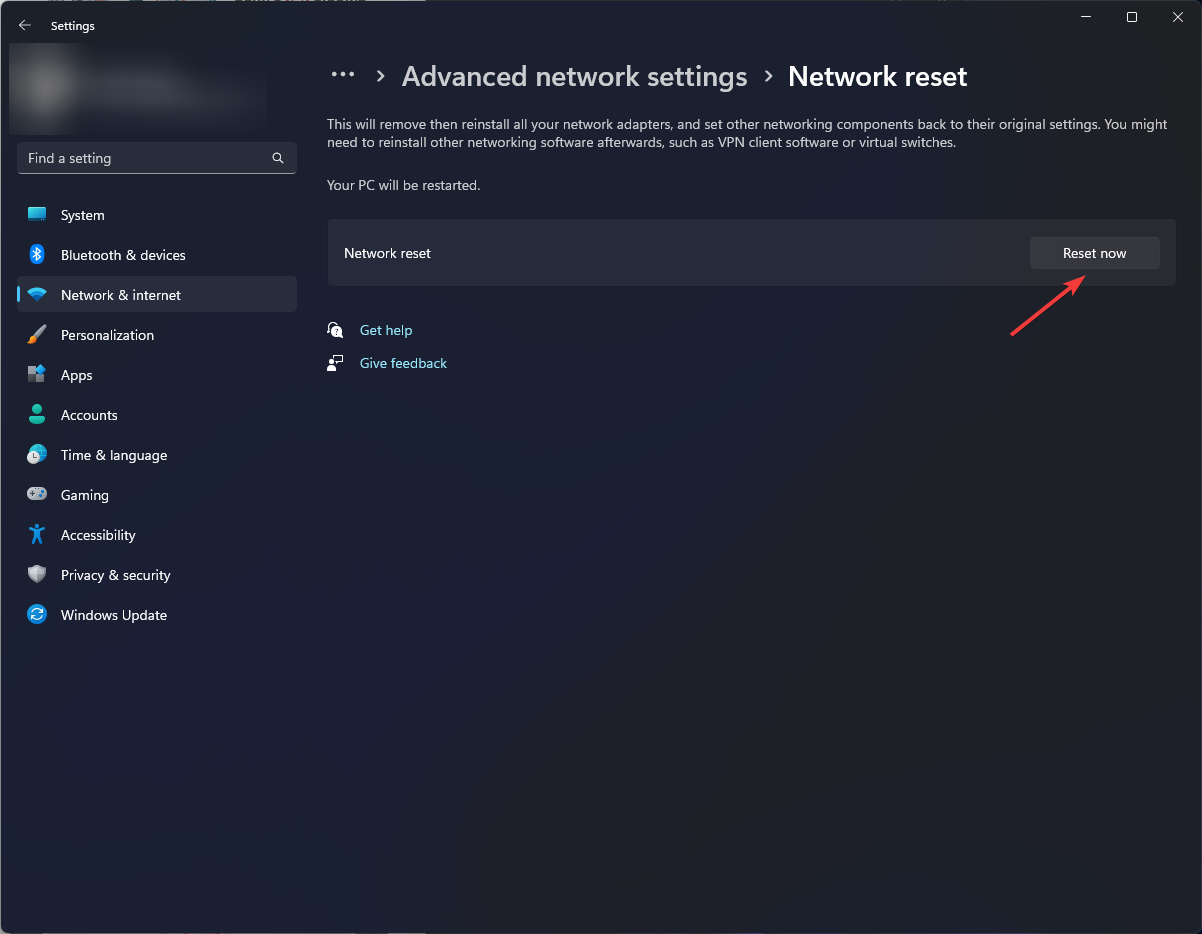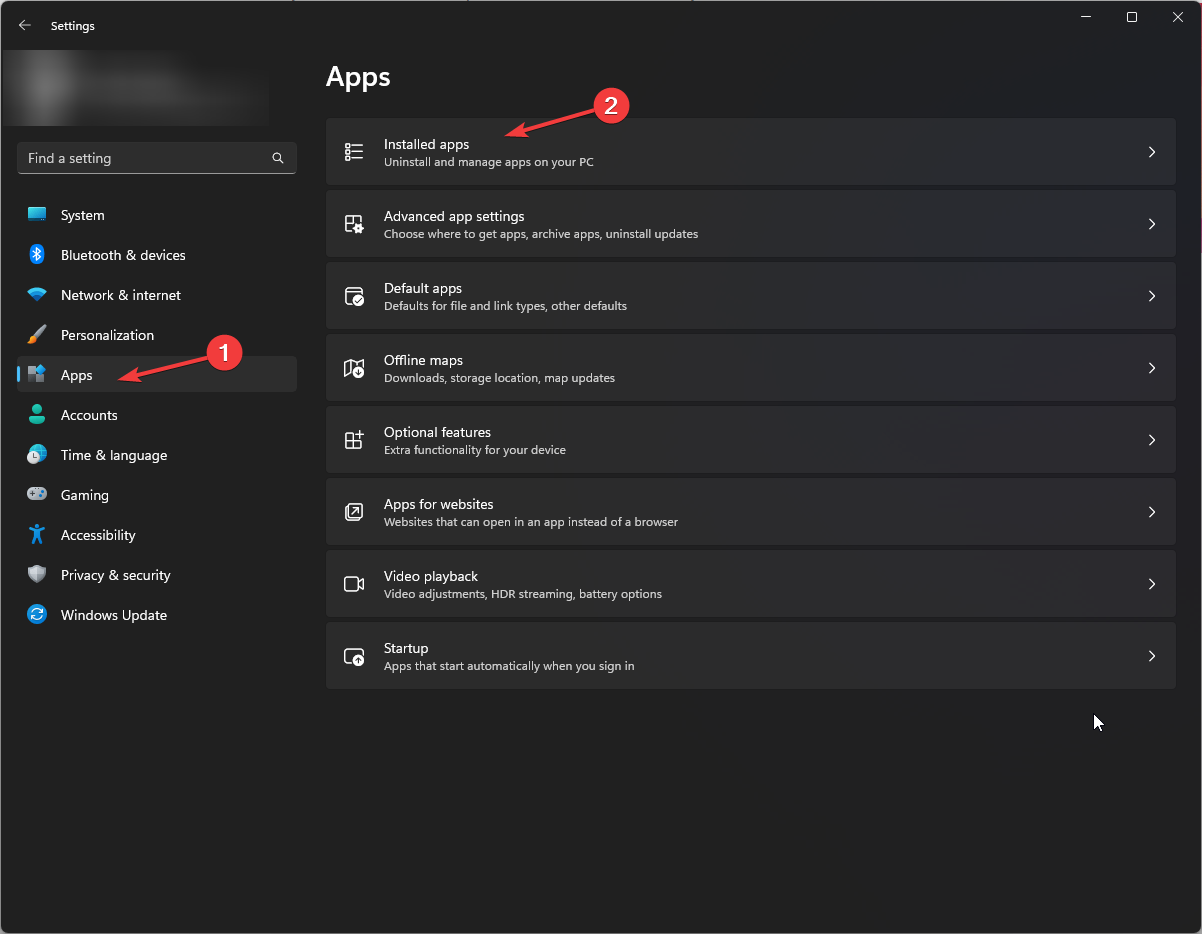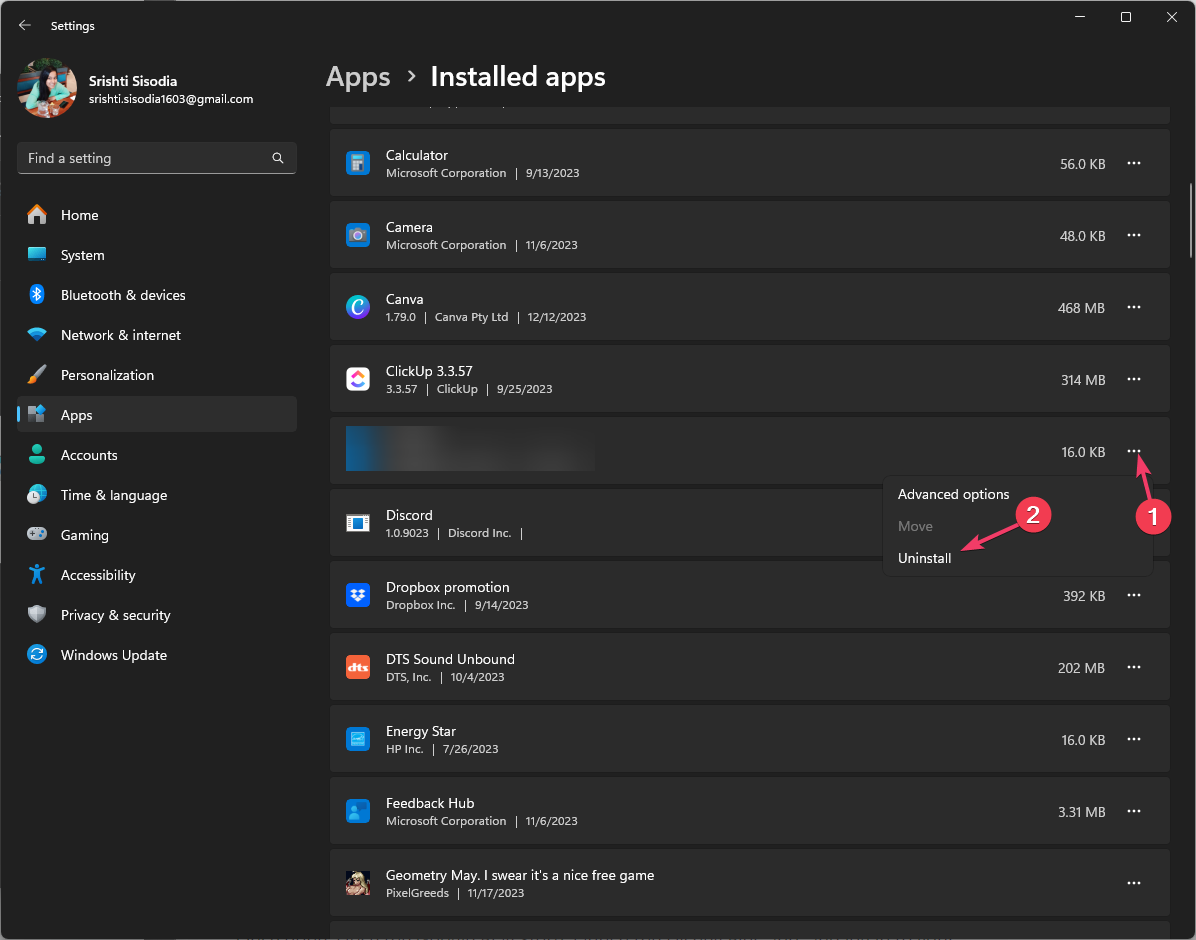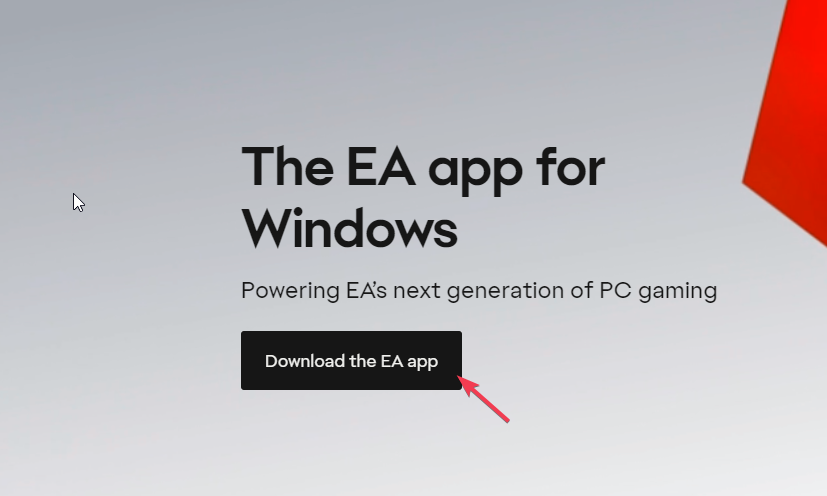Solved: Battlefield 1 Can't Connect to Any Server
First, check the EA server status
4 min. read
Updated on
Read our disclosure page to find out how can you help Windows Report sustain the editorial team Read more
Key notes
- To fix the Battlefield 1 can't connect to any server, run the EA app as admin, repair the game, update the network driver, or reset network settings.
- Keep reading to learn the detailed steps.
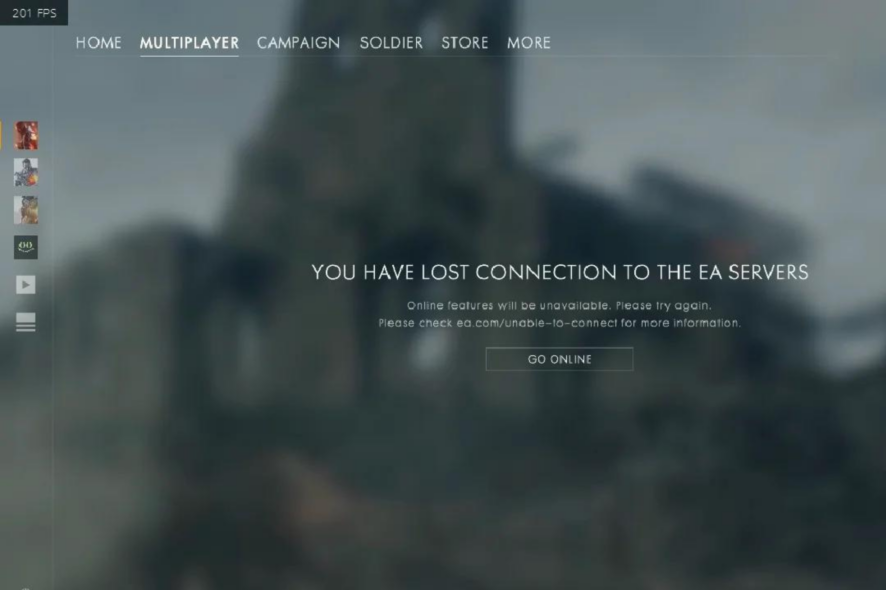
If you have encountered Can’t connect to any server error while trying to launch Battlefield 1 on your computer, this guide can help!
We will discuss common reasons behind the error and delve into effective solutions suggested by WR experts so that you can enjoy your gaming session without any problem.
Why is my Battlefield 1 not connecting?
Battlefield 1 can’t connect to any server due to outdated drivers, flaky internet connection, or corrupted game files.
How can I fix the Can’t connect to any BF1 server issue?
Before moving to any detailed troubleshooting steps to fix this issue, make sure you do these preliminary checks:
- Ensure you have an updated version of Windows OS and a stable internet connection, or try using a reliable VPN service.
- Check EA servers for downtime and technical issues, then restart your computer.
1. Run the EA client app as an admin
- Locate the EA client app on the desktop and right-click it to open Properties.
- Go to the Compatibility tab, under Settings, and place a checkmark next to Run this program as administrator.
- Click Apply, then OK to save the changes.
2. Repair the game
- Press the Windows key, type ea, and click Open.
- Go to Installed Games, and locate Battlefield 1.
- Click the three dots icon to get the context menu, and choose Repair.
The tool will scan and repair the game files; once done, close EA, then relaunch it and the game to check if the issue persists.
3. Update the game
- Press the Windows key, type ea, and click Open.
- Go to the Installed games option and locate Battlefield 1, click the three dots icon, and click Settings.
- Navigate to the Download tab, locate Update games automatically, and make sure it is enabled.
4. Update the network driver
- Press Windows + R to open the Run window.
- Type devmgmt.msc and click OK to open the Device Manager app.
- Locate and expand Network adapters.
- Right-click the driver and select Update driver.
- Select Search automatically for drivers.
- Follow the on-screen instructions to complete the process.
- Download Outbyte Driver Updater.
- Launch it on your PC to find all the problematic drivers.
- Afterward, Click Update & Apply Selected to get new driver versions.
- Restart your PC for the changes to take effect.

Outbyte Driver Updater
Do not let a faulty driver disrupt your gaming experience, use Outbyte Driver Updater to run them without any issues.Updating your drivers can also help you fix issues like Battlefield not launching, read this guide to learn more.
5. Disable the antivirus temporarily
- Press the Windows key, type control panel in the search bar, and click Open.
- Click Category for View by and select System and Security.
- Select Windows Defender Firewall.
- Click the Turn Windows Defender Firewall on or off option.
- Select Turn off Windows Defender Firewall (not recommended) for both the Private and Public network settings.
- Click OK.
Now, if the game works, follow these steps to add it to the exception:
- Press the Windows key, type windows security in the search bar, and click Open.
- Go to Virus & threat protection and click Manage settings.
- Under Exclusions, click Add or remove exclusions.
- Click the Add an exclusion button, and select Folder.
- Choose the .exe file of the game and click Open.
Once done, reverse engineer the steps to turn on the Windows Firewall to secure your computer.
6. Reset the network settings
- Press Windows + I to open the Settings app.
- Go to Network & Internet, and select Advanced network settings.
- Under More settings, click Network reset.
- Click the Reset now button.
7. Reinstall the app and EA client
- Press Windows + I to open the Settings app.
- Go to Apps, then select Installed apps.
- Locate Battlefield 1, click the three dots icon, and select Uninstall.
- Click Uninstall to confirm the action.
- Now look for EA, click the three dots icon, and choose Uninstall.
- Select Uninstall.
- Now go to the EA’s official website and click on the Download the EA app.
- Follow the on-screen instructions to complete the process.
- Now, launch the EA app, search for Battlefield 1, and click Install.
- Wait for the installation process to complete and launch the game.
If none of the above solutions worked for you, you need to contact the EA customer support team and explain to them the issue and fixes you tried to get further help.
In conclusion, to connect to the servers and play Battlefield 1 with ease, check the server status, ensure you have a stable internet connection, and keep the game updated to the latest version. You can also try using a reliable VPN service, choose a region, and connect to the nearest game server.
Furthermore, restarting your device can fix a lot of Battlefield issues like error code 1; read this guide to learn solutions in detail.
If you want to learn about common issues you might face while playing Battlefield 1 and their quick solutions, read this guide.
Did we miss a step that helped you fix the error? Don’t hesitate to mention it in the comments section below. We will happily add it to the list.