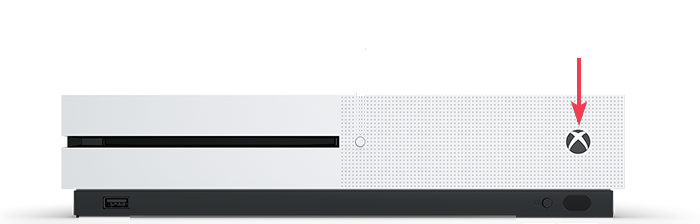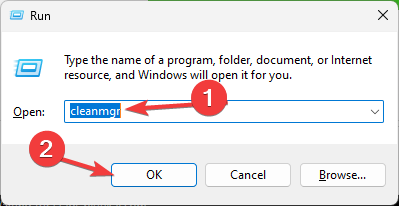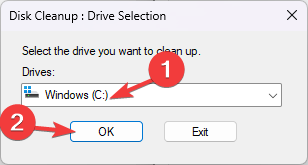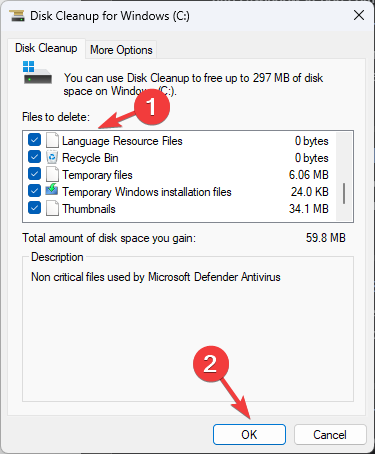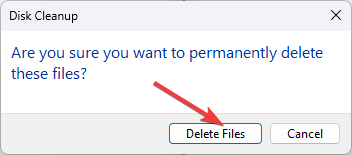Error Code 1 in BF1: How to Fix it on PSN, Xbox, and PC?
First, check the game server status
4 min. read
Updated on
Read our disclosure page to find out how can you help Windows Report sustain the editorial team Read more
Key notes
- Many users have reported that loading into a quick match and then exiting has helped fix error 1 on Battlefield One.
- Keep reading to learn other solutions.
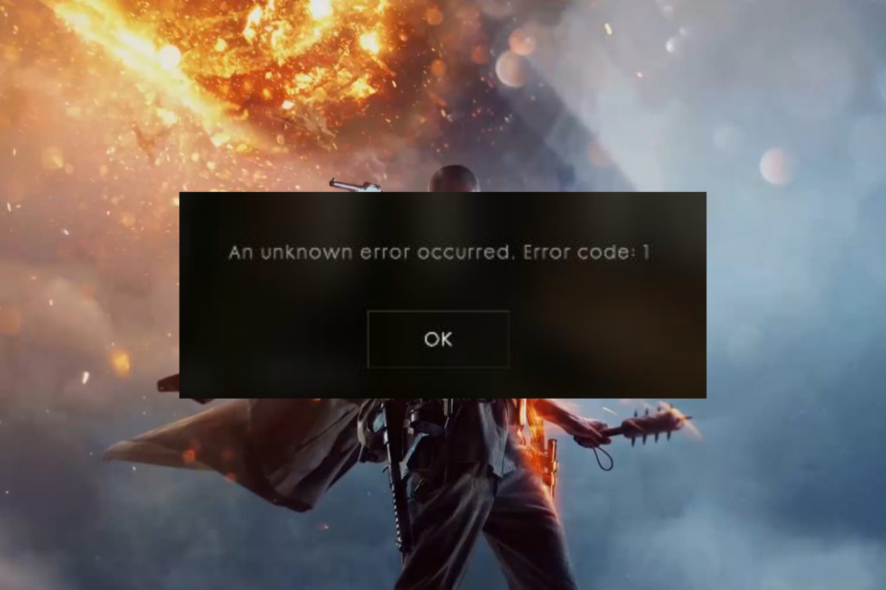
Many users complained that while playing BF1 on PlayStation, they couldn’t join any rented servers and encountered the error message: An unknown error occurred. Error code: 1
In this guide, we will discuss the common reasons and offer tested solutions recommended by WR experts to eliminate the problem.
Why does error code 1 occur on BF1?
- A bug in the game or server is having problems.
- Tried changing servers during the game
- You might be banned from a server for a reason.
[wr_toc]
How can I fix error code 1 on BF1?
Before proceeding to the actual solutions to get rid of error code 1 on BF1, go through the following:
- Check the server status of the game and your gaming consoles.
- Try accessing the game with the server browser or join your friend directly from Origin.
- The quickest way would be to enter a quick match, exit it, and restart the game.
1. Restart your device
PlayStation
- Press & hold the PS button on your PSN controller and choose Power.
- Select Turn Off PS4/5 or Restart PS4/5. Ensure you don’t choose Enter Rest Mode; it doesn’t completely turn off your device.
- Once you restart your PlayStation, try the same thing that caused the error to check if it persists.
Xbox
- Press & hold the Power button on the console until it is turned off.
- Unplug the power wire from the console and the socket. Wait for a minute.
- Now plug the wire back in and power on the console.
If you are playing the game on your computer, save all your work and restart it; once it boots up, check if the issue persists.
2. Clear the device cache
PlayStation
- Press and hold the Power button on the console and keep holding it till you hear two beeps.
- Remove the power cord from the back of your gaming console.
- Wait for 30 seconds to 1 minute, then reconnect the power cord to the console and socket.
- Now press the Power button again to turn it back on; this will clear the cache.
Xbox
- Press the Xbox or Guide button on your Xbox controller, go to Settings, then choose System Settings.
- Select Storage.
- Highlight a storage device and press the Y button on your controller to launch Device Options.
- Select Clear System Cache.
- Click Yes to confirm the action.
- Once done, press the Guide button on the controller to return to Xbox home.
No matter which storage device you choose for the process, these steps will clear the cache for all your storage devices.
Windows PC
- Press the Windows + R to open the Run dialog box.
- Type cleanmgr and click OK to open the DiskCleanup window.
- Select the system drive from the drop-down menu, usually, it is C, then click OK.
- Click Clean up system files.
- Select the drive again and click OK.
- Place a checkmark next to all the items under Files to delete and click OK.
- Click Delete Files to remove all the device cache.
Clearing disk space, updating drivers, and repairing corrupted files can help you fix issues like BattleField 3 not launching on Windows 10/11; read this guide to learn more.
3. Login to another account
Another workaround to avoid this error is to abandon the account throwing you the error and create a new account or use a different account. This should fix the issue and you could be able to play the game without problems.
If nothing worked for you, you must contact Epic Games customer support and explain the issue & fixes you tried for further assistance.
If you want to learn about common issues you might face while playing Battlefield 1, read this guide. And we have even more tips for fixing server connection issues in Battlefield 1, so just take a closer look in case you need further help.
Did we miss a step that helped you? Don’t hesitate to mention it in the comments section below. We will happily add it to the list.