How to fix common Bayonetta issues
7 min. read
Updated on
Read our disclosure page to find out how can you help Windows Report sustain the editorial team Read more

Bayonetta is an action game that follows the story of the last survivor of an ancient witch clan who keeps a balance between light, dark, and chaos. The title’s main character, Bayonetta, is thus revived after five centuries to continue this struggle. With only one clue about her past, she sets out on a quest to find out who she really is, facing hordes of enemies and giant foes.
Bayonetta gamers will also face various technical issues. They report that the game is sometimes affected by a series of bugs that limit the gaming experience. In this article, we’re going to show you how to fix common Bayonetta bugs.
Fix: Bayonetta frequent issues
Bayonetta is a great game, but many PC users reported various issues with it. Speaking of Bayonetta issues, here are some common problems that users reported:
- Bayonetta PC black screen – This is a common problem with many games, and it can be caused by your graphics drivers, so be sure to update them to the latest version.
- Bayonetta choppy, PC stuttering – Many users reported stuttering in Bayonetta. This can be caused by your settings, so try changing your resolution or disable Vsync.
- Bayonetta performance, sound issues – According to users, many have encounter performance issues. This can be caused by your graphics card drivers, so try switching to an older driver and check if that helps.
- Bayonetta white screen – Many users reported white screen in Bayonetta. This isn’t a serious issue, and you can fix it by running the game in Compatibility mode.
Solution 1 – Disable Vsync and run the game in Borderless Window
Vsync is a useful feature that allows you to sync your FPS with the refresh rate of your monitor. This feature is great if you want to ensure that your game sessions are smooth and without any screen tearing.
However, many users reported that Vsync actually caused an FPS drop in Bayonetta. To fix this problem, disable Vsync completely. In addition to disabling Vsync, users are suggesting running the game in Borderless Window mode, so you might want to try that as well.
After making these changes, the issue should be completely resolved.
Solution 2 – Run the game in Offline Mode
According to users, sometimes running the game in Offline mode can improve your FPS. If you notice any FPS drops or stuttering, be sure to go Offline in Steam and try to start the game again.
After starting the game in Offline mode, check if the problem is still there.
Solution 3 – Use resolutions with a 16:9 aspect ratio
If you have FPS issues in Bayonetta, you might be able to fix the problem by switching to a different resolution. Many users reported that switching to a 16:9 aspect ratio resolution fixed the problem for them, so be sure to try that.
After switching to a 16:9 resolution, check if the problem is still there.
Solution 4 – Keep your system up to date
If you want to ensure that Bayonetta is running smoothly on your PC, it’s recommended that you keep your system up to date. Certain glitches and issues can occur if your system is out of date, and for the most part, you can fix those issues by updating your system.
Windows 10 automatically installs the missing updates, but you can also check for updates by doing the following:
- Press Windows Key + I to open the Settings app.
- Now go to Update & Security section.
- Click Check for updates button.
Once your system is updated, check if the issue is still there.
Solution 5 – Check your graphics card drivers
According to users, you can fix various Bayonetta issues simply by checking your graphics card drivers. Several users claim that the latest Nvidia drivers might not work properly with Bayonetta, so you might want to uninstall them and install older drivers.
To do that, you just need to follow these steps:
- Use Display Driver Uninstaller to remove your graphics card driver.
- Once you do that, visit your graphics card manufacturer’s website and download the driver that is at least a couple of months old.
- After downloading the driver, install it.
After installing an older driver, check if the issue is resolved.
Solution 6 – High Precision Event Timer in the PC’s BIOS
According to users, sometimes certain settings in BIOS can cause issues with Bayonetta to occur. To fix the problem, it’s advised to disable the High Precision Event Timer in BIOS. This is relatively simple to do, and you can do it by following these steps:
- While your PC boots, keep pressing Del of F2 button on the keyboard to enter BIOS.
- Now look for High Precision Event Timer option and disable it.
- Once you disable this feature, save changes and restart your PC.
After doing that, check if the problem is resolved. If you have problems entering BIOS or if you can’t find this feature, be sure to check your motherboard manual for detailed instructions.
Solution 7 – Disable HDR and Steam Overlay
According to users, sometimes features such as HDR can interfere with Bayonetta and cause FPS drops to occur. To fix the problem, simply find and disable HDR feature and the issues should be resolved.
In addition to HDR, users are suggesting disabling the Steam Overlay feature, so be sure to try that as well.
Solution 8 – Install vcredist files and make sure that the game is installed on your system partition
Like many other games, Bayonetta requires Visual C++ Redistributables in order to run. If these components are missing, you might be able to fix the problem simply by installing them manually. To do that, just go to Bayonetta’s installation directory and look for a vcredist directory.
Once you open this folder, be sure to install all available files. Once the necessary components are installed, try to run the game again.
Several users reported that they fixed the issue by installing the game on their system drive, so be sure to try that as well.
Solution 9 – Use a specific resolution
Many users reported duplicated and picture-in-picture cutscenes in Bayonetta. This can be an annoying issue, and it’s usually caused by your resolution. This issue can appear when using 16:9 aspect ratio resolution, and to fix the problem, you just have to change the resolution to 1920×1080 or 3840×2160.
Solution 10 – Run the game in Compatibility mode
Many users reported a white veil while using a Full-screen mode. To fix this problem, you just have to run the game in Compatibility mode. To run Bayonetta in Compatibility mode, do the following:
- Go to Bayonetta’s installation directory, locate its .exe file, right-click it and choose Properties from the menu.
- Now go to Compatibility tab and check Run this program in compatibility mode for. Select Windows 7 from the menu and click Apply and OK to save changes.
After doing that, try to start the game and check if the problem is resolved.
Solution 11 – Edit the .exe file with Hex editor
To enable 21:9 aspect ratio support, you need to use a Hex editor and edit the .exe file. More specifically, replace 39 8E E3 3F with 55 55 15 40 save the file, and launch the game again.
Solution 12 – Use x360ce
If you want to use Xbox 360 controller while playing Bayonetta, you just need to do the following:
- Go to GitHub and download the x360ce tool for 32-bit games
- Extract x360ce.zip in same directory as Bayonetta.exe. The file should be located at this address: C:Program Files (x86)SteamsteamappscommonBayonetta
- Run x360ce.exe > create xinput1_3.dll > configure it
- Run Bayonetta.exe or from Steam. Your gamepad/ controller should work now.
Solution 13 – Use back+RB on your controller
Although this is not an issue per se, many players are annoyed by having to pause the game and then go to Options in order to skip the cutscenes. On an Xbox controller, you can simply use the back+RB combo to quickly skip the cutscenes.
We hope that the workarounds listed above have improved your Bayonetta gaming experience. If you’ve come across other quick fixes, feel free to list the troubleshooting steps in the comment section below.
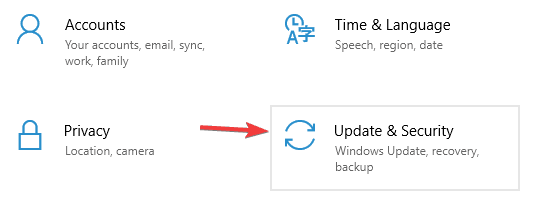
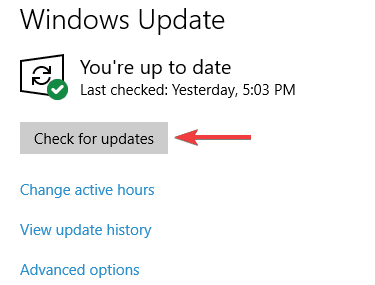
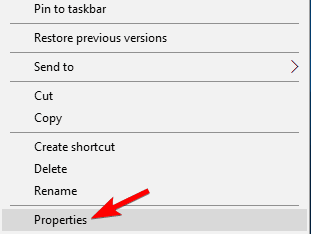
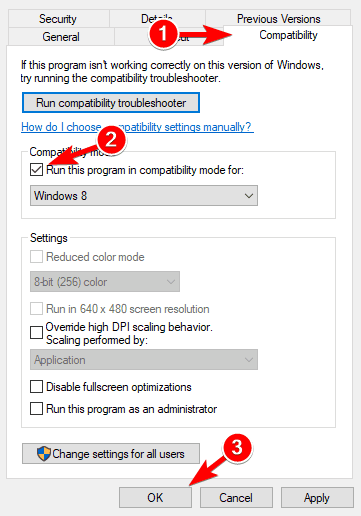



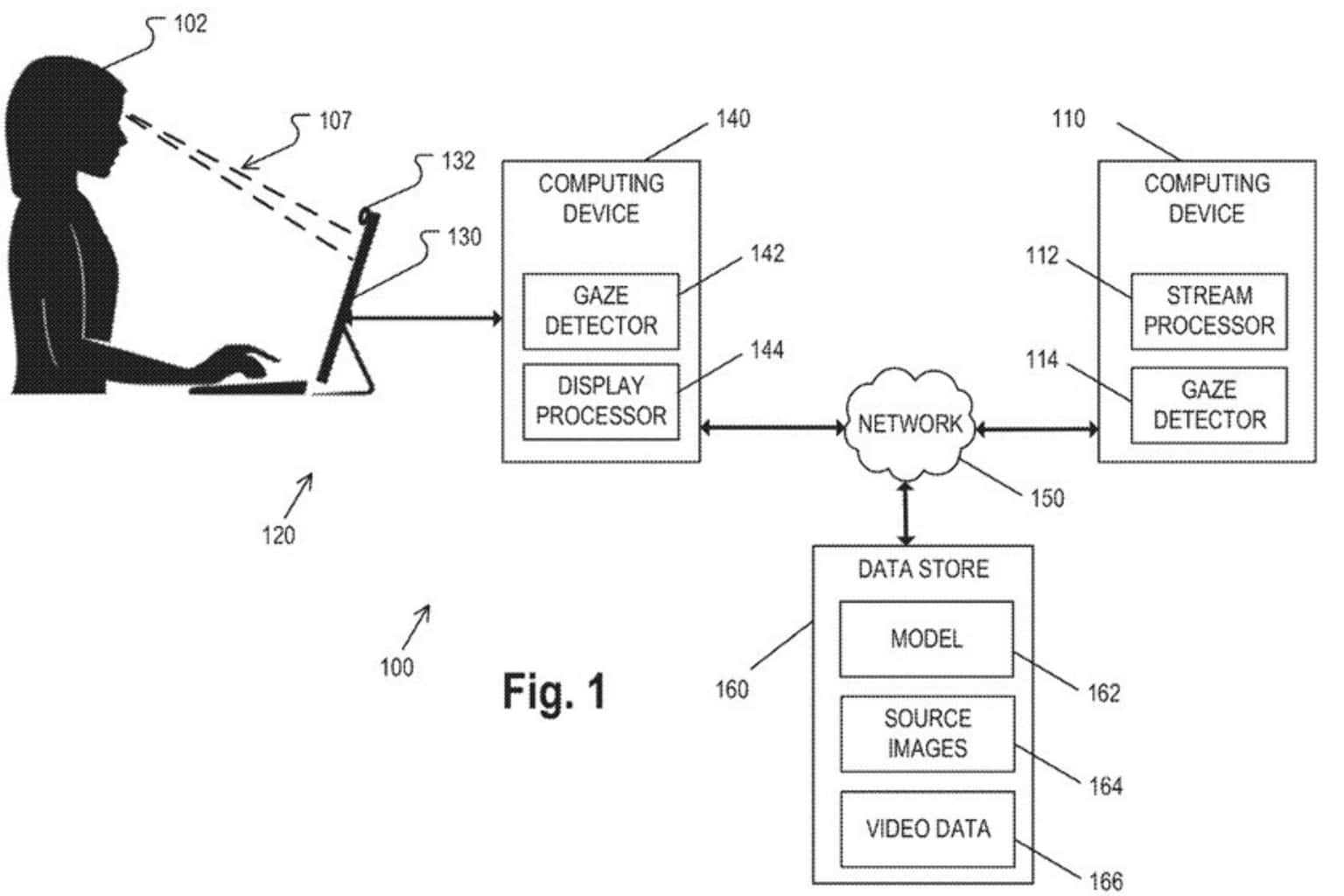



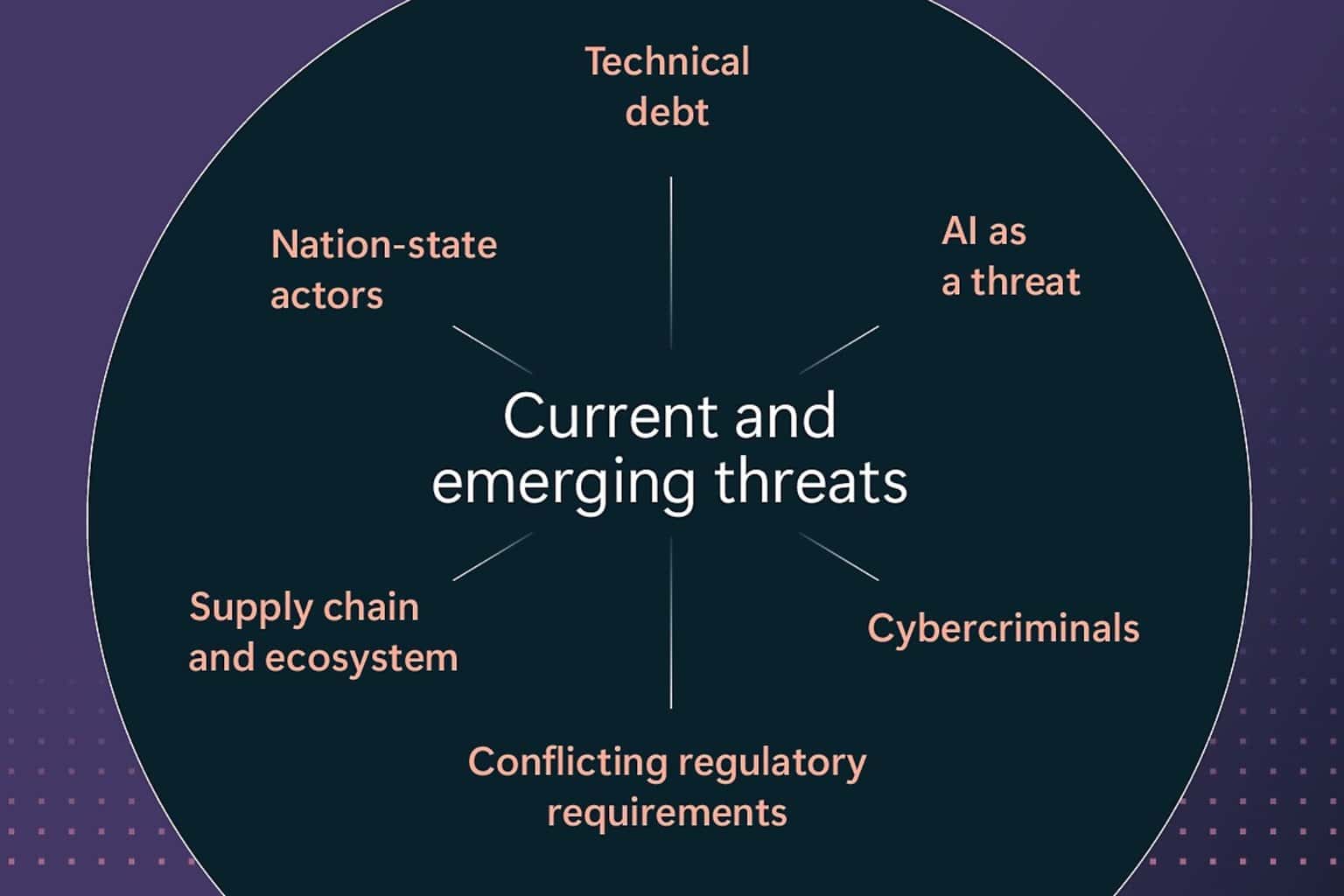
User forum
0 messages