Bc Bluetooth Verifier Fault 0x00000BFE: How to Fix it
Outdated Bluetooth drivers are the most common cause of this error
2 min. read
Published on
Read our disclosure page to find out how can you help Windows Report sustain the editorial team. Read more

Sometimes you might get a BC_BLUETOOTH_VERIFIER_FAULT error and it will crash your PC. This can cause you to lose your data, so let’s see how we can fix this error for good.
How can I fix BC_BLUETOOTH_VERIFIER_FAULT?
1. Disable driver verifier
- Press the Windows key + S and type cmd. Choose Run as administrator.
- Next, enter
verifier /reset - Restart your PC.
This method only works if you already started the driver verifier beforehand.
2. Update Bluetooth drivers
- Press the Windows key + X and choose Device Manager.
- Locate the Bluetooth section and expand it.
- Right-click the Bluetooth driver and choose Update driver.
- Next, select Search automatically for drivers.
- Wait while Windows tries to find the appropriate driver.
It’s usually better to manually download drivers and you can do that by visiting your Bluetooth adapter’s manufacturer’s website. For more information, we have a special guide on how to update drivers on Windows 11, so feel free to visit it.
3. Reinstall the Bluetooth driver
- Open Device Manager again.
- Next, locate the Bluetooth device, and right-click it.
- Choose Uninstall device.
- When the confirmation dialog appears, click on Uninstall.
- Click on Actions and then Scan for hardware changes.
Once Windows installs the default driver, check if the BC_BLUETOOTH_VERIFIER_FAULT error is gone.
4. Repair your installation
- Open the Command Prompt as administrator.
- Run the following command:
sfc /scannow - After the scan is finished, check if the problem is still there.
- If it still appears, try running
DISM /Online /Cleanup-Image /RestoreHealth
If the problem persists, the BSOD may be caused by hardware issues, so you might have to replace your Bluetooth adapter to fix this issue.
This isn’t the only Bluetooth issue you can encounter, and we wrote about Bthhfenum.sys BSoD and Btha2dp.sys in our previous guides, so don’t miss them for more information.
Our latest guide covers a similar error, BC_Bthmini_Verifier_Fault, so you might want to check it out for more information.
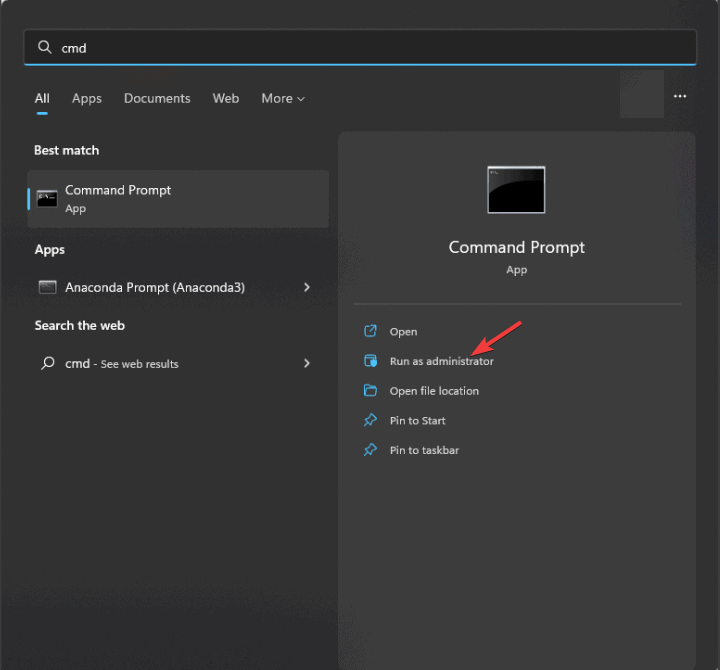













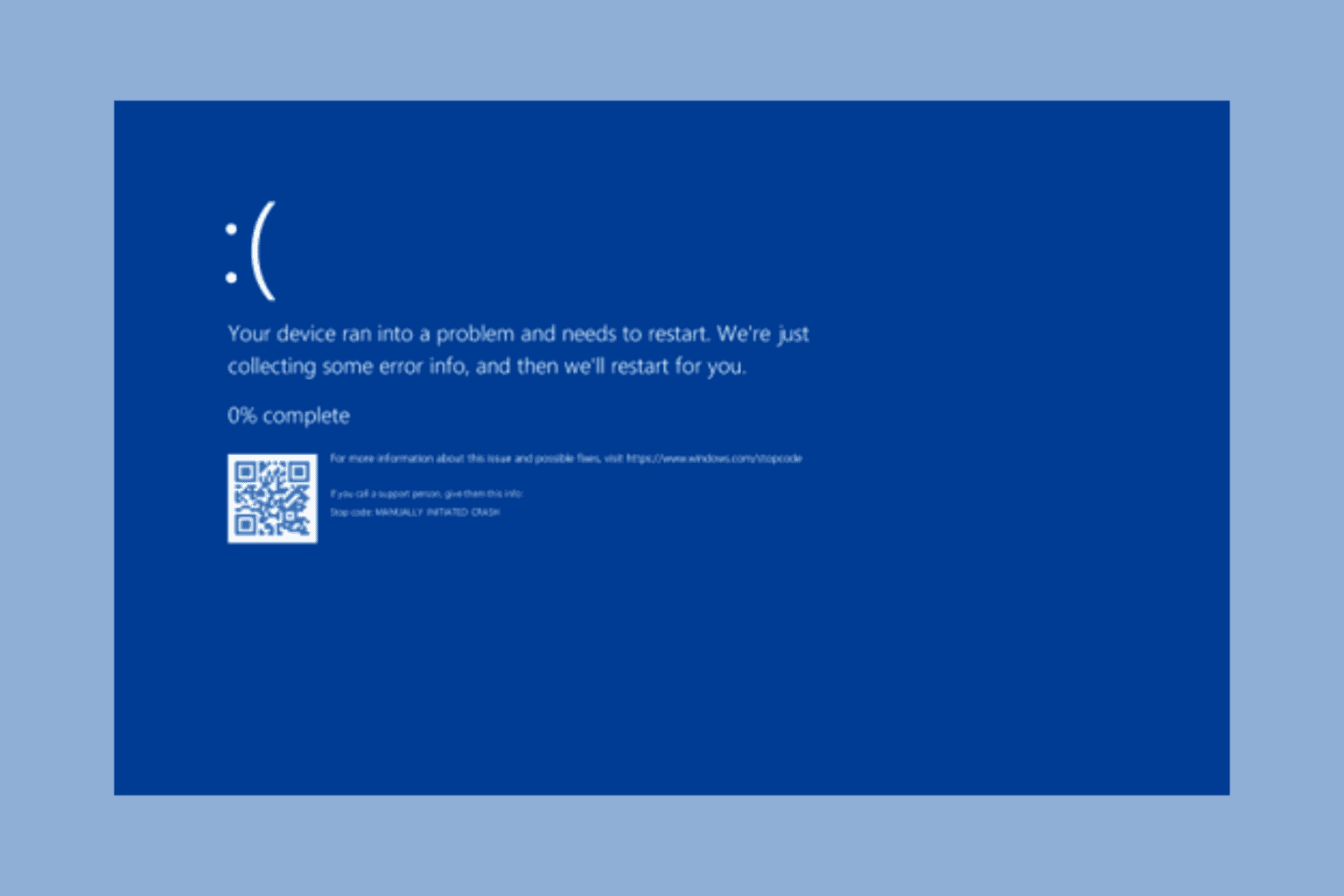



User forum
0 messages