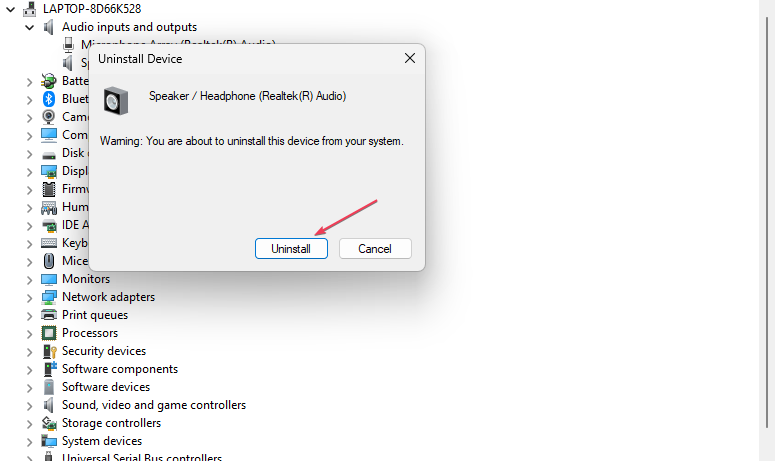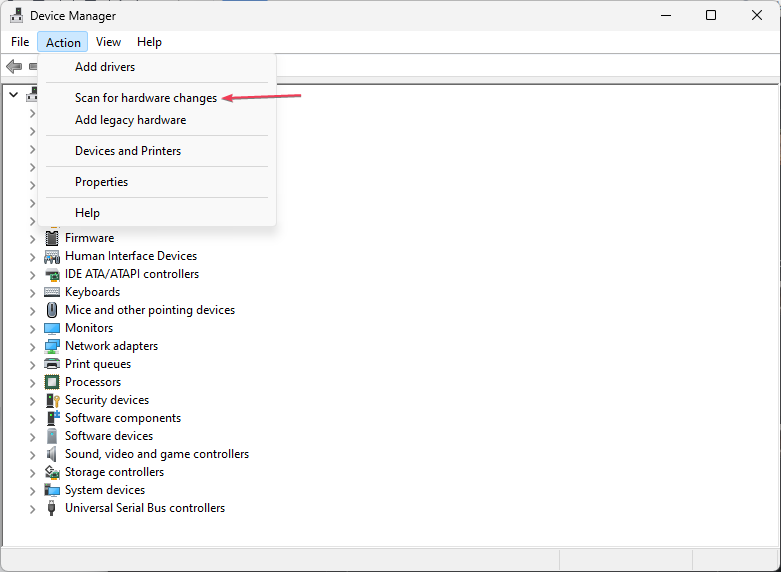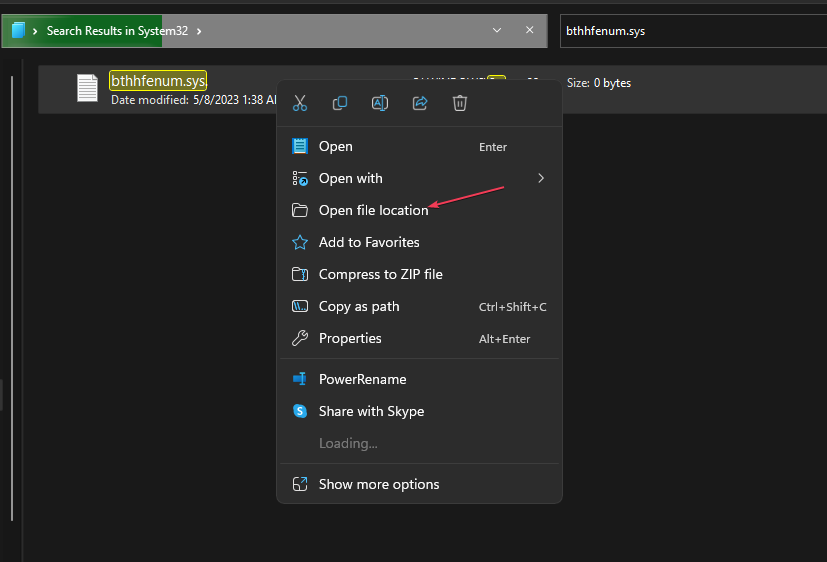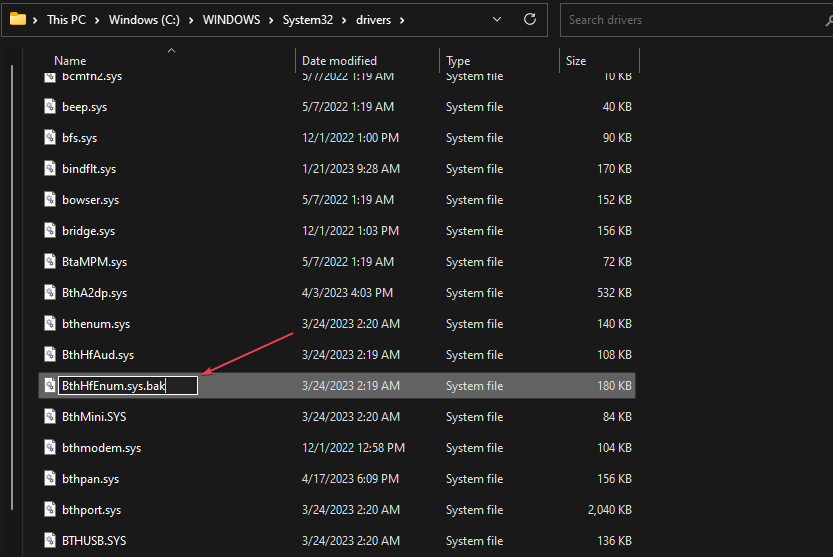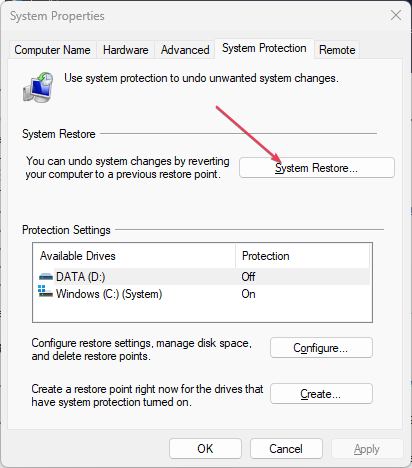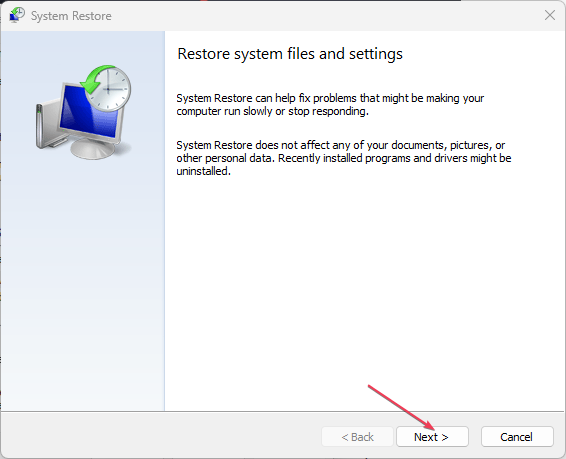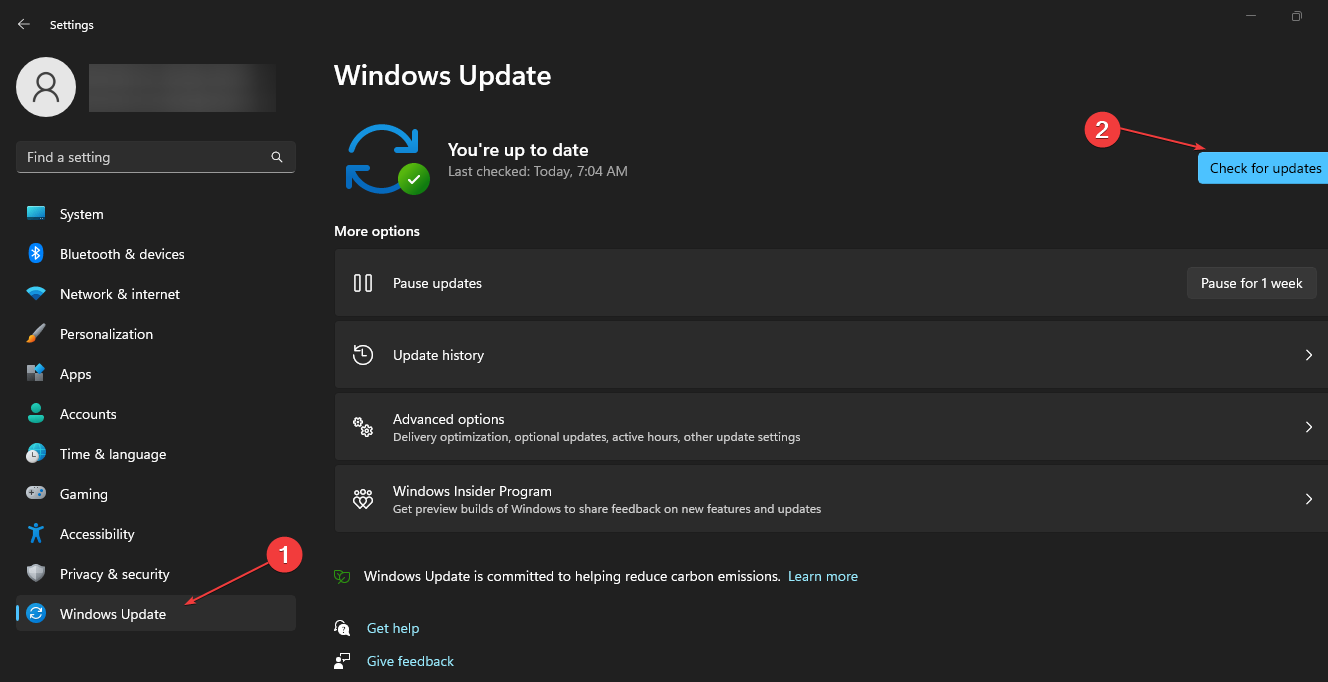Bthhfenum.sys BSoD Error: 4 Ways to Fix It
Reinstall the audio driver when you get bthhfenum.sys error
4 min. read
Updated on
Read our disclosure page to find out how can you help Windows Report sustain the editorial team Read more
Key notes
- Sometimes, Bthhfenum.sys can cause BSoD crashes on your computer.
- It can be due to outdated or corrupt drivers and hardware issues on your PC.
- You can fix the issue by reinstalling some drivers and performing a System Restore.
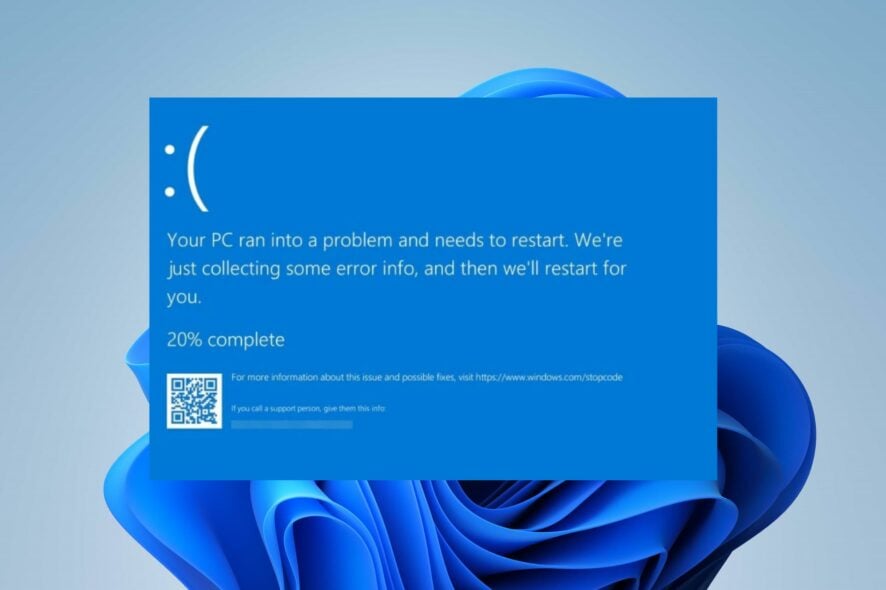
Bthhfenum.sys is an essential Windows file that refers to the Bluetooth Hands-Free Audio and Call Control HID Enumerator file. Many users have reported a SYSTEM_THREAD_EXCEPTION_NOT_HANDLED (bthhfenum.sys) BSoD error indicating the file. Hence, this guide will discuss fixing the error on your PC.
Alternatively, you may be interested in our guide about what Bthmodem.sys BSoD error is & how to fix Its crashes.
What causes Bthhfenum.sys BSoD error?
A couple of factors can bring about the BSoD error on your computer. They include:
- Outdated or corrupted device drivers – The Bthhfenum.sys error can occur when your device drivers are outdated or corrupted. It prevents them from fixing bugs and installing updates to improve their functions.
- Hardware issues – You can also experience issues with the Bluetooth Hands-Free Audio and Call Control HID Enumerator file if the hardware it works for isn’t working or has configuration problems.
- Windows update issues – Not installing the latest updates for your PC can affect its performance and that of the drivers and devices running on it. Also, installing a faulty update can cause a BSoD error.
The factors may be different for numerous users depending on why it occurs. Regardless, you can fix the error by following the steps highlighted below.
How can I fix the Bthhfenum.sys BSoD error?
Before trying any advanced troubleshooting steps, follow these preliminary checks:
- Perform a clean boot on your PC.
- Reconnect the audio devices connected to the computer.
- Run the SFC/DISM scans.
If you can’t fix the error, proceed with the solutions below:
1. Reinstall audio drivers
- Press Windows + R key to open the Run dialog box, and type devmgmt.msc, then press Enter to open the Device Manager.
- Expand the Audio inputs and outputs category, right-click on the Microphone and Speakers device drivers, then select Uninstall device from the drop-down menu.
- Click Uninstall to confirm it.
- Restart the PC and open the Device Manager.
- Click the Actions tab at the top of the screen, then select Scan for hardware changes.
- When the scan results are ready, click Install driver. The system should detect and install the latest Audio drivers compatible with your OS.
- Repeat the steps above for the Bluetooth module drivers.
Reinstalling these devices’ drivers will fix corrupt or outdated drivers issues causing the BSoD error. Also, you can read about how to reinstall devices in Device Manager Windows 11.
On the other hand, we advise you to handle driver issues with dedicated support from an automatic expert application that will scan your PC and install the right driver version instantly.
2. Rename bthhfenum.sys
- Press the Windows + E keys to open the File Explorer.
- Search for the bthhfenum.sys, right-click on it and select Open file location.
- Right-click the file and rename it to bthhfenum.sys.bak.
- Then, restart your PC to effect the change.
By renaming this, the PC will auto-reinstall the driver on startup and fix the issues prompting the BSoD error. If it doesn’t, you can try to reinstall it in Device Manager.
3. Perform a System Restore
- Press Windows, type restore, and click on Create a restore point.
- Click on System Protection and select System Restore.
- Click Next in the Restore system files and Settings page.
- Choose the restore point you want to restore from and click Next.
- Then, click Finish and restart your PC.
Performing a System Restore will backdate the system and retract recent alterations and changes interfering with the Bluetooth Hands-Free Audio and Call Control HID Enumerator file.
Check our guide on how to fix Restore Point if it’s not working on your PC.
4. Update Windows OS
- Press Windows + I key to open the Settings app.
- Click on Windows Update and click the Check for updates button. Wait while the system automatically searches for available updates.
Updating Windows will resolve bugs and compatibility issues that may affect the audio drivers running on your PC.
Read about how to fix Windows not connecting to update services if you have any issues with the update process.
Conclusively, you can check our article on everything you need to know about what causes BSoD errors on your PC.
If you have further questions or suggestions, kindly drop them in the comments section.