Become an expert in Microsoft Teams with these best practices for chats
4 min. read
Published on
Read our disclosure page to find out how can you help Windows Report sustain the editorial team. Read more
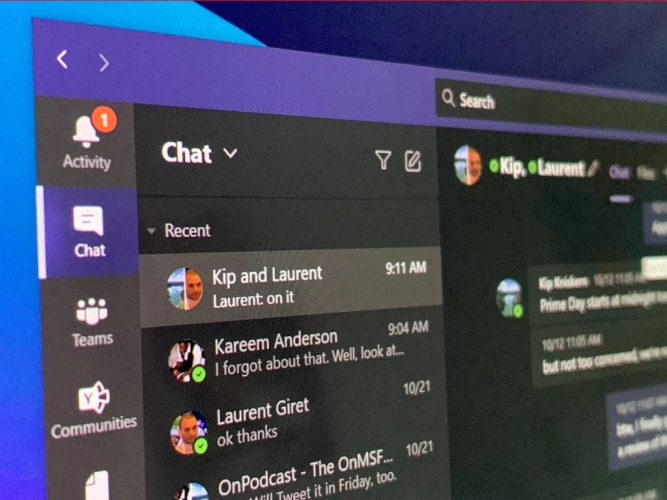
A few weeks ago, we covered some of our favorite practices for meetings in Microsoft Teams. We noted that video calls are where you’re likely spending most of your time when using the Microsoft service. However, there are also chats to consider too, as it is one of the other core features of Microsoft Teams. That’s why, today, we’ll be revisiting our series of best practices for Microsoft 365, and covering chats in Teams.
Practice 1: Please, keep things in a thread!
First things first. Teams is a lot different from Slack in that it is best to keep things organized in a “thread.” With Teams, if you start a new conversation each time you want to reply to something, your message will end up creating a long list in the channel, making it hard to keep track of what’s important. That’s why it’s best to keep replying to an existing thread, as long as it is on that topic. You can do this by clicking the reply box under a thread, and then entering in your text, and pressing the envelope button to send it. Trust us, your coworkers will thank you later.
Practice 2: Use Shift+Enter to linebreak and avoid sending messages early
Next up, is another simple tip. Nothing is worse than sending out a message too soon before you finished typing it out. Sometimes this can happen because you press the “Enter” key on the keyboard thinking it would insert a new line. However, in Teams, doing this sends the message out instead.
This could result in an awkward message in your chat, or worse, an incomplete message in a public thread. Well, as we’ve covered before, a simple way to avoid sending messages out early is to use the Shift+Enter keys on your keyboard to insert a line break, instead of the Enter key. This avoids the aggravation of having to edit messages for typos, or, even deleting them. You also can try using the editor, too, as we discuss next.
Practice 3: Use the format button
For our third best practice, we want to get into the format button in Microsoft Teams. Usually, in Teams, your messages and chats will come in a pre-formatted text. But, if you’re hoping to spice up the look of your messages, and change fonts, etc, you can do it really easily with the format button. This will let you change the color of fonts, strike though items, change font size, and more. It will help you add more personality to your messages.
The format button is also another way to avoid sending messages early, too. As the format button gives you a richer editing option, it won’t send out your message when you hit the “Enter” key. You’ll manually need to click the envelope each time.
To use the formatter, just click the “A” button with a paintbrush next to it. This is the first button in the chat box in Teams or the reply box in a channel. Once you open it, things should feel similar to the way they do in Microsoft Word. You can customize your messages to your own liking, and stand out from the crowd.
Practice 4: Use the Files tab to check your files in chat
Did you send your coworker an important file in a Teams, but are having trouble finding it? Well, Teams makes it easy to discover the content you sent earlier. Thanks to OneDrive and SharePoint, it holds all files under the “Files” tab along the top bar in a chat, or in a channel. If you click this, you’ll be able to scroll through a list of files send between yourself and the person you’re chatting with. You can open the content by clicking on it, or download it and sharing the link by right-clicking the name of the file.
Keep tuned for more!
We’re always covering Microsoft Teams, and this is just one small segment of our coverage. We invite you to check out our Microsoft 365 Hub for more news and information surrounding Microsoft Teams. And, please do leave us a comment below if you have more tips relating to Teams, or Microsoft 365.












User forum
0 messages