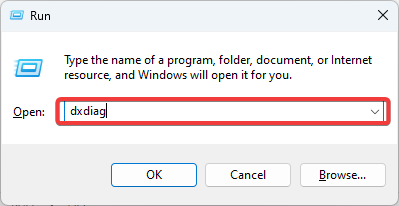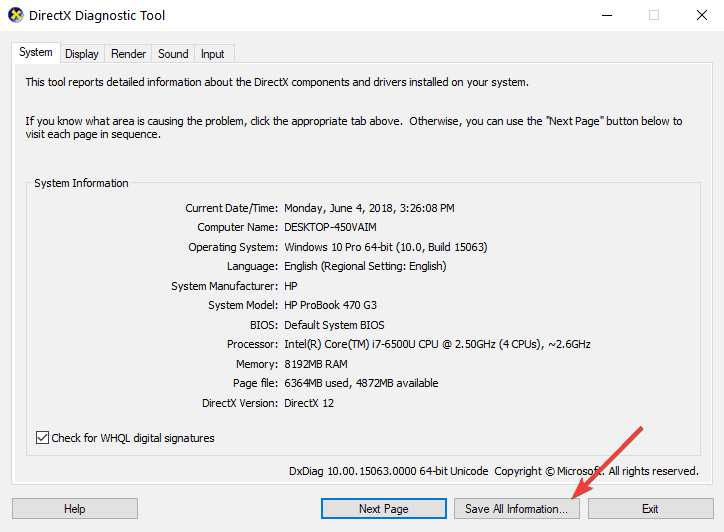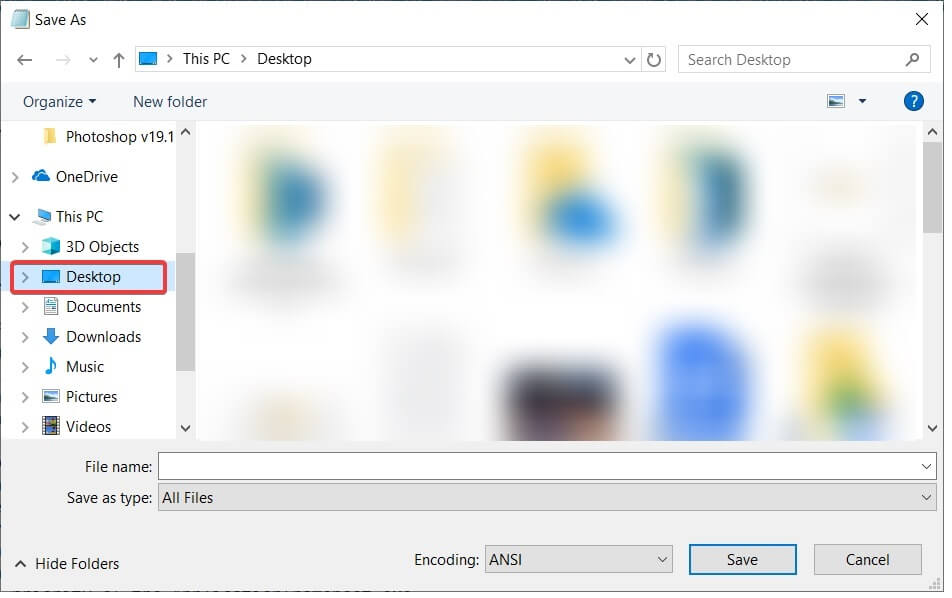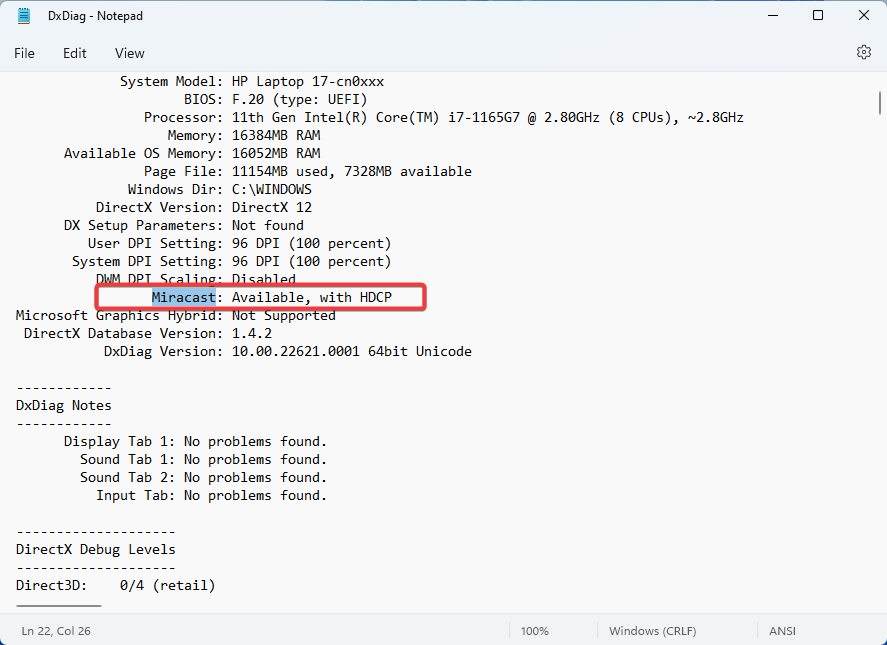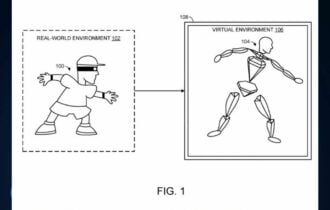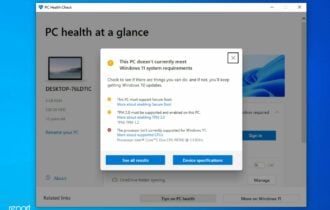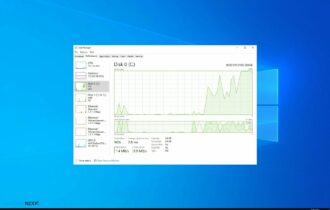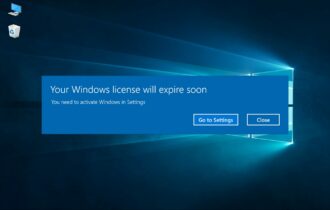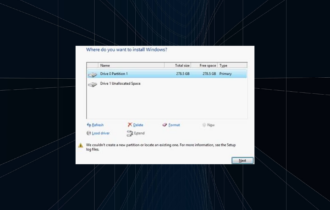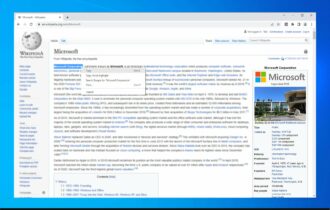Вземете и включете Miracast на Windows 10 [Как да]
1 min. read
Published on

Miracast е част от Windows 10 и в резултат на това е чудесна опция за безжично предаване на екрана на вашия компютър към телевизор или проектор.
Това ръководство ще ви научи как бързо да настроите и използвате Miracast на вашия компютър с Windows 10 и да започнете да споделяте екраните си с множество устройства.
Но ако търсите как да изтеглите и използвате Miracast на Windows 11, не забравяйте да разгледате нашето отделно специално ръководство.
Мога ли да добавя Miracast към моя компютър?
- Повечето компютри поддържат Miracast веднага.
- Трябва само да го инсталирате като допълнителна функция и можете да започнете да го използвате на всеки компютър.
- В случай, че компютърът ви не отговаря на изискванията, ще трябва да закупите Wi-Fi адаптер, който поддържа Miracast.
Какво е необходимо на компютъра за Miracast?
- Windows 8.1 или по-нова.
- Wi-Fi чип, който поддържа Miracast.
- Инсталирани са най-новите драйвери за графична карта и мрежа.
- Дисплей, който поддържа Miracast (или адаптер Micracast).
Какво мога да направя, ако компютърът ми не поддържа Miracast?
Компютрите с Windows поддържат Miracast по подразбиране, така че ако получите съобщение за грешка, че Miracast не се поддържа, имайте предвид, че това е вътрешен проблем и можете да го коригирате, като следвате нашата специална статия.
Как да включа Miracast на моя компютър?
[wr_toc]
1. Проверете дали вашият компютър с Windows поддържа Miracast
- Натиснете клавишите Windows + R на клавиатурата, за да отворите диалоговия прозорец Изпълнение, след това въведете dxdiag и натиснете Enter .
- След като инструментът събере цялата информация за вашия компютър, щракнете върху бутона Запазване на цялата информация.
- Сега трябва да изберете къде искате да запишете файла DxDiag.txt на вашия компютър. Можете да го запишете на място с бърз достъп, като вашия работен плот.
- Отворете файла DxDiag.txt , който обикновено е във формат на бележник. След това превъртете към дъното на отчета, където ще намерите състоянието на Miracast на вашия компютър.
- Той или ще прочете Miracast е наличен , в който случай вашият телевизор ще бъде готов да прехвърли своя дисплей към съвместимо устройство, или ще прочете Miracast не се поддържа , което може да искате да проучите други опции. Ако видите Miracast: наличен с HDCP , всичко работи правилно.
2. Вземете текущите драйвери на Miracast за вашия компютър
Драйверът е програма, която управлява определен тип устройство, което е свързано към вашия компютър. Това е софтуерът, който свързаното устройство използва, за да работи с вашия компютър.
Ако вашият компютър първоначално се доставя с Windows 10, той най-вероятно има поддръжка на Miracast. Тези, които са надстроили от Windows 7 до Windows 10, може да нямат тази поддръжка. Windows 10 поддържа Miracast от софтуерен аспект.
Дори ако вашият компютър поддържа Miracast, ще трябва да имате актуализирани драйвери за Miracast, за да работи. Безжичните (Miracast) дисплеи могат да се поддържат само от Windows Display Driver Model (WDDM) 1.3 и по-нови модели.
Най-лесният начин да актуализирате своя безжичен драйвер и софтуер на Intel е да изтеглите и инсталирате софтуер за актуализиране на драйвери на трета страна.
Чувствайте се свободни да научите повече за адаптера за безжичен дисплей на Microsoft . След това, когато всичко е настроено, следвайте стъпките по-долу, за да огледате своя Windows 10 дисплей към вашия HDTV безжично.
3. Използвайте Miracast за безжично прожектиране на вашия компютър с Windows 10 към HDTV
1. u003cspanu003ePlug the u003c/spanu003eu003cstrongu003eMiracast adapteru003c/strongu003eu003cspanu003e into one of the HDMI ports on your TV.u003c/spanu003e
2. Su003cspanu003eelect the correct HDMI channel.u003c/spanu003e
3. u003cspanu003eNow open the u003c/spanu003eu003cstrongu003eStart Menuu003c/strongu003eu003cspanu003e on your Windows 10 computer. You will find it at the bottom left corner of your screen.u003c/spanu003e
4. Cu003cspanu003elick on the u003c/spanu003eu003cemu003eSettings u003c/emu003eicon. It looks like a cogwheel.
5. u003cspanu003eExpand theu003c/spanu003eu003cstrongu003eu003cspanu003e u003c/spanu003eMultiple displayu003c/strongu003eu003cspanu003e option and then click the u003c/spanu003eu003cemu003eConnectu003c/emu003eu003cspanu003e button.u003c/spanu003e
6. u003cspanu003eIf you have devices ready for Miracast, they will be displayed on the cast menu. You need to click on them to start the projection.u003c/spanu003e
After you ensure that your Windows 10 PC can support Miracast and install the necessary drivers, you can proceed to use it.rnrnIn order to project your PC via Miracast, you need to connect the Miracast adapter to your PC, then access u003cstrongu003eDisplay Settingsu003c/strongu003e, as shown above.
Miracast безплатен ли е за Windows?
Да, Miracast е напълно безплатен и достъпен за всички потребители на Windows без ограничения. Единственото изискване е да имате Windows 8.1 или по-нова версия и съвместима безжична карта.
Потребителите вече могат безпроблемно да отразяват дисплеите на своя Miracast-сертифициран таблет, телефон или лаптоп към всеки поддържан от Miracast приемник като HDTV, монитор или проектор.
Марки като Samsung и LG TV ще работят чудесно с Miracast на Windows 10. Освен че отразява съдържанието ви на големия екран, Miracast защитава връзката ви с WPA2 криптиране, така че защитеното съдържание да може свободно да преминава през него.
Въпреки това, ако все още не можете да използвате Miracast, препоръчваме ви да разгледате друг топ софтуер за дублиране на екрана, съвместим с Windows 10 и 11.
Кажете ни как използвате Miracast на Windows 10 и ако имате други въпроси относно процеса на настройка, не се колебайте да ги публикувате в секцията за коментари по-долу.