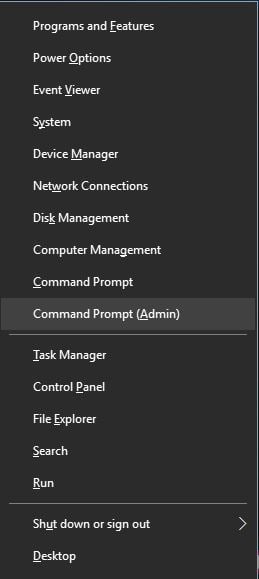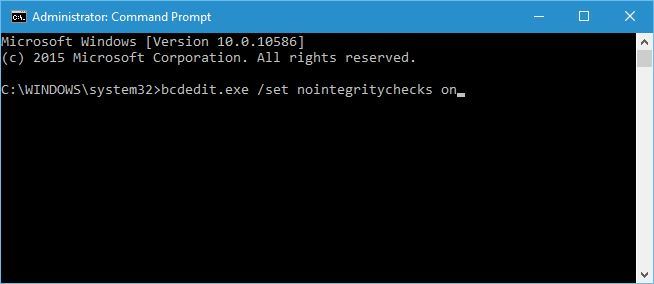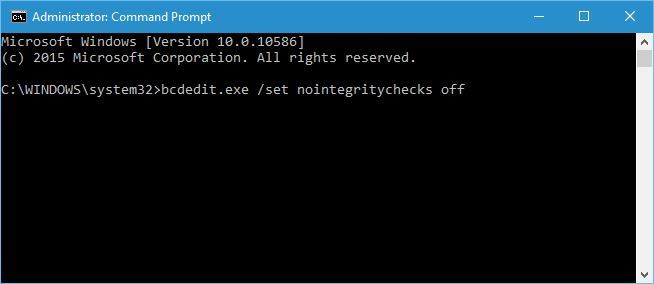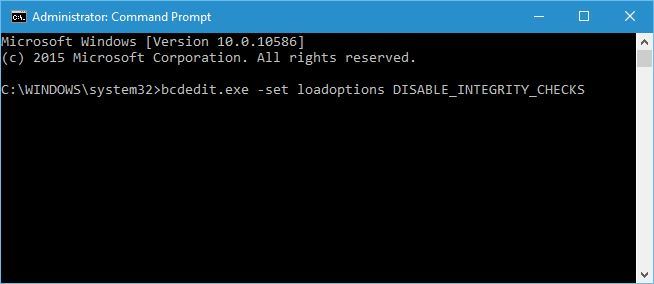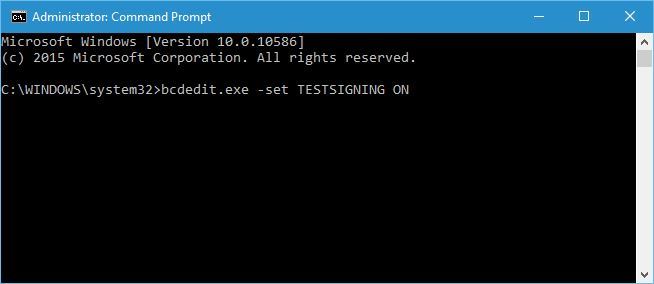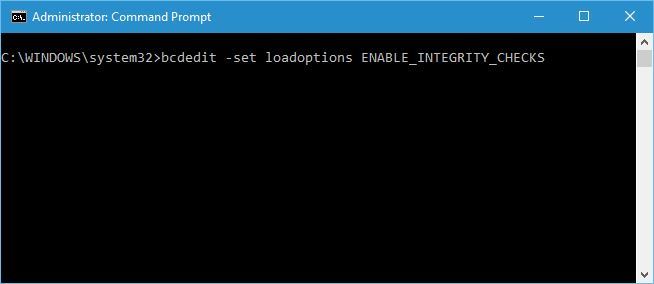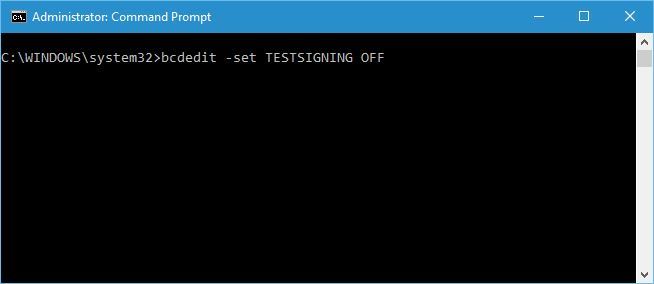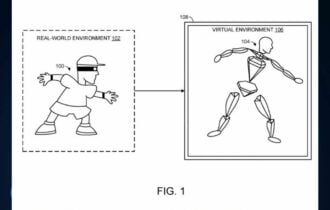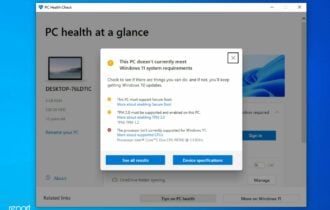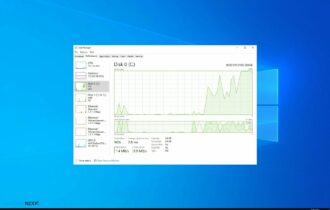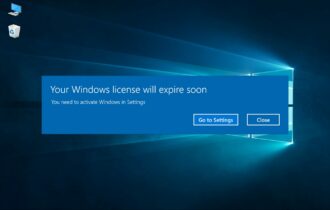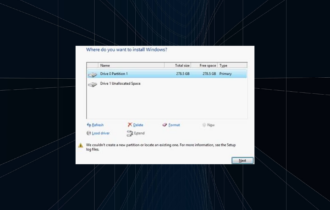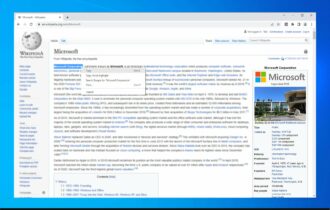Деактивиране на прилагането на подпис на драйвер [Ръководство за Windows]
1 min. read
Published on

За да се постигне максимална сигурност, Windows 10 и 11 изискват цифрово подписани драйвери.
Това обикновено е добра функция, ако се притеснявате за вашата безопасност, но понякога трябва да инсталирате драйвери, които не са цифрово подписани и днес ще ви покажем как да направите това.
Като кратко напомняне, 64-битовите версии на Windows изискват да инсталирате цифрово подписани драйвери.
Дигитално подписаните драйвери идват с електронен пръстов отпечатък, който гарантира, че драйверът е създаден от производителя на хардуера и че не е бил модифициран след създаването му.
Благодарение на принудителното подписване на драйвери ще сте сигурни, че вашите драйвери са автентични и не са променени от злонамерена трета страна.
Тази функция е страхотна, ако искате да защитите вашия компютър, но някои производители не правят цифрово подписани драйвери и това може да доведе до всякакви проблеми.
Ако вашите драйвери не са цифрово подписани, вие изобщо няма да можете да ги инсталирате, което означава, че няма да можете да използвате хардуера, който е свързан с тях.
Това е голям проблем, но за щастие можете лесно да деактивирате прилагането на подписа на драйвера.
Този проблем ще бъде отстранен, но отсега нататък актуализирайте драйверите си с най-добрия софтуер на пазара.
Какво се случва, ако деактивирам принудителното подписване на драйвери?
Ако деактивирате принудителното подписване на драйвери, ще можете да инсталирате неподписани драйвери. Няма проблеми с това, така че можете да очаквате обичайното поведение от вашия компютър. Имайте предвид, че след първото рестартиране подписът на драйвера ще бъде активиран отново.
Ако получите съобщение Искате ли да инсталирате софтуера на това устройство на вашия компютър, първият ви инстинкт ще бъде да деактивирате прилагането на подпис на драйвер.
Проблеми като Windows не може да провери цифровия подпис – Код 52 ще изисква от вас да деактивирате прилагането на подпис и това е безопасно да направите, стига да изтегляте драйвери от официални и надеждни източници.
Така че, ако срещнете Драйверът е блокиран от зареждането на съобщението, деактивирането на прилагането на подпис може да бъде полезно.
Как да деактивирам принудителното подписване?
[wr_toc]
- Променете настройките за стартиране
- Деактивиране на подписването на драйвери
- Поставете Windows в тестов режим
- Деактивирайте постоянно прилагането на подписа на драйвера
1. Променете настройките за стартиране
This is the simplest way to disable driver signature enforcement on Windows 10 but bear in mind that this method will only disable driver signature temporarily.rnrnAfter you restart your computer driver signature enforcement will automatically turn itself on.rnrnTo disable driver signature enforcement do the following:
1. Press and hold theu003cspanu003e u003c/spanu003eu003cstrongu003eShiftu003c/strongu003eu003cspanu003e u003c/spanu003ekey on youru003cspanu003e u003c/spanu003ekeyboardu003cspanu003e u003c/spanu003eand click theu003cspanu003e u003c/spanu003eu003cstrongu003eRestartu003c/strongu003eu003cspanu003e u003c/spanu003ebutton.
2. Chooseu003cspanu003e u003c/spanu003eu003cstrongu003eTroubleshootu003cspanu003e u003c/spanu003eu0026gt; Advanced options u0026gt; Startup Settingsu003c/strongu003eu003cspanu003e u003c/spanu003eand click theu003cspanu003e u003c/spanu003eu003cstrongu003eRestartu003c/strongu003eu003cspanu003e u003c/spanu003ebutton.
3. When your computer restarts you’ll see a list of options. Pressu003cspanu003e u003c/spanu003eu003cstrongu003eF7u003c/strongu003eu003cspanu003e u003c/spanu003eon your keyboard to selectu003cstrongu003eu003cspanu003e u003c/spanu003eDisable driver signature enforcementu003c/strongu003e.
4. Your computer will now restart and you’ll be able to install unsigned drivers.
Имайте предвид, че този метод само временно деактивира прилагането на подписа на драйвера, така че не забравяйте да инсталирате всички неподписани драйвери възможно най-скоро.
Можете автоматично да инсталирате драйверите, от които се нуждаете, като използвате специален софтуер, който инсталира вместо вас всичките ви остарели и липсващи драйвери.
⇒ Вземете Outbyte DriverUpdater
2. Деактивирайте кода за подписване на драйвери
Друго решение е да използвате редактора на локални групови правила. Имайте предвид, че трябва да внимавате, докато се забърквате с редактора на правила и не променяйте нищо друго.
За да деактивирате кода за подписване на драйвера, следвайте стъпките:
- На вашия компютър отворете Локален редактор на групови правила : натиснете Win+R бързи клавиши и в полето Run въведете gpedit.msc .
- В редактора на локални групови правила от левия панел щракнете върху Потребителска конфигурация .
- След това от главния прозорец щракнете двукратно върху Административни шаблони .
- От менюто, което ще се отвори, щракнете двукратно върху Система и след това отидете на Инсталиране на драйвери .
- Изберете подписването на код за въвеждане на драйвери на устройства .
- Изберете Enabled и от падащото меню, разположено отдолу, променете на Ignore .
- Щракнете върху OK и приложете промените си.
- В крайна сметка рестартирайте вашата Windows 10 система.
3. Поставете Windows в тестов режим
Ако не искате да деактивирате подписването на драйвери за постоянно, можете да изберете да влезете в тестовия режим на Windows 10.
В тестов режим можете да инсталирате всякакви драйвери, които искате, без да изпитвате проблеми. Не забравяйте да отидете в нормален режим на Windows 10, след като решите проблема си:
- Отворете прозорец на командния ред с повишени права на вашия компютър: щракнете с десния бутон върху иконата Старт на Windows и изберете Команден ред (администратор) .
- В cmd въведете:
bcdedit /set TESTSIGNING OFF - Затворете прозореца на cmd и рестартирайте компютъра.
- Инсталирайте вашите драйвери.
- Върнете се обратно към нормален режим: отворете cmd с повишени права, въведете тази команда и рестартирайте вашата Windows 10 система:
bcdedit /set TESTSIGNING ON
4. Деактивирайте завинаги принудителното подписване на драйвери Windows 10
Предишното решение само временно ще деактивира прилагането на подпис на драйвера. Но ако искате да го деактивирате за постоянно, изпълнете следните стъпки:
- Натиснете клавиша Windows + X, за да отворите менюто за опитен потребител. Изберете Команден ред (администратор) от менюто.
- След като се отвори командният ред , въведете тази команда и натиснете Enter :
bcdedit.exe /set nointegritychecks on - По избор : За да активирате отново прилагането на подписа на драйвера, отворете командния ред като администратор и въведете:
bcdedit.exe /set nointegritychecks off
Като алтернатива можете да деактивирате прилагането на подписа на драйвера, като използвате тези стъпки:
- Стартирайте командния ред като администратор.
- Когато стартира командния ред , въведете следните редове:
- Затворете командния ред и рестартирайте компютъра.
- По избор: За да активирате прилагането на подпис на драйвер, отворете командния ред като администратор и въведете следното:
Имайте предвид, че използването на това решение ще деактивира завинаги прилагането на подписа на драйвера, като по този начин ще направи вашия компютър донякъде уязвим.
Налагането на подпис на драйвер е полезна функция, която осигурява допълнителна защита, но понякога допълнителната защита може да причини проблеми при инсталирането на определени драйвери.
Надяваме се, че вече разбирате как работи прилагането на подписа на драйвери и как да го деактивирате в Windows 10.
Знаете ли за някакви други решения? Чувствайте се свободни да ги споделите в секцията за коментари по-долу.