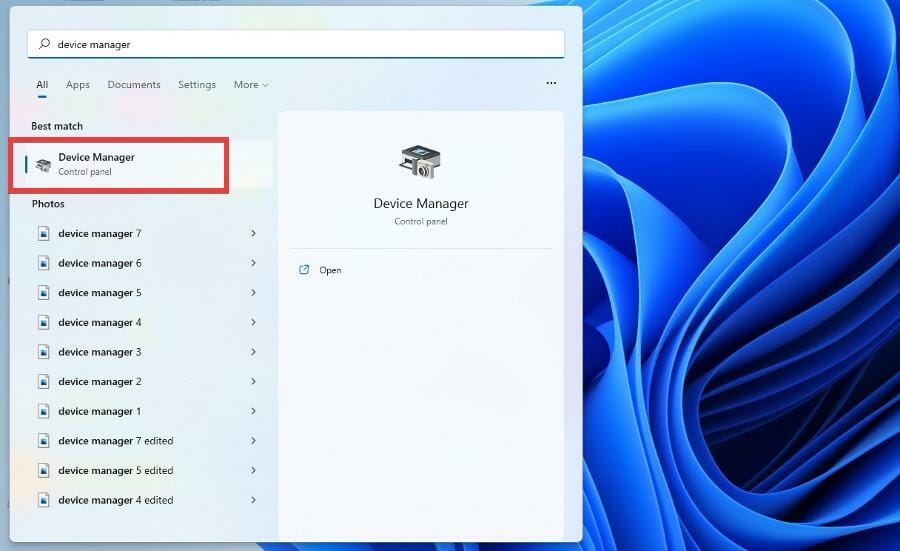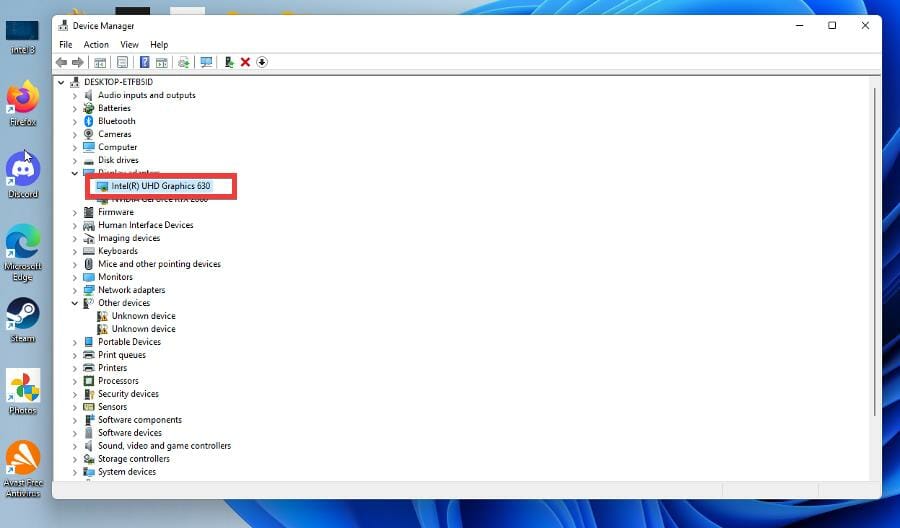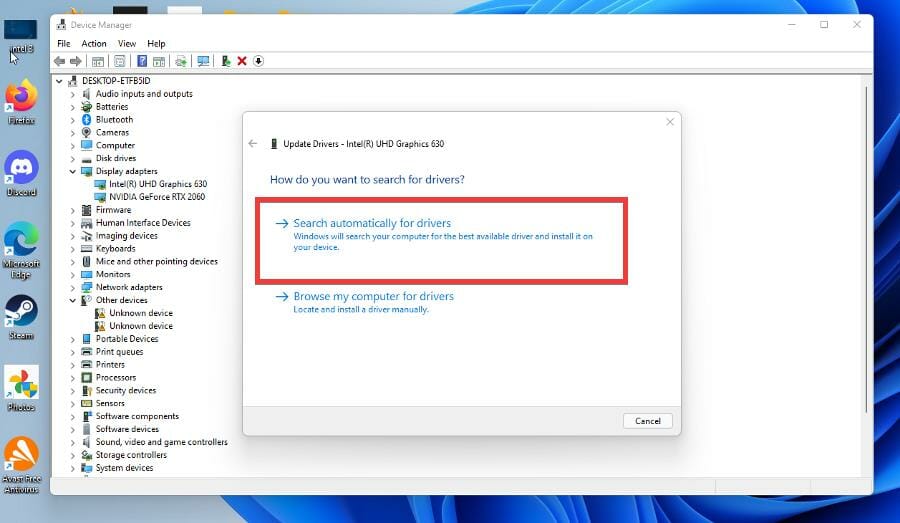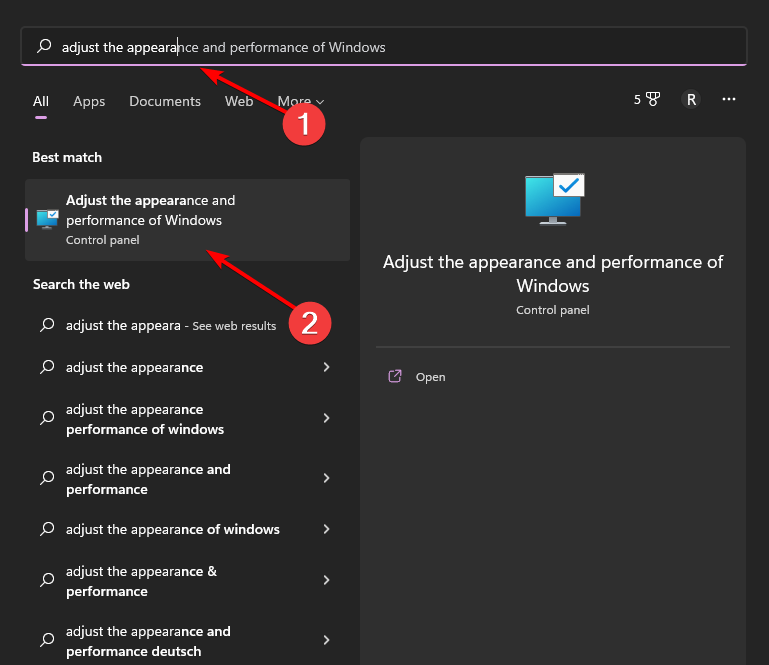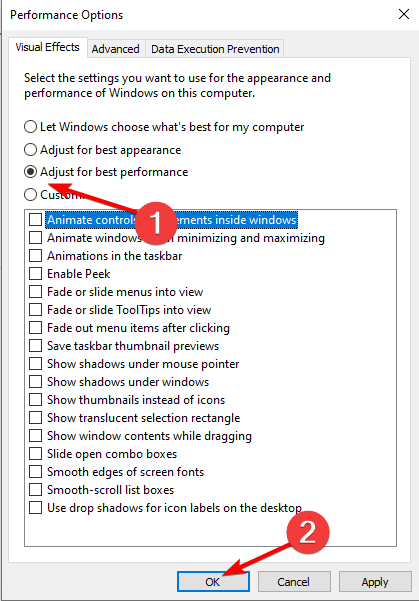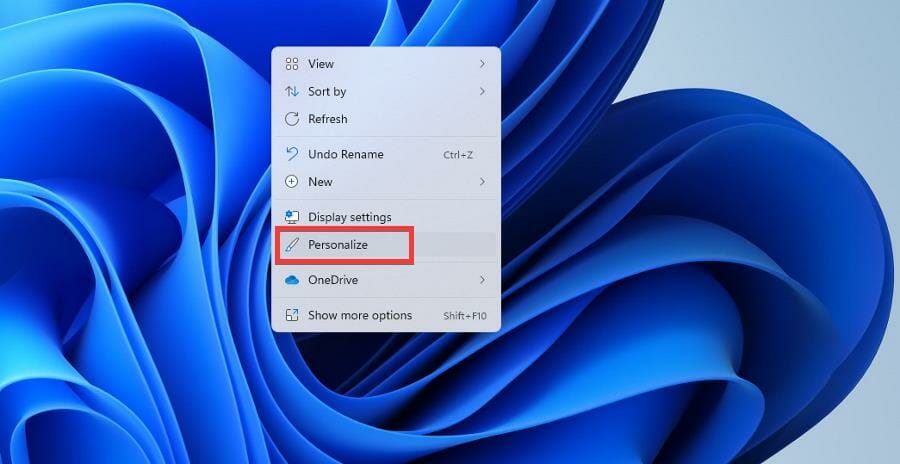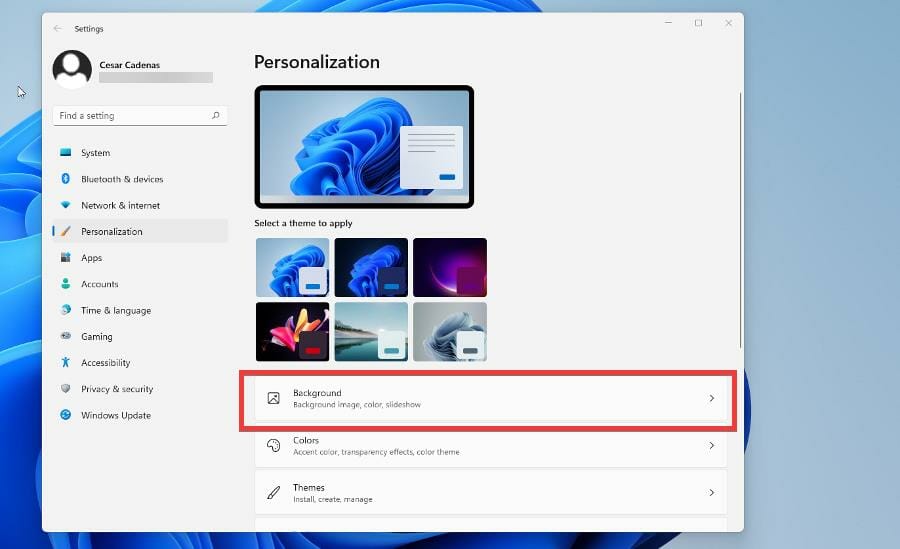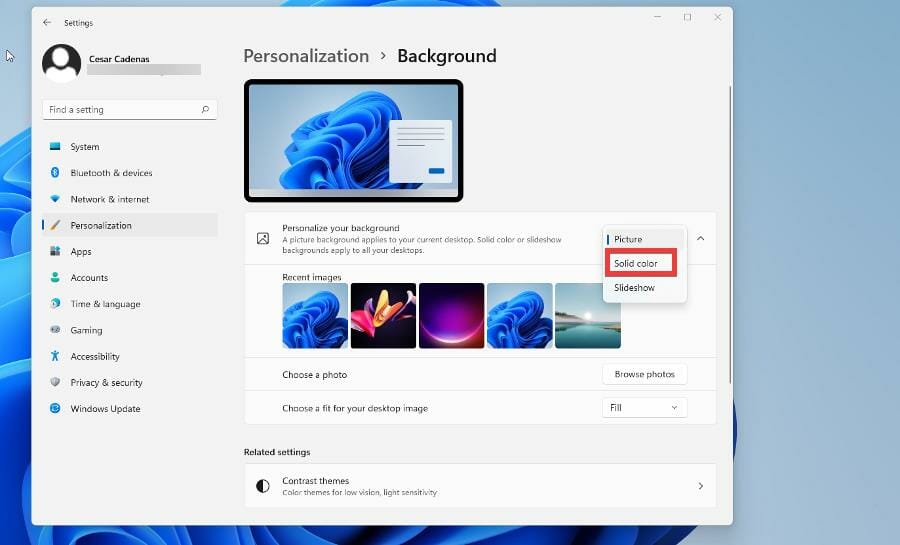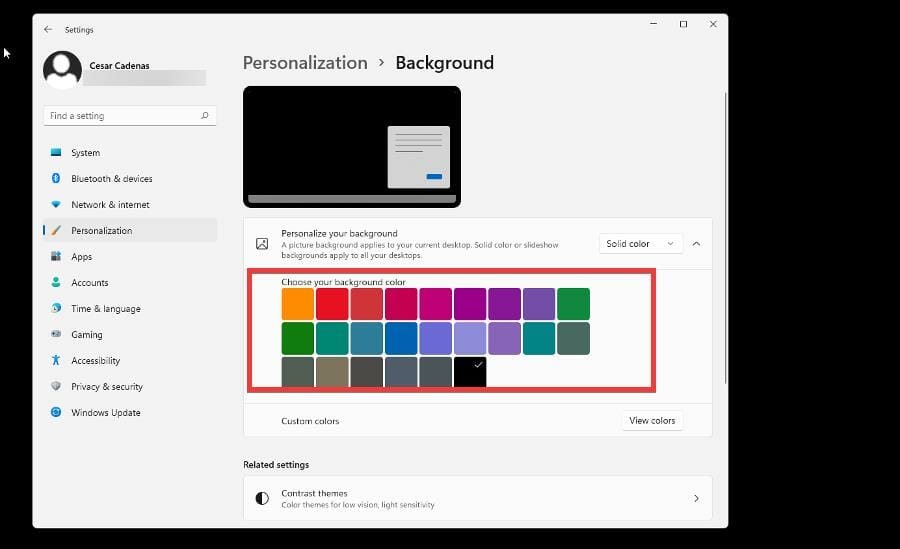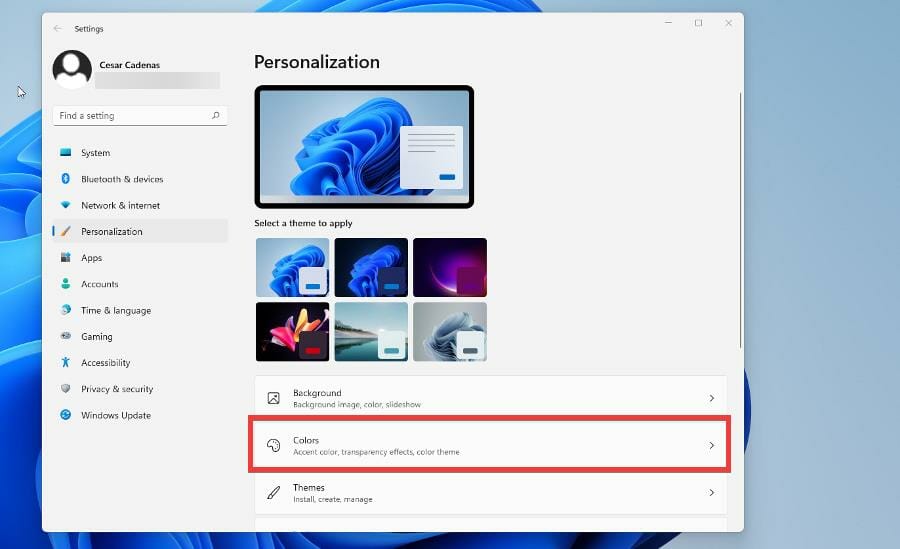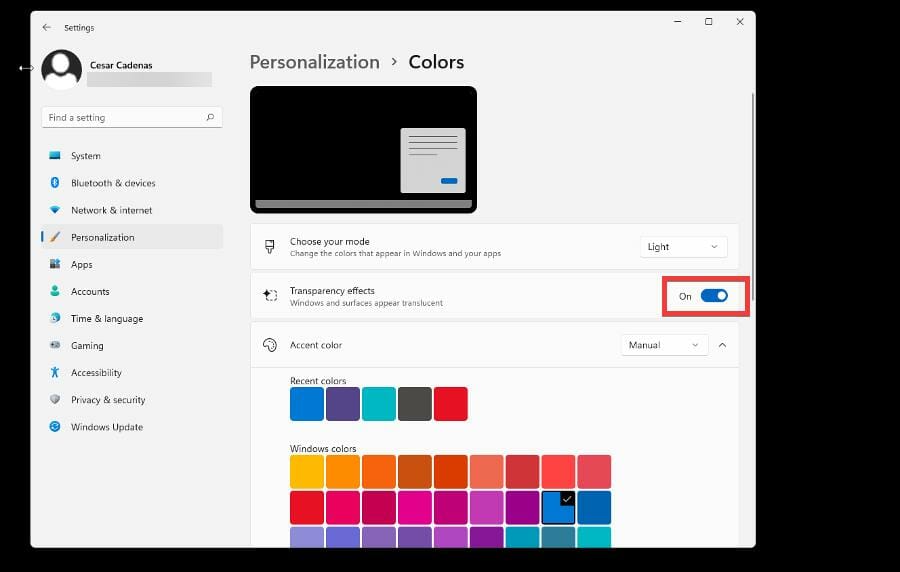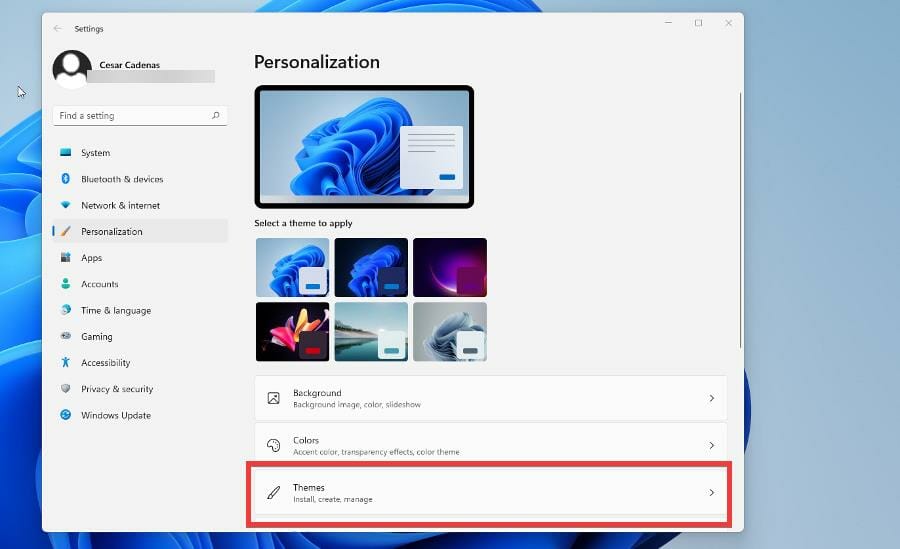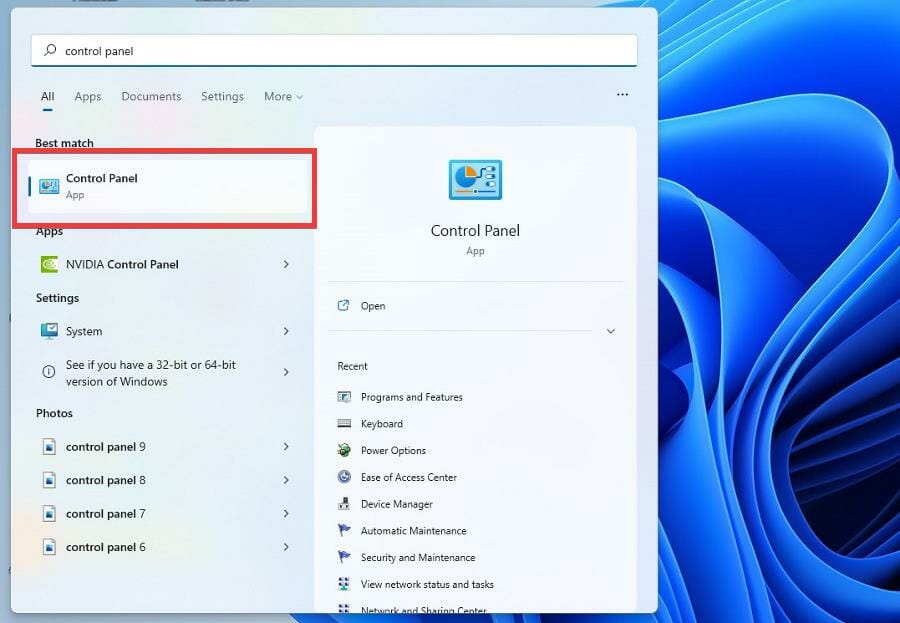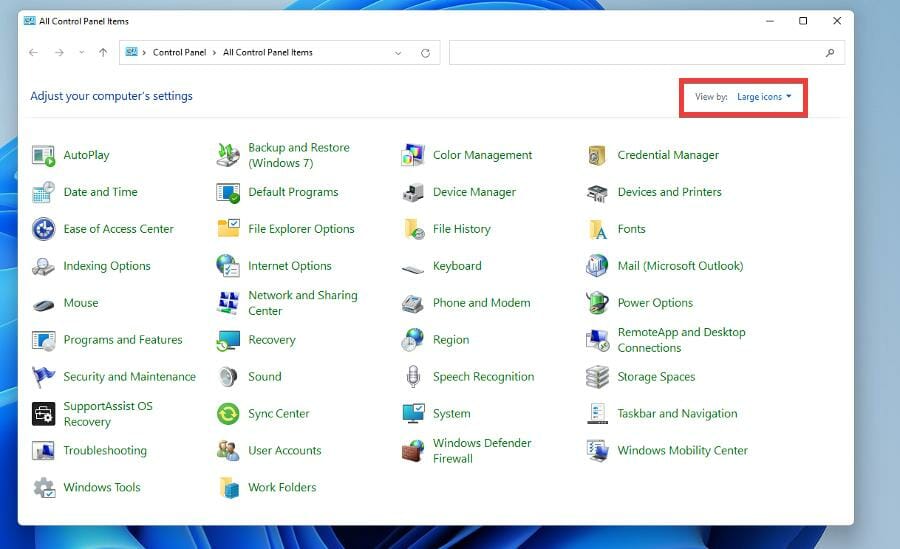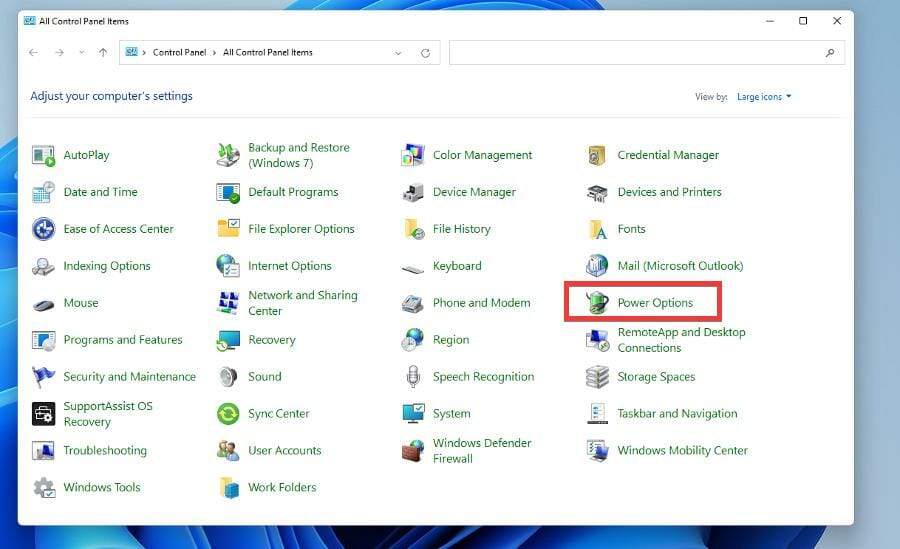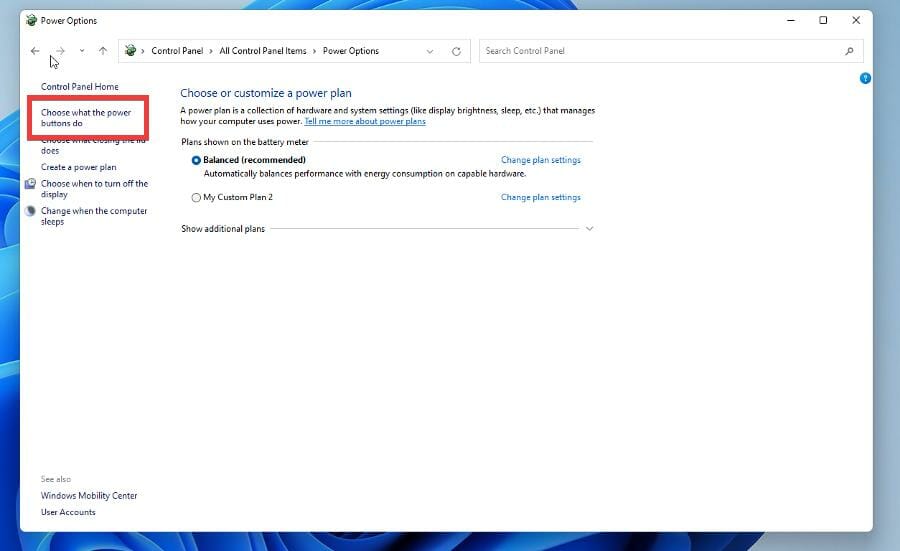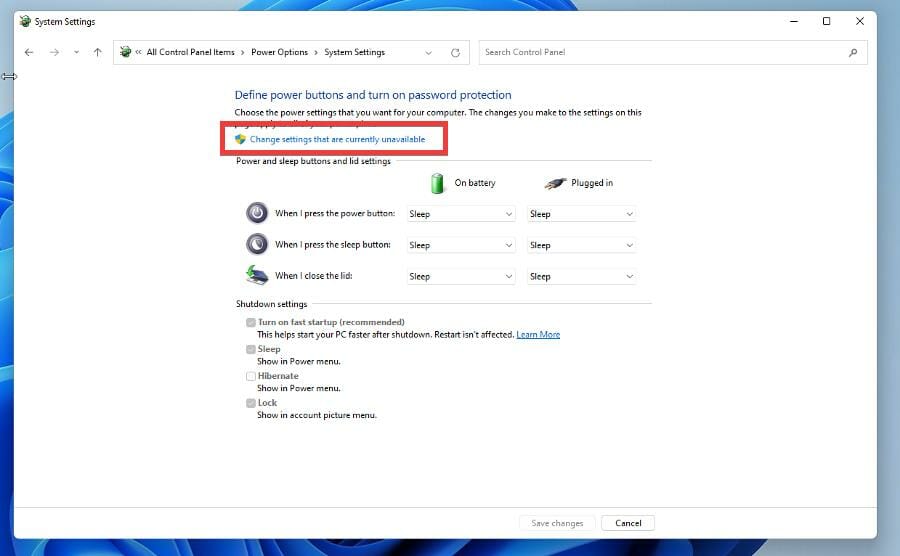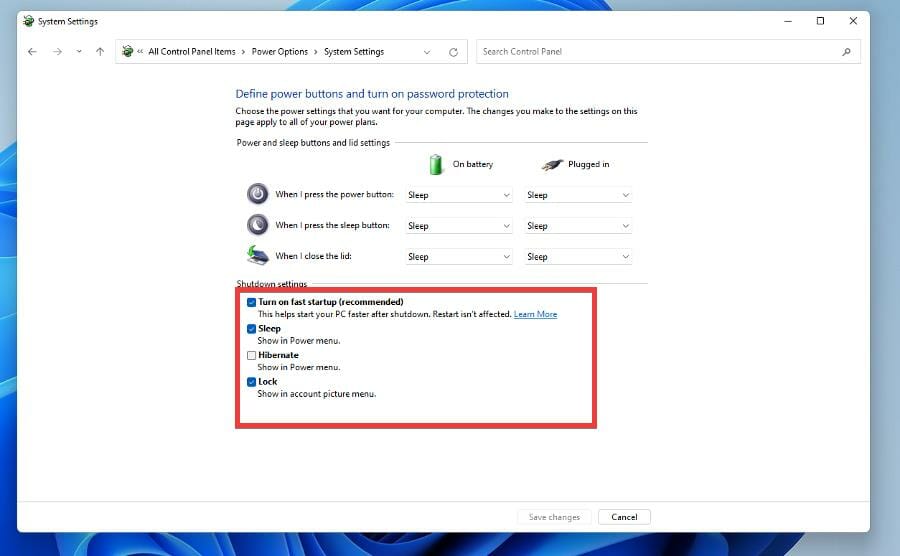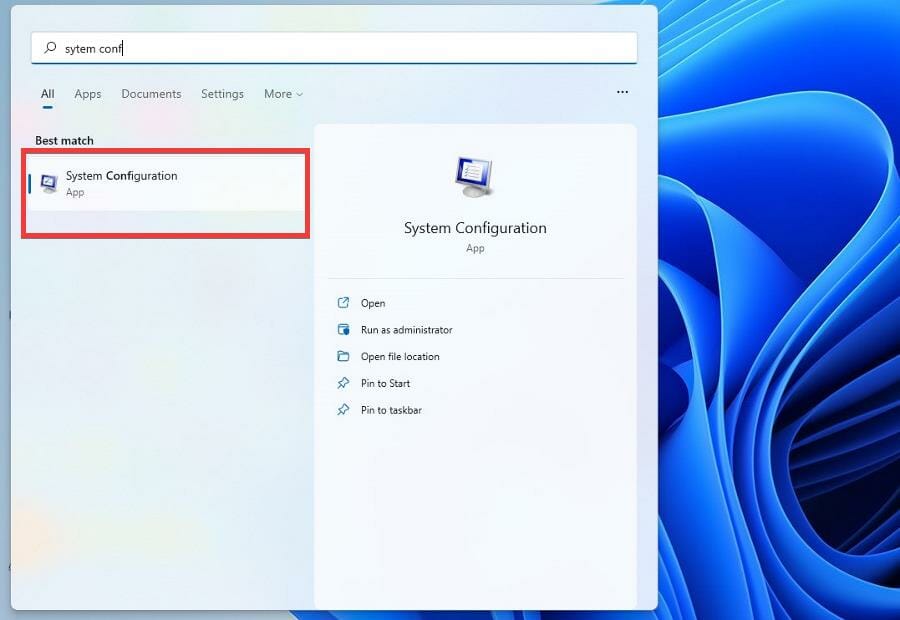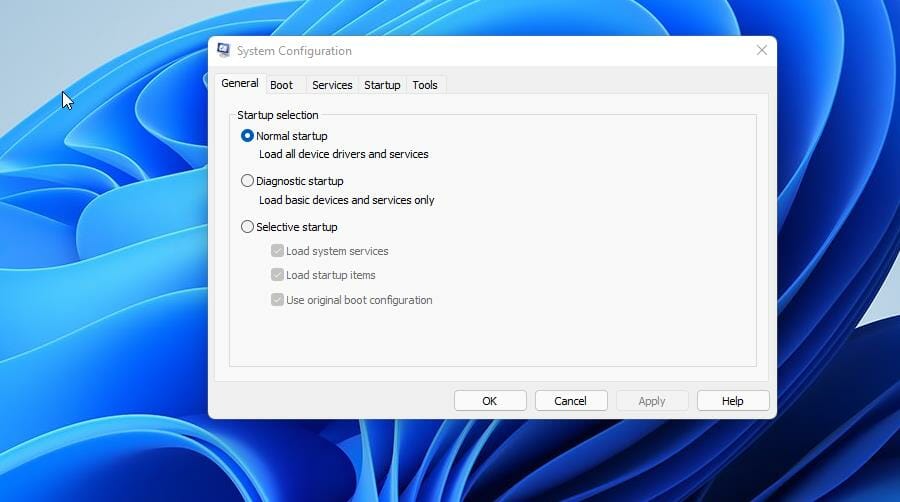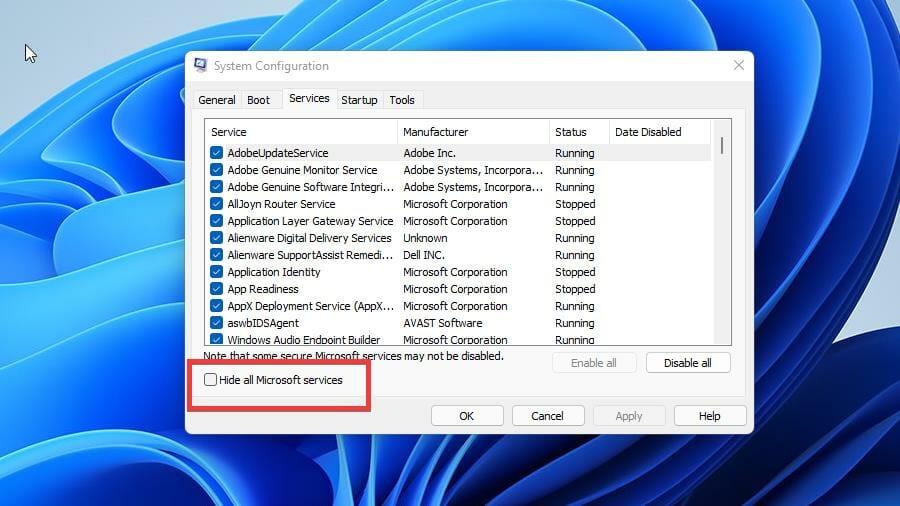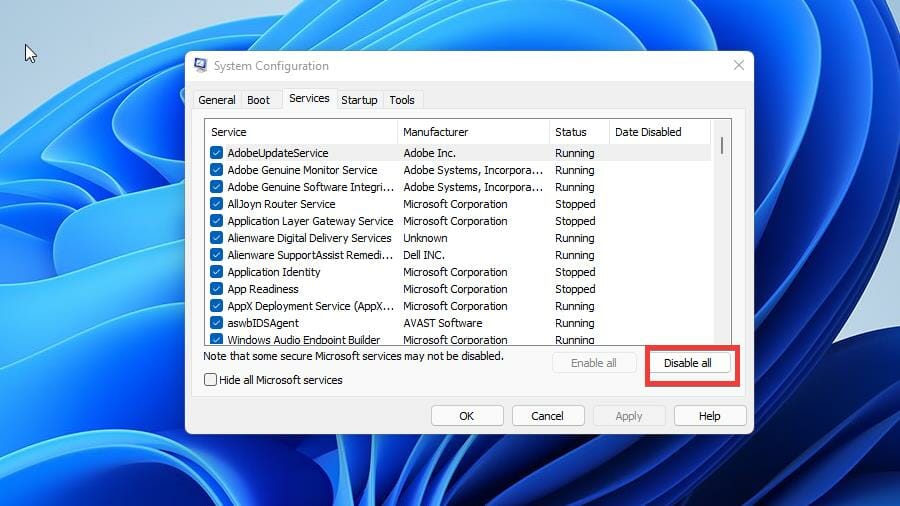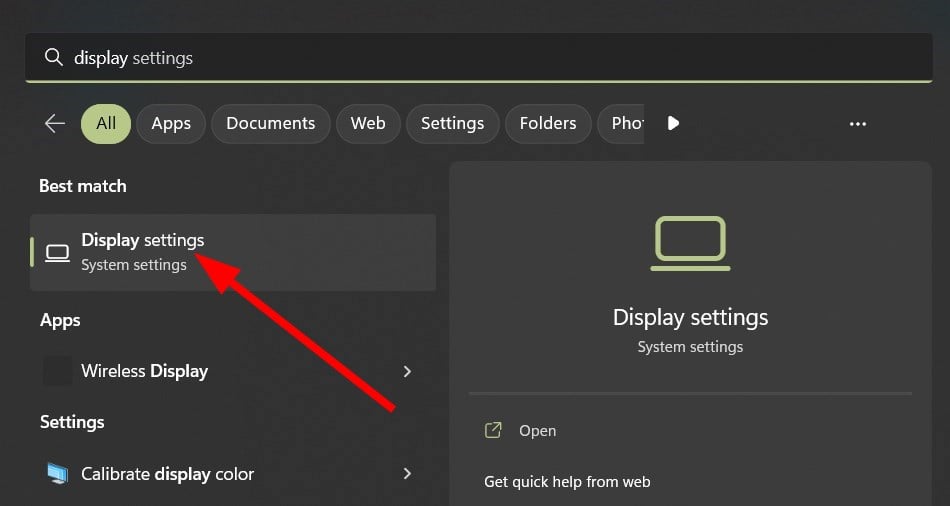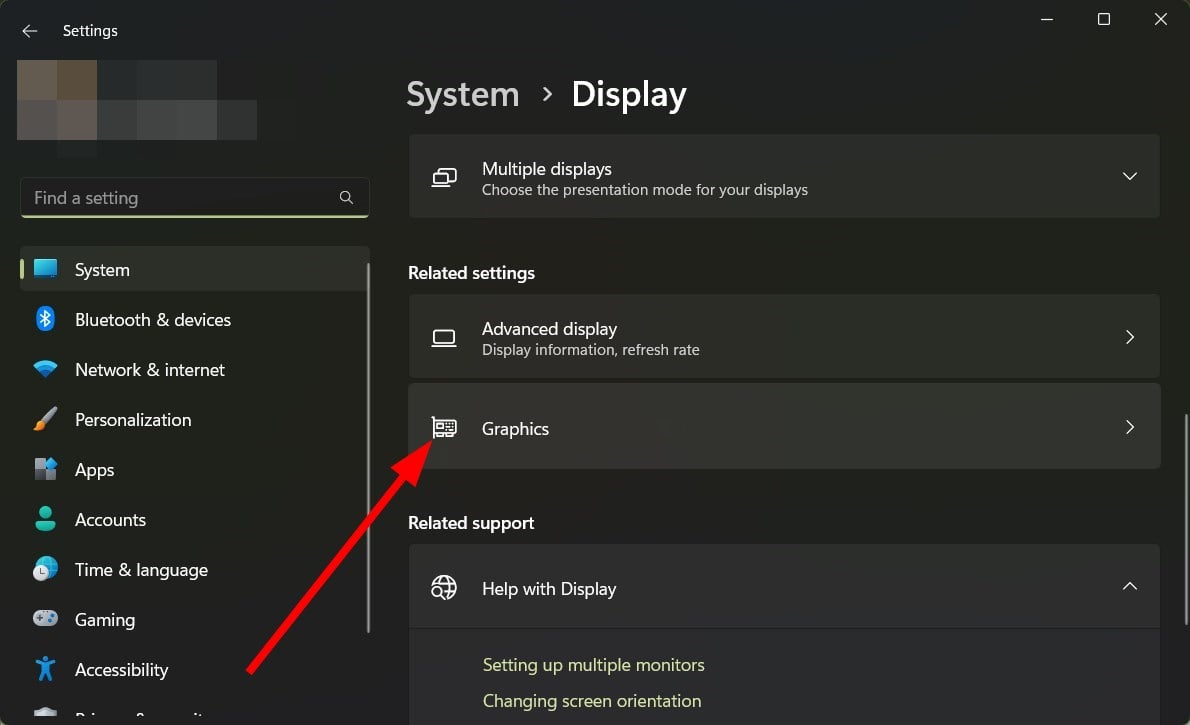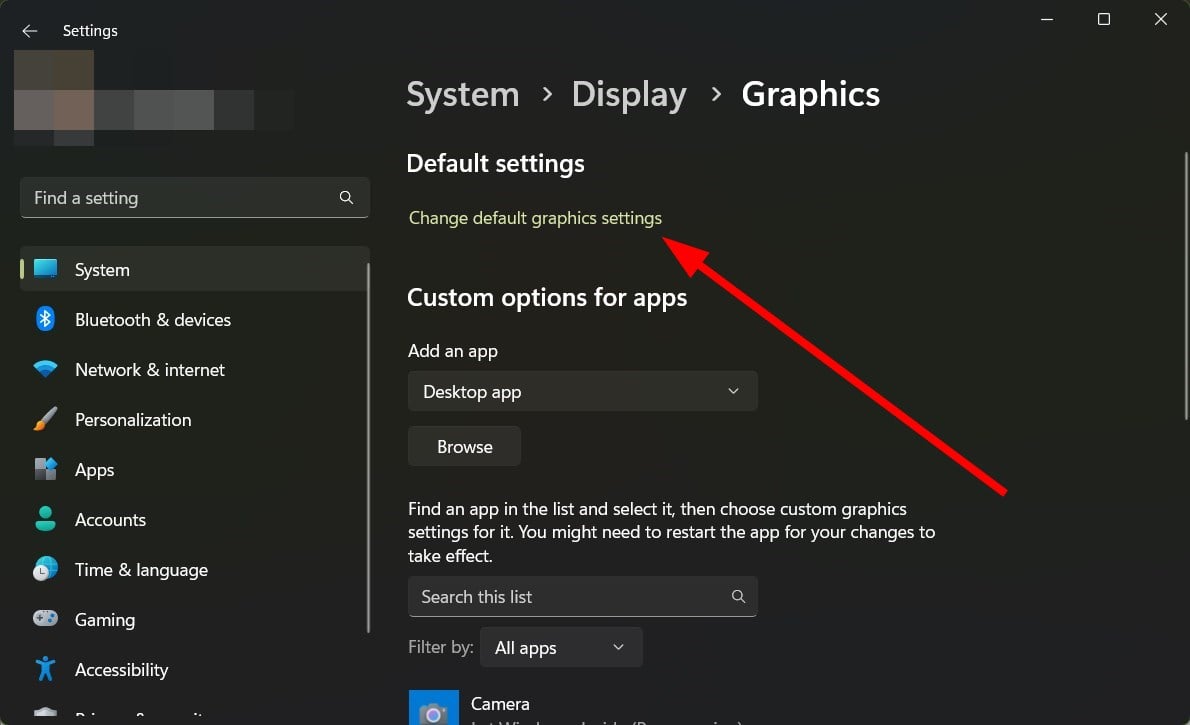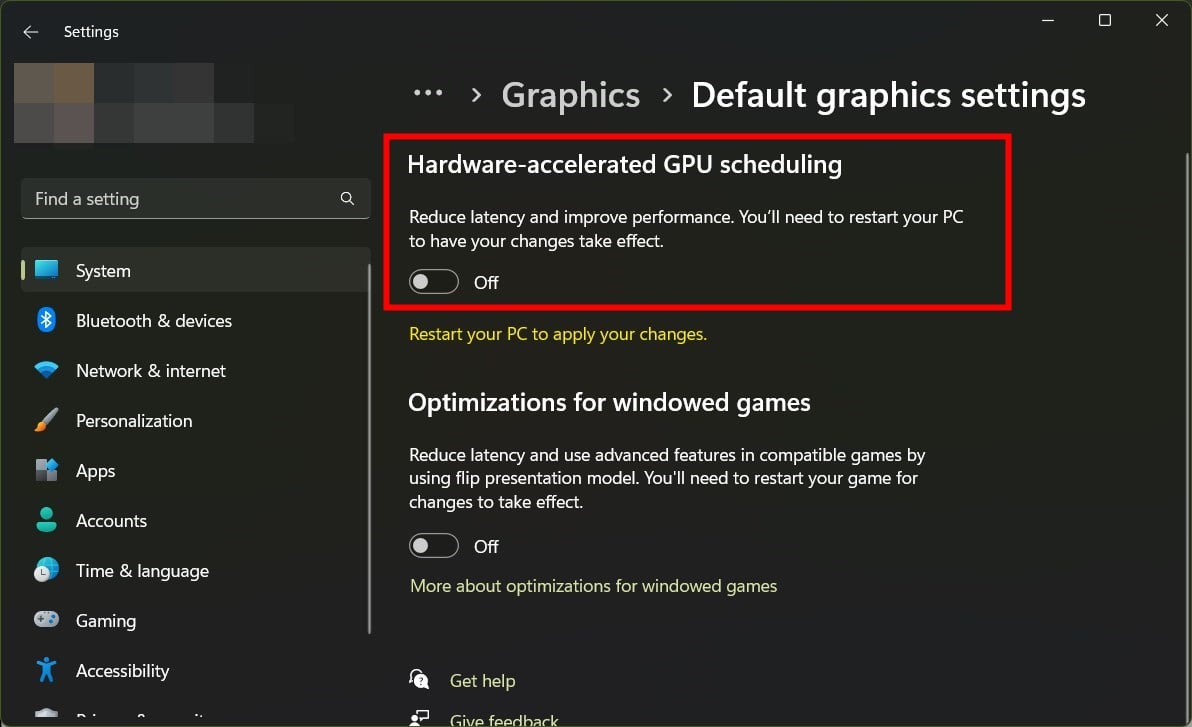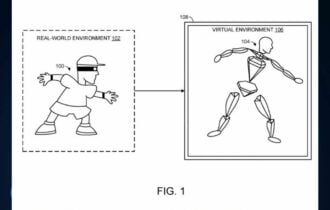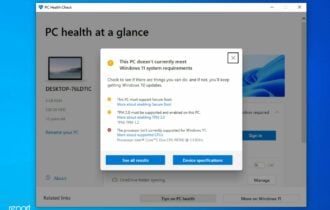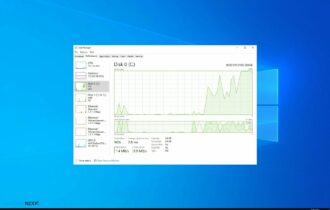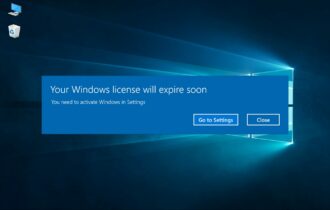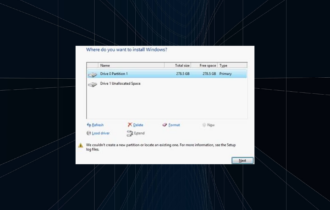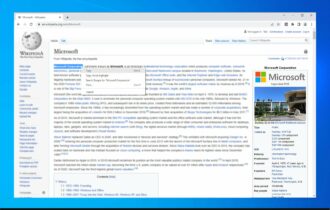Диспечерът на прозорци на работния плот има високо използване на GPU: Как да го поправите
1 min. read
Published on

Desktop Windows Manager е важен процес, но мнозина съобщават, че Desktop Window Manager причинява високо използване на GPU на техните компютри.
Някои потребители са се сблъскали с проблеми, тъй като се появява съобщение, което казва, че тяхната GPU памет е пълна, което може да причини много стрес и объркване.
Решаването на този проблем трябва да бъде ваш приоритет и в днешното ръководство ще ви покажем най-добрите начини да го направите.
Защо Desktop Windows Manager заема толкова много GPU?
Ето няколко от най-честите причини, които задействат проблема с висока GPU на Desktop Windows Manager:
- Проблем с вашия хардуер : Dwm.exe обикновено може да използва много GPU памет, ако има проблем с вашия хардуер.
- Драйверът на GPU не е актуализиран : Вероятно драйверите ви не са актуални. За да коригирате този проблем, повредени или липсващи, тогава те могат да причинят проблеми.
- Неправилно конфигурирани графични настройки : Трябва да проверите дали вашите графични настройки на Nvidia или AMD не са неправилно конфигурирани.
Как да спра Desktop Window Manager да използва толкова много GPU?
[wr_toc]
1. Актуализирайте драйверите
- Отворете менюто “Старт” , като натиснете клавиша Win .
- диспечера на устройствата в лентата за търсене и го отворете.
- Разгънете секцията Display adapters .
- Щракнете с десния бутон върху вашия GPU и изберете Актуализиране на драйвери.
- Изберете Търсене автоматично за драйвери за актуализиране.
Desktop Window Manager може да възникне високо натоварване на GPU с AMD графики, така че е важно да поддържате драйверите актуализирани.
Ако искате да избегнете стъпките, споменати по-горе, и също така да поддържате драйверите на вашия компютър постоянно актуализирани, използването на специализиран софтуер като Outbyte Driver Updater може да свърши работа.
Той не само ще поддържа всичките ви драйвери актуални само с няколко кликвания, но също така ще ви помогне да планирате сканиране, да създавате резервни копия на драйвери, да действа като изтеглен мениджър и много повече.

Програма за актуализиране на драйвери Outbyte
Доверете се на специален мениджър на драйвери за сигурни операции с драйвери и ниско използване на GPU.2. Изключете визуалните ефекти
- Натиснете клавиша Windows , за да отворите менюто “Старт” .
- Тип Настройте външния вид и производителността на Windows и го отворете.
- Изберете Adjust for best performance и щракнете върху OK .
- Проверете дали проблемът е изчезнал.
3. Промяна на персонализацията
- На вашия работен плот щракнете с десния бутон навсякъде и изберете Персонализиране. Процесът е един и същ за Windows 10 и 11, но ръководството ще се фокусира върху Windows 11 за краткост.
- Кликнете върху Фон.
- В падащото меню Персонализиране на вашия фон изберете Плътен цвят .
- Изберете цвят , който да ви служи като фон. ( Няма значение кое, стига фонът да няма графика, която да увеличи консумацията на GPU. )
- Можете също да създадете свой собствен персонализиран цвят .
- Обратно в менюто за персонализиране изберете Цветове .
- Изключете ефектите на прозрачността.
- Върнете се в менюто за персонализиране и изберете Теми .
- Изберете Windows (светъл) или Windows (тъмен) .
Деактивирането на тези функции трябва да коригира високото използване на GPU на работния плот на Window Manager в OBS и друг софтуер.
4. Деактивирайте функцията за бързо стартиране
- Отворете менюто “Старт” , като натиснете бутона Win .
- Въведете Control Panel и го отворете.
- Уверете се, че Големите икони или Малките икони са в изгледа от .
- Щракнете върху Категория и направете промяна в избора на една от двете икони.
- Изберете Опции на захранването.
- Щракнете върху Изберете какво правят бутоните за захранване в левия панел.
- Щракнете върху Промяна на настройките, които в момента не са налични .
- Под Настройки за изключване щракнете върху Включване на бързо стартиране (препоръчително) и Хибернация, за да ги изключите.
- Отворете менюто “Старт” и отворете “Конфигурация на системата” .
- Щракнете върху раздела Услуги .
- Щракнете върху Скриване на всички услуги на Microsoft .
- Натиснете бутона Деактивиране на всички .
- Рестартирайте компютъра си.
5. Изключете хардуерно ускореното графично планиране
- Натиснете клавиша Win , за да отворите менюто “Старт” .
- Въведете Настройки на дисплея и го отворете.
- Кликнете върху Графика .
- Кликнете върху Промяна на графичните настройки по подразбиране .
- Изключете опцията за планиране на хардуерно ускорен GPU .
- Рестартирайте вашия компютър.
След като деактивирате тази функция, проверете дали Desktop Window Manager все още използва високо GPU, когато гледате YouTube.
Един от нашите читатели предложи това решение и каза, че е коригирал проблема с високия графичен процесор на Desktop Window Manager. Можете също да опитате това и да проверите дали това решава проблема или не.
Едно решение, което не беше засегнато за Desktop Windows Manager, е използването на антивирусен софтуер. В определени ситуации злонамереният софтуер може да накара DWM внезапно да използва повече ресурси.
Други проблеми с GPU може да се дължат на високи вътрешни температури. Нормалните температури варират от 149 до 185 градуса по Фаренхайт (65 до 85 градуса по Целзий), но стават малко по-високи по време на интензивни игрални сесии.
Продължителните високи температури могат да причинят трайна повреда на вашия GPU, така че се препоръчва да проверите температурата на GPU.
Обратно, има решения за ниско използване на GPU и високо използване на CPU. Това е несъответстващ проблем, който може да бъде причинен от тесни места, но не винаги.
От това странно несъответствие може да се наложи да се справите с висока температура на процесора. Този проблем може да бъде причинен от остарели драйвери или определени приложения, които ви пречат.
Чувствайте се свободни да коментирате по-долу, ако имате въпроси относно други приложения за Windows 11. Освен това оставете коментари за ръководства, които искате да видите, или информация за други функции на Windows 11 или избройте ръководства като това.