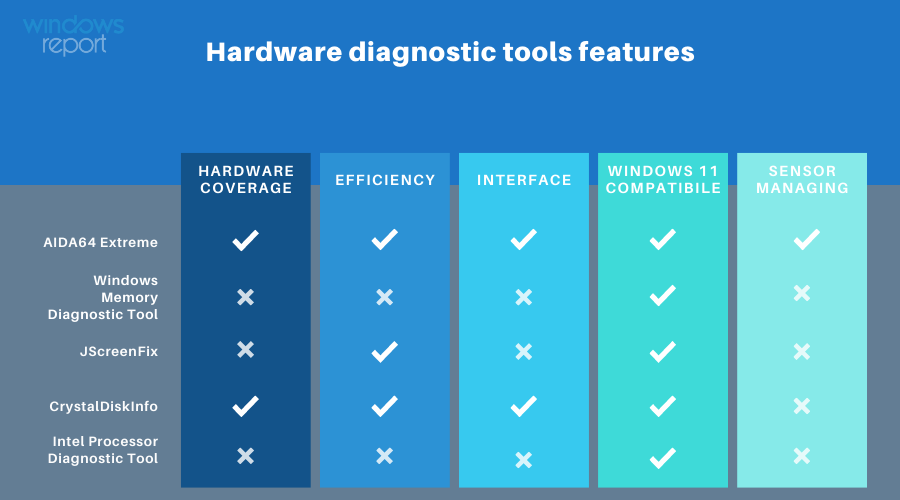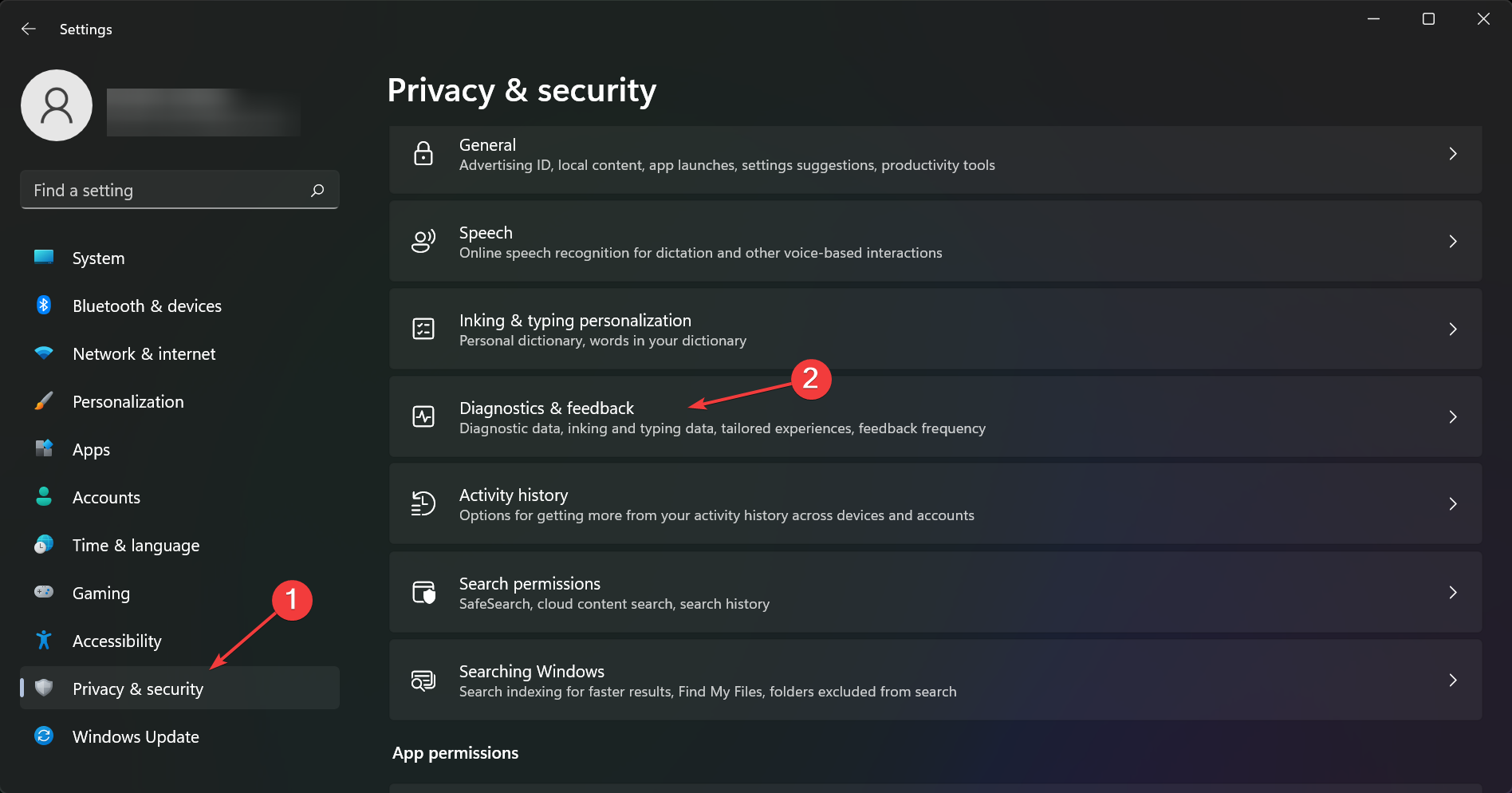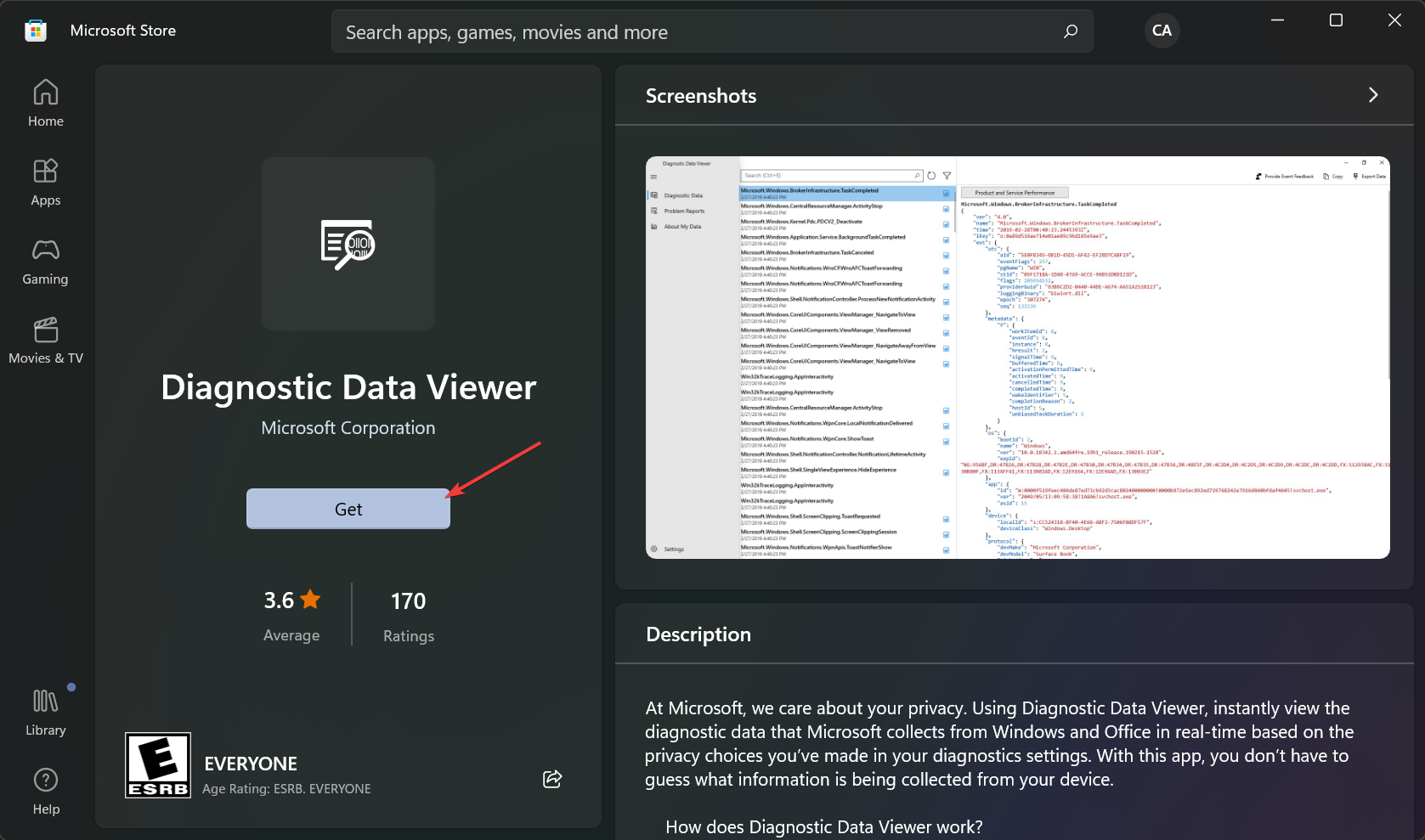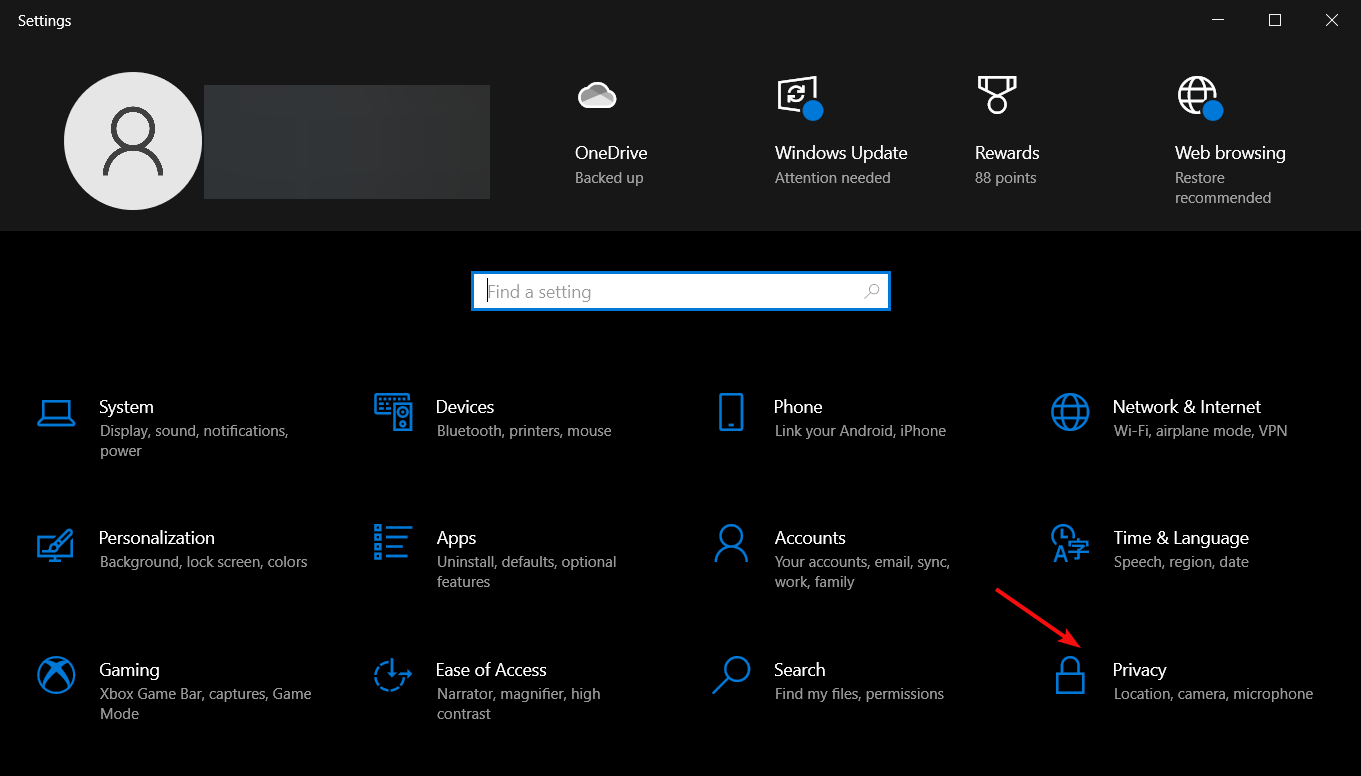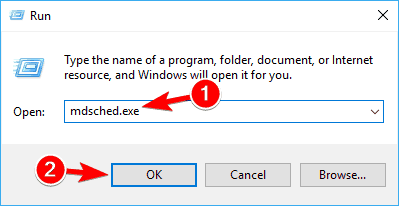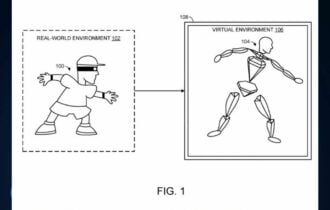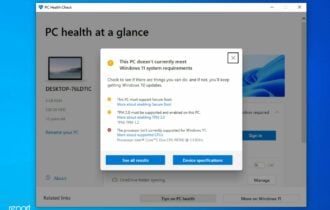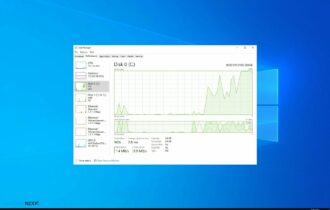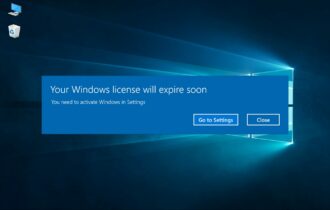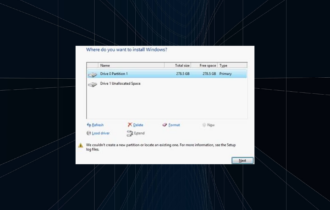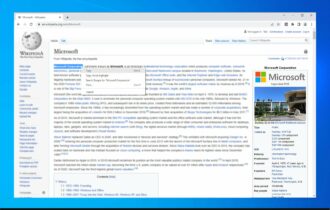5 най-добри инструмента за хардуерна диагностика за компютър [тествани от експерти]
1 min. read
Published on

Windows 10 и Windows 11 са създадени за ефективност, което улеснява управлението на всички аспекти на вашата система.
Тъй като грешки като BSoD и системни сривове са длъжни да се случат, наблюдението на всички аспекти на вашия хардуер е от решаващо значение.
Как може да ми помогне инструмент за хардуерна диагностика?
Информацията от инструмент за хардуерна диагностика може да се използва като превантивна мярка и за разрешаване на текущи проблеми.
Windows 10 и 11 имат ли инструмент за хардуерна диагностика? Въпреки че предлагат инструмент за диагностика на паметта, той не предлага твърде много информация.
В сравнение с Windows 10, актуализираната версия на софтуера за отстраняване на неизправности е подобрена в Windows 11. Но тя все още не предлага цялата гама от функции или количеството информация, което добрият софтуер на трета страна може.
Какво прави софтуерът за хардуерна диагностика?
Актуализираната информация за състоянието на вашия хардуер може да направи огромна разлика във времето. Това ще подобри използваемостта и в същото време ще гарантира, че вашият хардуер ще издържи по-дълго.
Инструмент за хардуерна диагностика ви гарантира, че различните параметри на вашата система са в оптималната зона и по този начин оптимизира начина, по който можете да използвате вашето устройство.
Ето с какво един добър инструмент за хардуерна диагностика може да помогне на вашата система:
- Предлага подробна информация за целия хардуер, инсталиран на вашия компютър.
- Съдържа инструменти за управление на сензори, които ви показват точна информация за температурата и натоварването в реално време.
- Представя постоянно актуализирана информация за наличната виртуална памет.
- Предоставя полезни инструменти за сравняване на хардуера на вашата система.
Трябва да споменем, че целият софтуер от нашия списък работи на всяка марка хардуер, включително тези от Lenovo, HP, Acer и дори IBM сървъри.
Кои са най-добрите инструменти за хардуерна диагностика за Windows 10?
AIDA64 Extreme – Най-добрият инструмент за наблюдение на хардуера
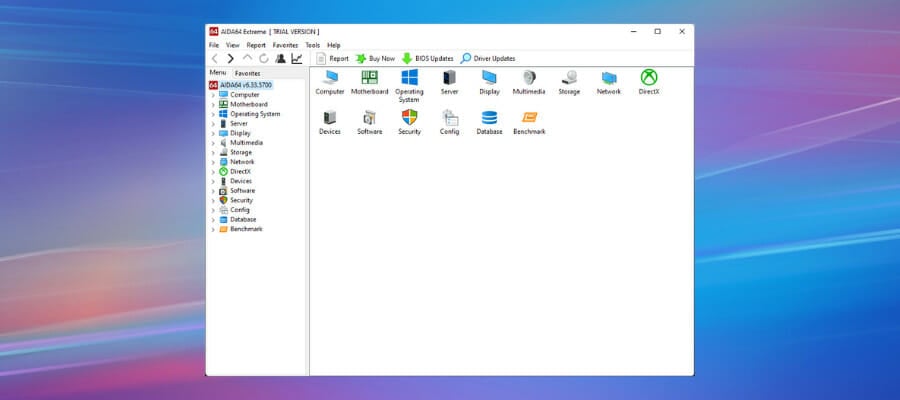
AIDA64 е софтуер за наблюдение на хардуер за Windows 10, който обслужва домашни потребители, корпоративни инженери и фирми и предлага подробна информация за над 185 000 хардуерни устройства.
Този полезен софтуер ви помага да държите под око детайлите на хардуера по всяко време, дори когато гледате филм на цял екран или играете игра.
AIDA64 Extreme измерва производителността на вашата система с различни изчисления, които прецизно я сравняват с другите системи.
Освен това ви позволява да управлявате бизнеса си от разстояние и да наблюдавате всички промени в софтуера и хардуера. Обърнете внимание, че тестът за стабилност на системата AIDA64 използва 64-битов многонишков модул за стрес тестване, за да доведе вашия компютър до неговите граници.
Нещо повече, стрес тестовете на SSD, твърдия диск и OpenCL GPGPU видеоадаптера са част от пакета. Що се отнася до тези от вас, които се притесняват за точността, нека ви уверим, че AIDA64 има впечатляващи възможности за откриване на хардуер.
За да бъдем по-точни, той може лесно да предостави подробна информация за вътрешността на компютъра за нула време. Това е възможно благодарение на щедра хардуерна база данни, съдържаща повече от 200 000 записа.
Вижте основните характеристики , които този инструмент предоставя на масата:
- Над 50 страници информация за софтуерни лицензи, инсталирани програми и настройки на Windows
- Внедрява набор от 64-битови бенчмаркове
- Поддържа над 250 различни сензорни устройства за измерване на температури, скорости на вентилатора и не само
- Персонализиран панел, който идеално пасва на дизайна на вашата платформа
- CPU PhotoWorxx Benchmark за точно преобразуване на цветовото пространство

AIDA64 Extreme
Това е чудесен инструмент за системна информация, който ви позволява да наблюдавате производителността на вашия компютър.CrystalDiskInfo – Добър за SSD диагностика

Повечето съвременни компютри идват с твърдотелно устройство (SSD), което има своите предимства, но също така е известно, че умира без предупреждение.
Ако искате да знаете дали вашият SSD или твърд диск е в добро състояние, инструментът, който трябва да използвате, е CrystalDiskInfo. Той извършва пълен анализ на състоянието на вашите устройства с данни, включително USB устройства, SSD и HDD.
Нещо повече, не забравяйте, че той изчислява цялостното здравословно състояние и ви дава подробности за процента грешки, времето за работа, времето за завъртане и температурата.
Тази програма предоставя ясен интерфейс, който е идеален дори за начинаещи, на които може да им е трудно да намерят това, което търсят. Ние казваме такова нещо, тъй като температурата на компютъра и общото здравословно състояние могат лесно да се видят в горната част.
В същото време долната част на интерфейса показва пълен списък на цялата Smart информация, която програмата събира.
Това, което намерихме за изключително полезно, е, че можете да конфигурирате CrystalDiskInfo да ви изпраща предупреждения, ако има някакъв проблем, идентифициран в една от наблюдаваните системи. От вас зависи да изберете между звукови сигнали или сигнали по пощата.
Освен това, не се колебайте да коригирате колко често инструментът обновява своите данни или колко дълго чака да се отвори след стартиране.
Също така имайте предвид, че програмата има брат, наречен CrystalDiskMark , който можете също да използвате, за да прецените колко бързо могат да четат и записват вашите устройства с данни.
Вижте основните характеристики , които този инструмент предоставя на масата:
- Опростен интерфейс с показана информация за температура, здравен статус и интелигентна информация
- Функция за автоматично откриване, която може лесно да се включва или изключва
- Идеален за четене и наблюдение на състоянието на дисковото устройство
- Предоставя оценка на здравето въз основа на интелигентното състояние на вашето устройство
- Напълно безплатно за използване от всеки
Инструмент за диагностика на процесори на Intel – най-добър за процесори на Intel
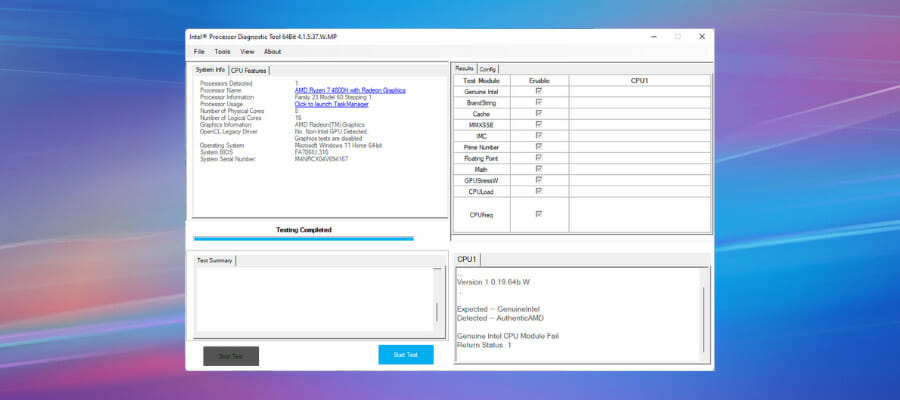
От всички компоненти на вашия компютър процесорите са най-малко вероятно да причинят проблеми. Те обаче не продължават вечно, въпреки че проблемите обикновено са резултат от електрически удар или прегряване.
Очевидно можете да използвате една от най-добрите охлаждащи подложки за лаптоп и за щастие инструментът за диагностика на процесора на Intel може да ви помогне да коригирате всички проблеми, причинени от дефектни процесори. Как работи?
Програмата извършва различни стрес тестове на процесора, проверява работоспособността на процесора и проверява за идентификация на марката.
След това този инструмент показва резултатите от теста. Ако някои от тях не отговарят на стандартите за ефективност, той ще покаже проблема и ще препоръча нов процесор.
Нещо повече, не се колебайте да го конфигурирате, като отворите Инструменти > Конфигуриране > Редактиране . Веднага ще получите бележка за ефекта от промяната на параметрите на Intel PDT от конфигурацията по подразбиране.
Също така искаме да споделим с вас един полезен съвет. Можете да получите повече подробности за това как да използвате помощната програма, като щракнете върху Относно > Помощ , за да видите файла с помощна документация.
Инструментът може да бъде изтеглен от уебсайта на Intel. Не забравяйте обаче да изтеглите правилната версия за вашата машина, 32 или 64-битова.
Вижте основните характеристики , които този инструмент предоставя на масата:
- Проверява функционалността на всички ядрата на процесорите на Intel
- Тества специфични характеристики на процесора
- Включена е идентификация на марката
- Проверява работната честота на процесора
- Позволява ви да запазите файловете с резултатите от теста след теста
⇒Вземете Intel Processor Diagnostic Tool
JScreenFix – Най-доброто за идентифициране на проблеми с LCD
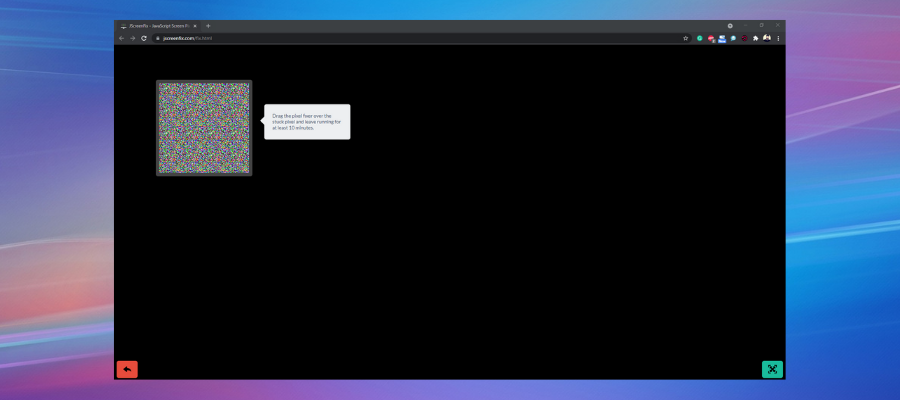
Ако забележите петна по екрана си, които не са причинени от прах или петна, тогава екранът ви може да има някои заседнали пиксели, което може да бъде много досадно.
Заседналият пиксел е видима цветна точка, която не успява да се промени, когато съседните пиксели се променят. Такива пиксели стават много забележими, когато екранът стане черен.
Ако заседналите пиксели не са резултат от дефекти в екрана, тогава JScreenFix може да реши проблема. Програмата използва HTML5 и JavaScript директно във вашия уеб браузър, така че няма нищо, което трябва да инсталирате.
Точно обратното, просто го стартирайте, като използвате връзката по-долу и имайте предвид, че работи, като промива засегнатата област със стотици различни цветове всяка минута. По този начин отлепването на пикселите отнема само няколко минути.
Освен факта, че има интуитивен интерфейс и е много лесно за използване, това уеб приложение е подходящо както за LCD, така и за OLED екрани.
Добавете към списъка съвместимостта му с голямо разнообразие от платформи – Windows 10, iOS и Mac – и очевидно сте намерили най-ефективното налично софтуерно решение за лесно поправяне на дефектни пиксели.
Вижте основните характеристики , които този инструмент предоставя на масата:
- Лесен за използване, чист и ясен интерфейс
- Поправя заседналите пиксели за по-малко от 10 минути
- Алгоритъм за фиксиране на пиксели, който е приложен към над четири милиона екрана
- Предоставя се безплатно
- Над 60% успеваемост
Как да сканирам за хардуерни грешки в Windows 11?
- Щракнете върху бутона Старт и изберете Настройки .
- След това щракнете върху Поверителност и сигурност от левия панел и изберете Диагностика и обратна връзка отдясно.
- Сега включете инструмента за преглед на диагностични данни и щракнете върху бутона Отваряне на инструмента за преглед на диагностични данни .
- По подразбиране нямате инсталиран инструмент за преглед на диагностични данни , така че ще бъдете пренасочени към приложението Microsoft Store , където трябва да щракнете върху бутона Get , за да изтеглите и инсталирате приложението.
- След като приложението е инсталирано, отворете приложението и ако щракнете върху раздела Доклади за проблеми , ще видите всички скорошни доклади за проблеми с хардуера с подробна информация.
Ако не сте надстроили машината си с най-новата операционна система, по-долу можете да видите как можете да направите това на Windows 10.
Как да сканирам за хардуерни грешки в Windows 10?
- Щракнете върху бутона Старт и изберете Настройки .
- Изберете Поверителност .
- Сега изберете Diagnostic & feedback отляво, включете опцията View diagnostic data и щракнете върху бутона Open Diagnostic Data Viewer .
- По подразбиране това приложение не е инсталирано, така че ще бъдете пренасочени към Microsoft Store, където трябва да щракнете върху бутона Get , за да го изтеглите и инсталирате.
- След като процесът приключи, отворете приложението и щракнете върху раздела Program Reports отляво, за да видите подробна ситуация на всички най-нови хардуерни и софтуерни проблеми.
Как да използвам инструмента за диагностика на паметта?
- Натиснете клавишите Win + R , за да отворите диалоговия прозорец Изпълнение .
- Въведете mdsched.exe и натиснете Enter , за да го стартирате.
- Изберете дали да рестартирате компютъра и да проверите за проблеми, или да проверите за проблеми следващия път, когато рестартирате компютъра.
Известен също като mdsched.exe, инструментът за диагностика на паметта на Windows провежда изчерпателни тестове на паметта на вашия компютър, като проверява за грешки, които могат да попречат на правилното функциониране.
За да бъдем по-точни, той тества паметта за дефекти и показва резултатите, така че да можете да предприемете действия.
Имайте предвид, че на този етап не е необходима намеса от ваша страна, тъй като проверката е напълно автоматична. Що се отнася до действителните набори от тестове за памет, те ще продължат да се повтарят, докато компютърът бъде изключен.
Инструментът за диагностика на паметта ще проведе тестове на вашата машина и ще ви уведоми за проблеми с модула памет.
Имаме и ръководство за това как да поправите инструмента за диагностика на паметта, ако не връща никакви резултати .
Безопасни ли са инструментите за хардуерна диагностика?
Не можем да обобщим твърде много тази идея, тъй като не всички инструменти за хардуерна диагностика са направени еднакви. Нашето изследване показа, че през времето хакери и други трети страни са използвали маскировката на диагностичен инструмент, за да опаковат злонамерен софтуер и раздуващ се софтуер.
Това означава, че всяко взето решение по отношение на инсталирането или неинсталирането на софтуера ще трябва да се обработва отделно.
За да опростите процеса, винаги се препоръчва да изтегляте софтуер само от официални източници.
Има голям шанс проблемът с вашия компютър да е дефектен хардуер и има инструмент, който можете да използвате, за да коригирате проблема за възможно най-кратко време.
Познаването на тези диагностични програми може да ви спести време и разходите за наемане на експерт.
Има много инструменти за диагностика, които можете да използвате, за да коригирате хардуерни проблеми и тъй като не можахме да покрием всички от тях наведнъж, надяваме се, че горните инструменти ще ви бъдат полезни.
Можете да маркирате тази страница като отметка, тъй като може да се наложи да я посетите отново, ако срещнете същия или различен проблем в бъдеще.
За повече информация можете също да прочетете нашето ръководство със 7 начина за стартиране на пълна хардуерна диагностика на Windows 10.
Ако имате други въпроси или предложения, не се колебайте да ги пуснете в секцията за коментари по-долу.