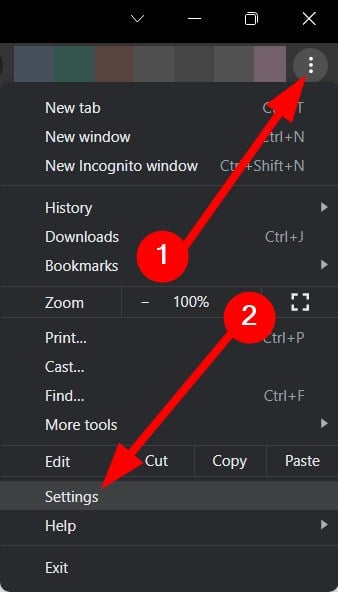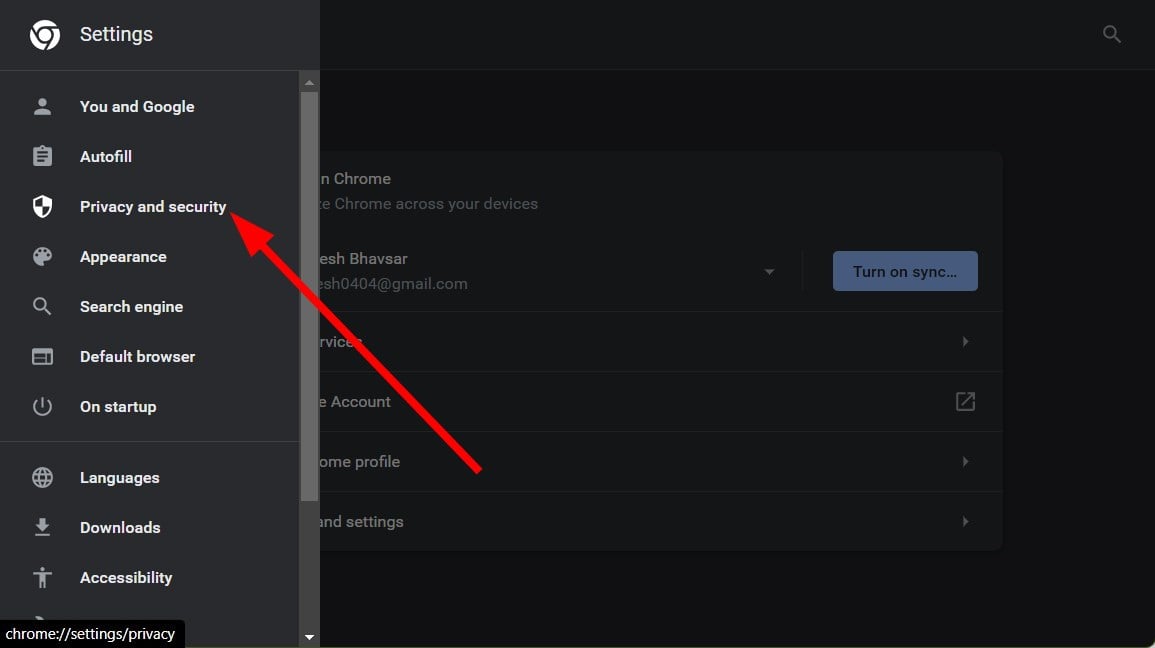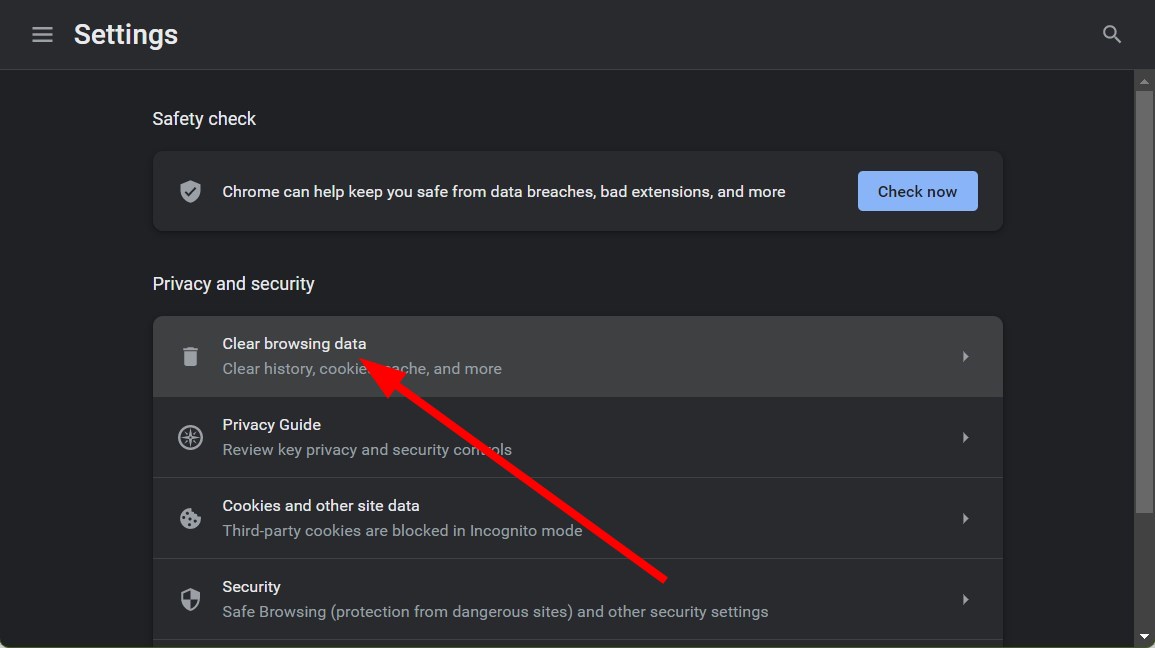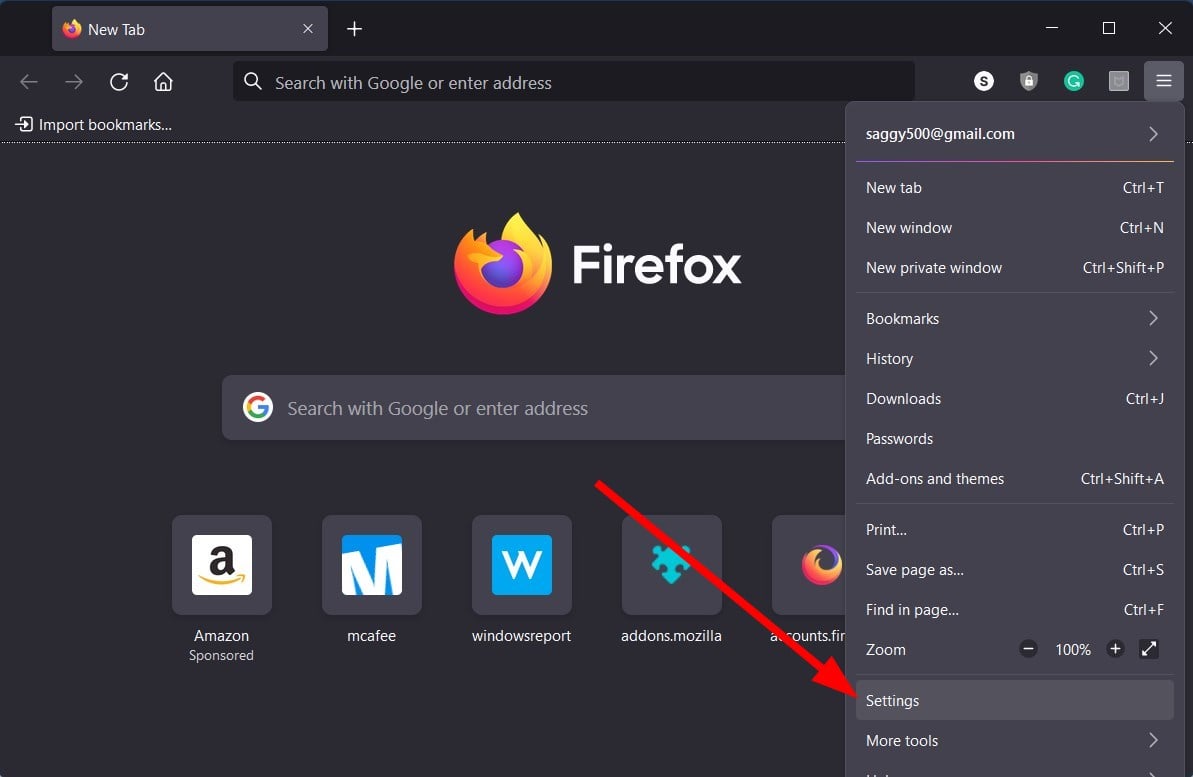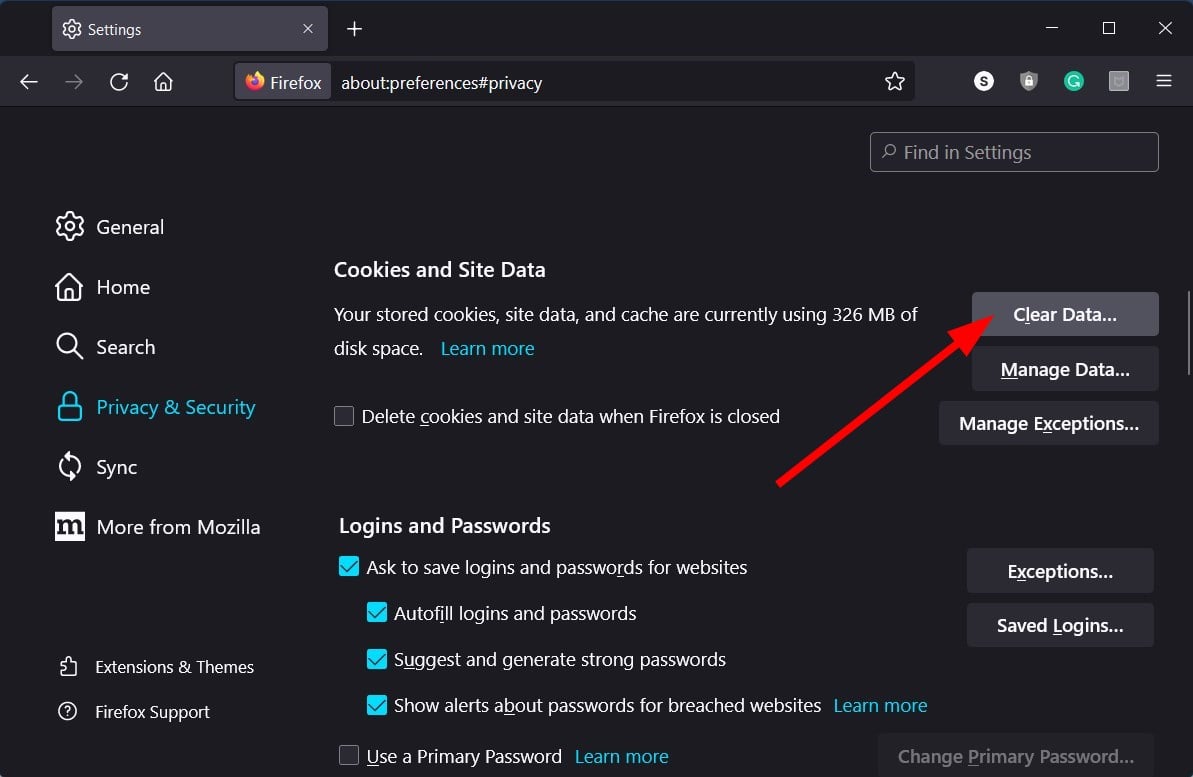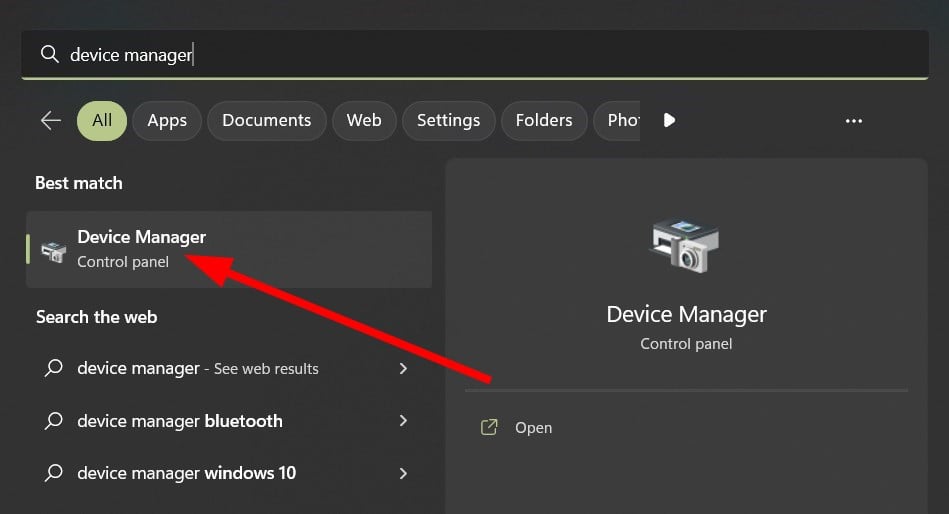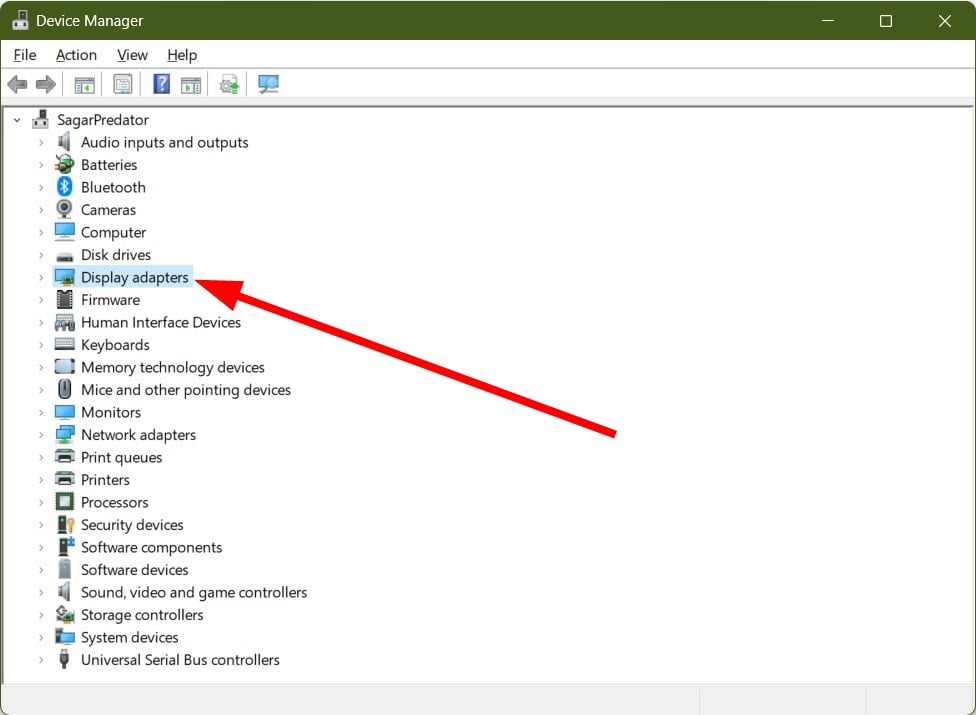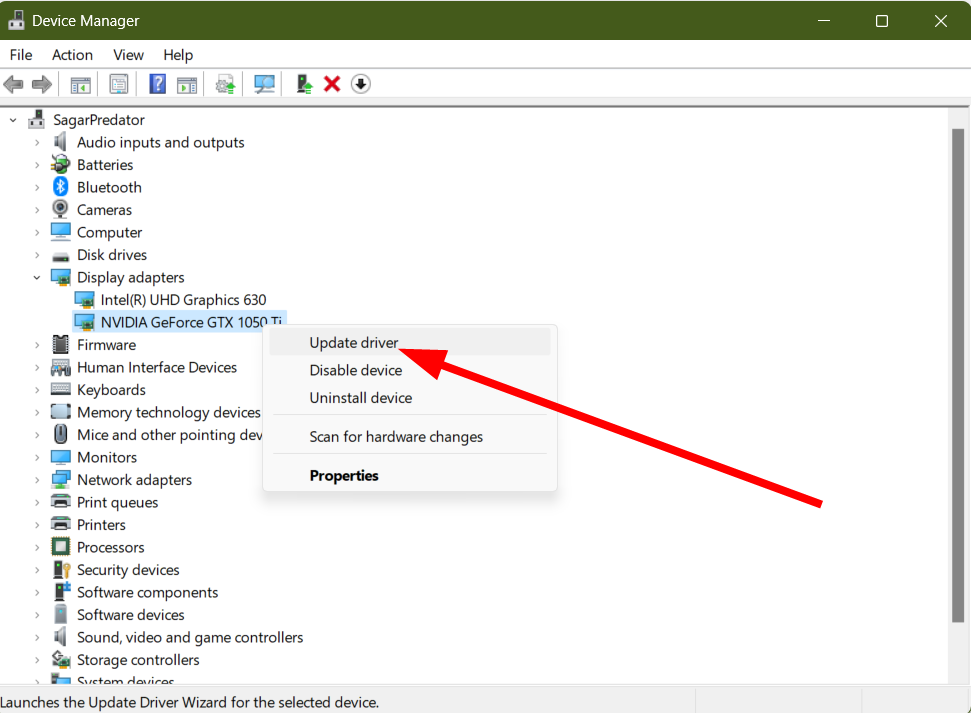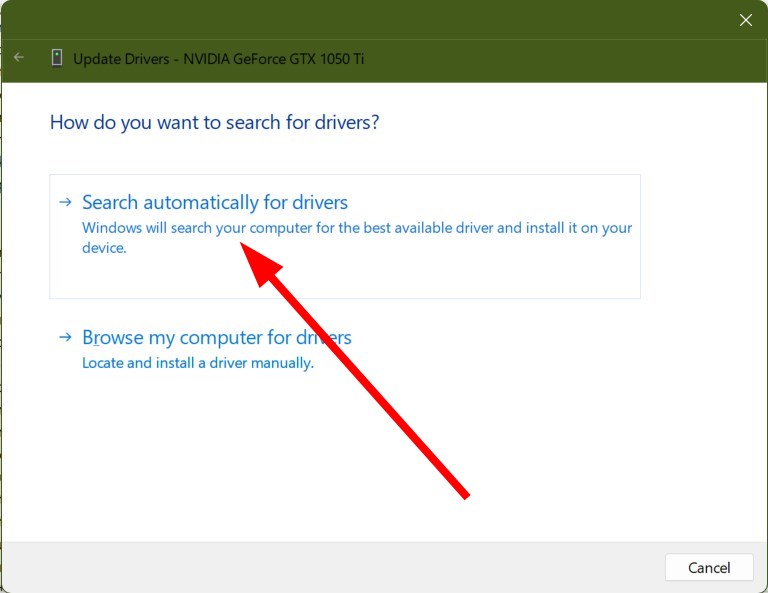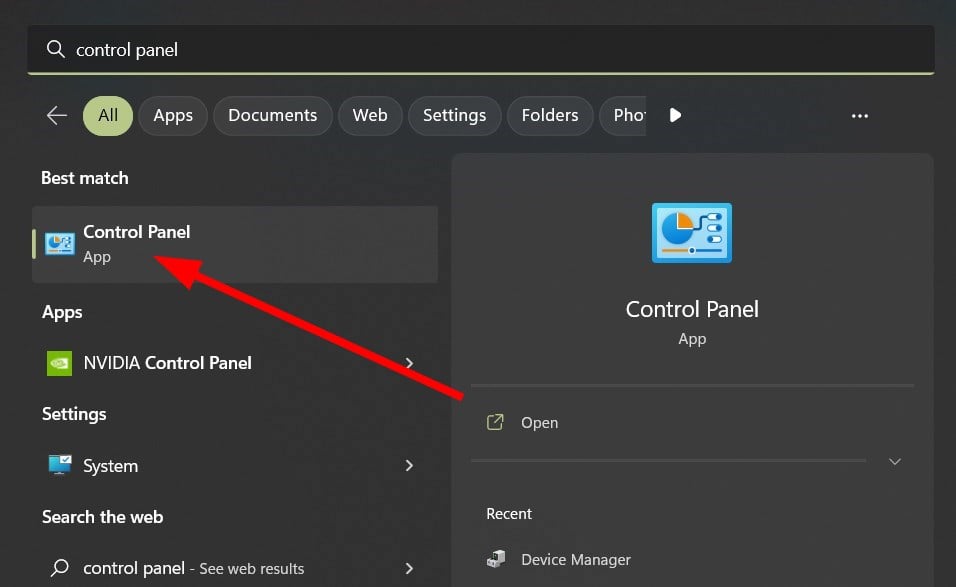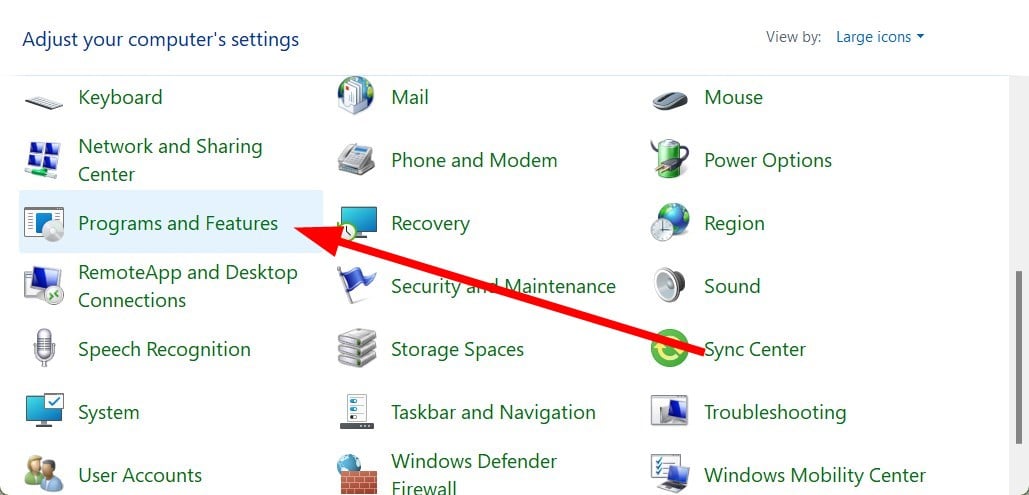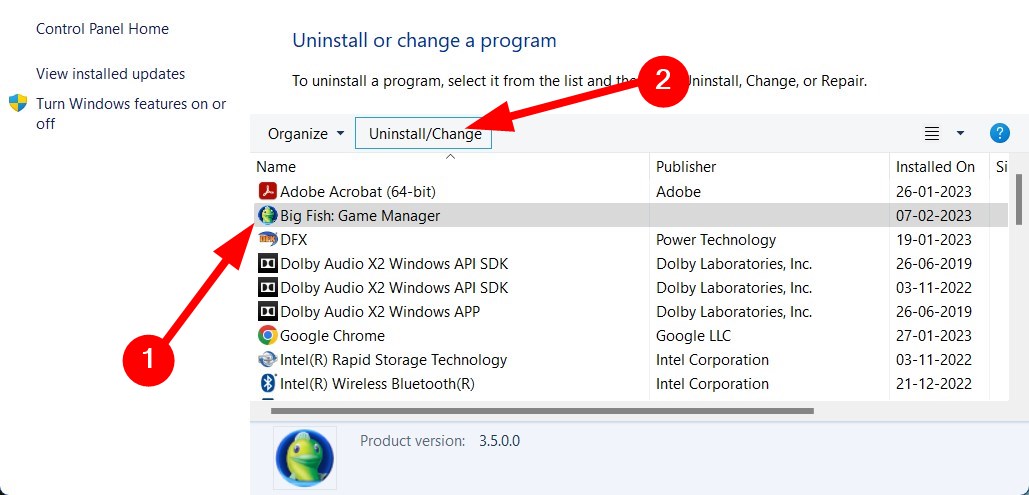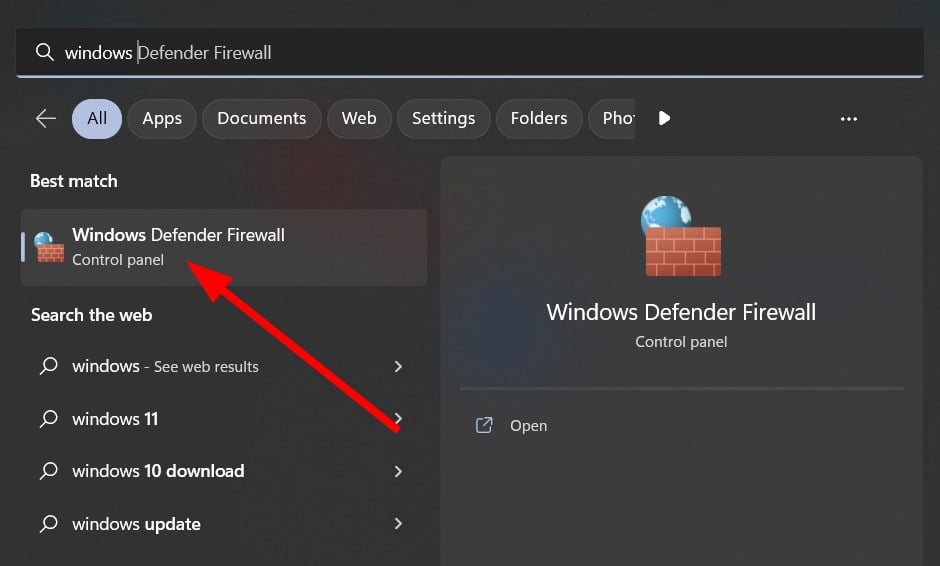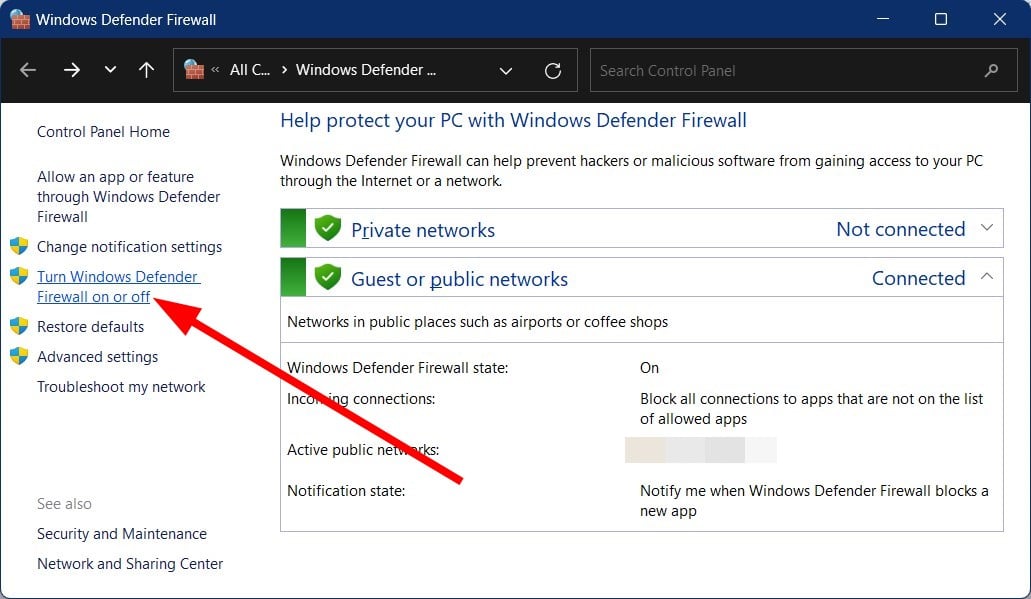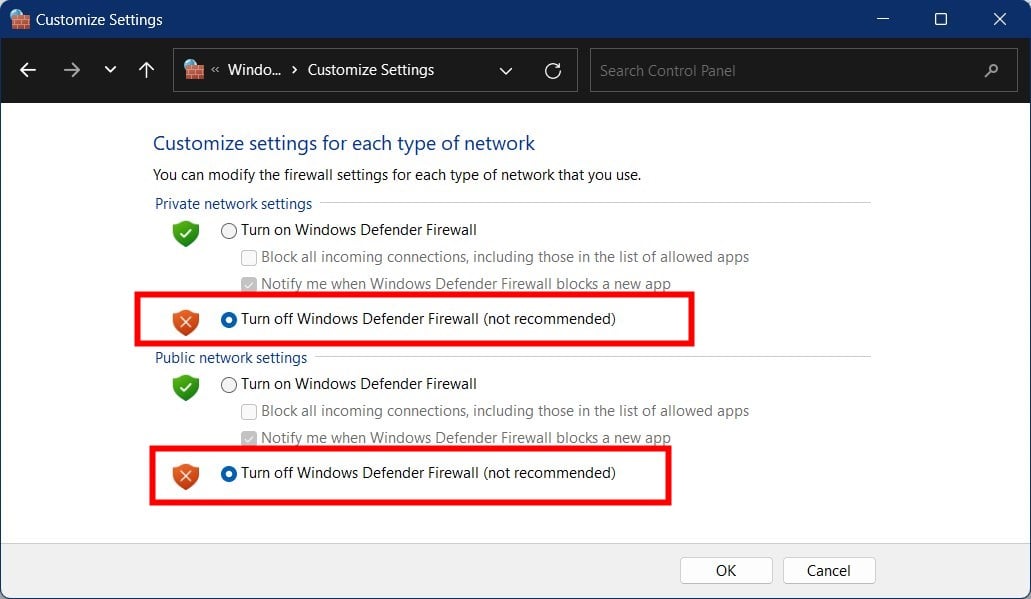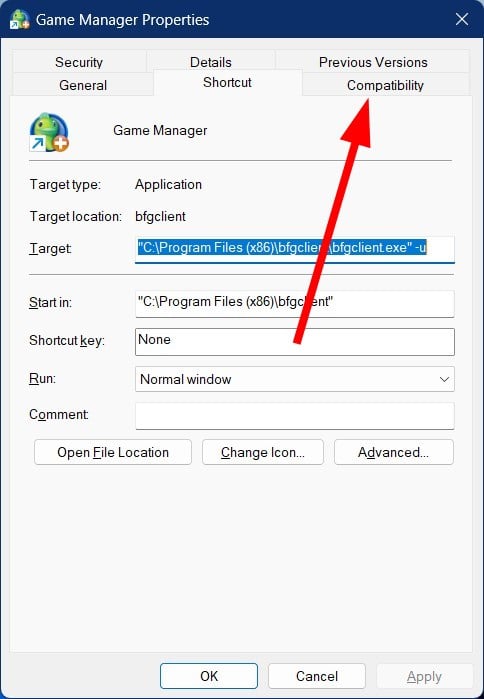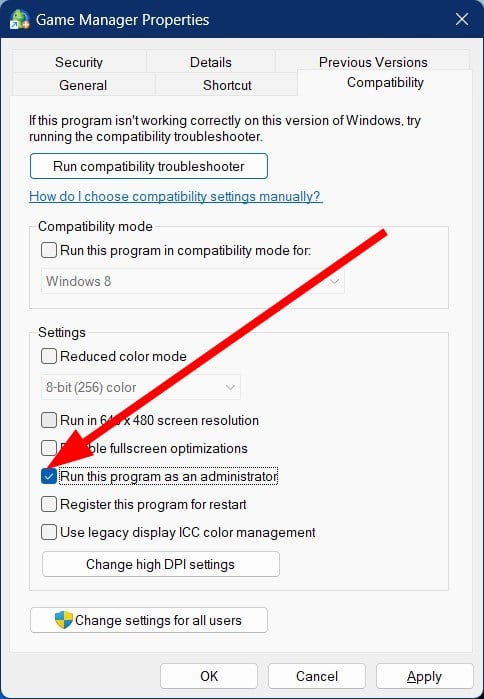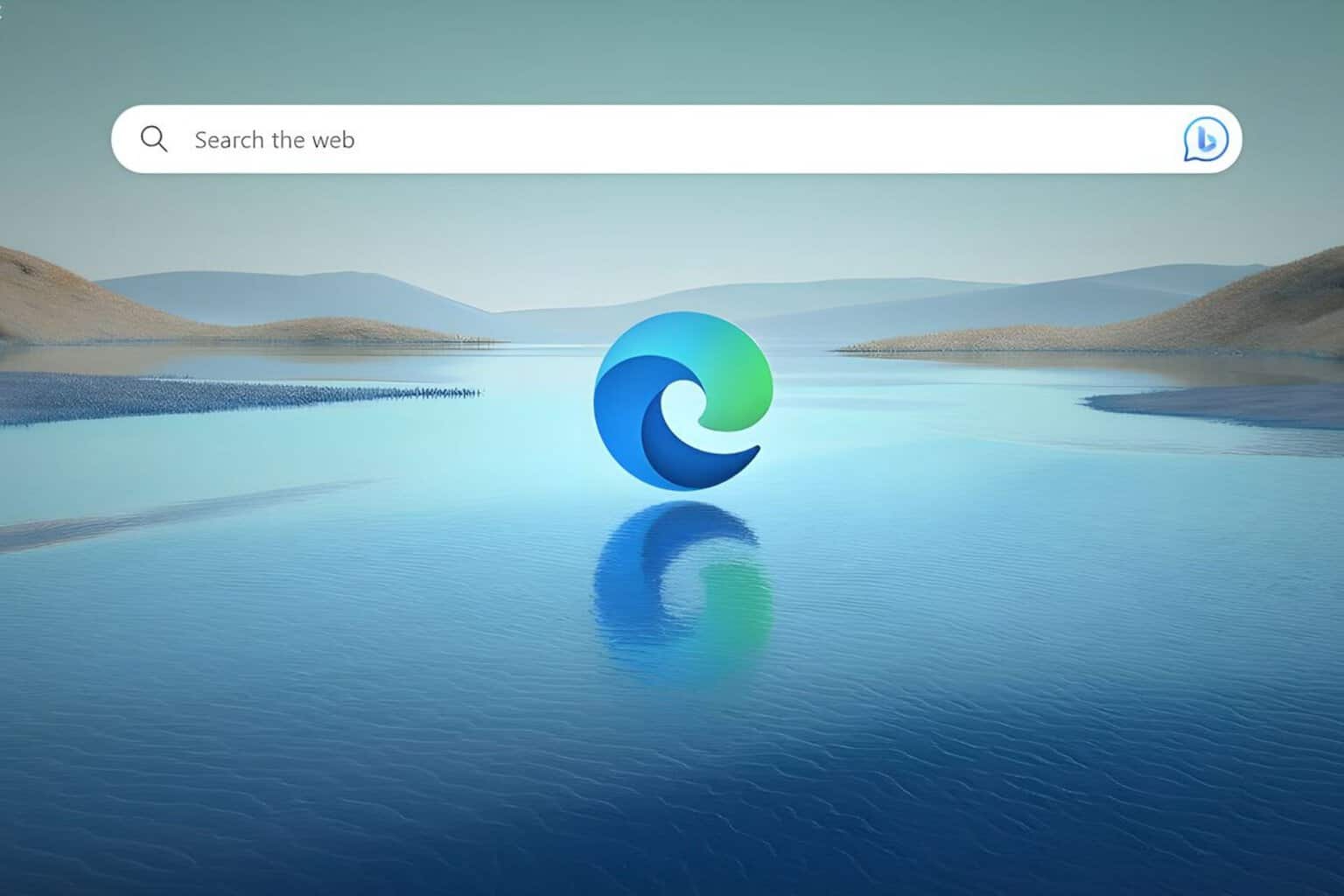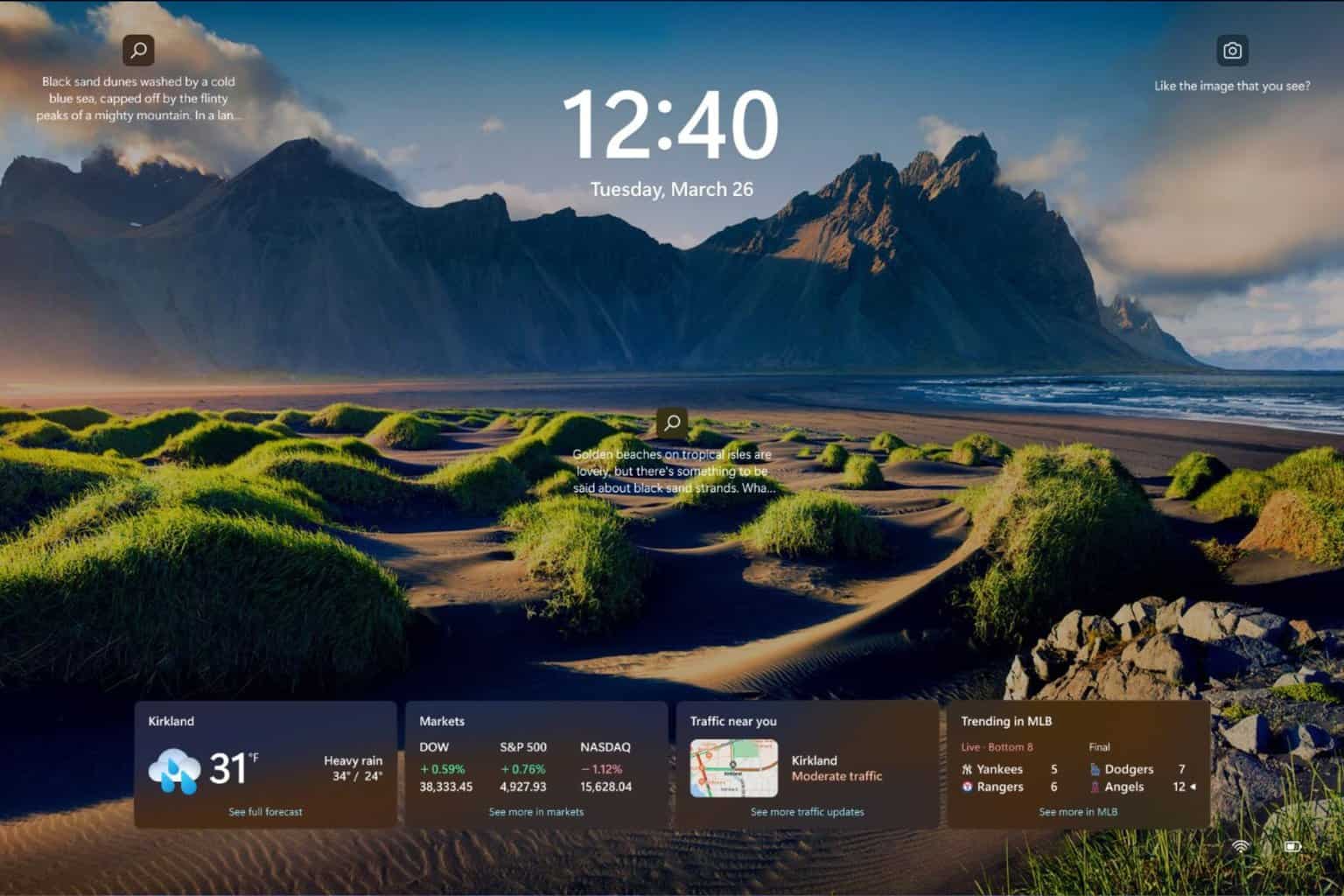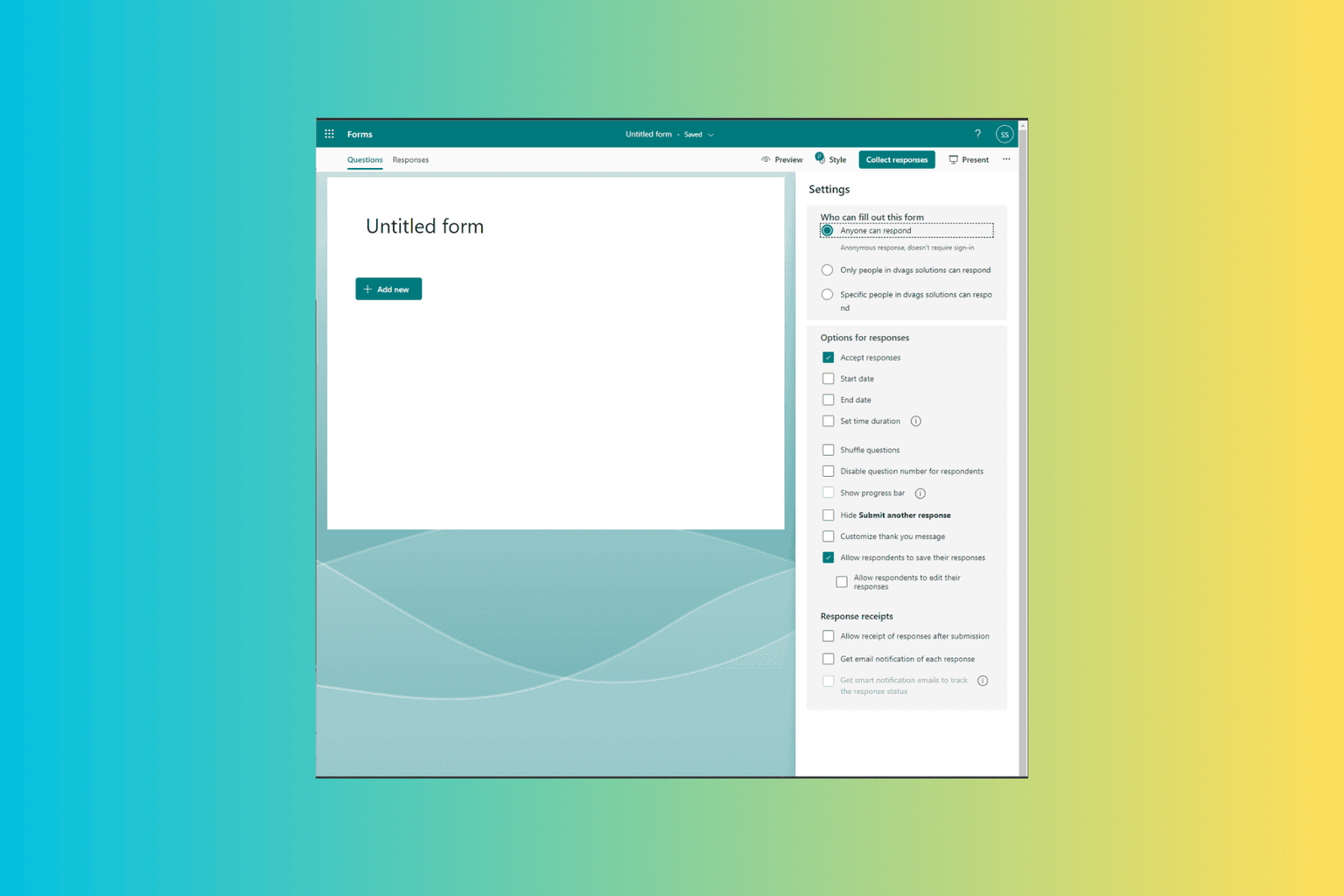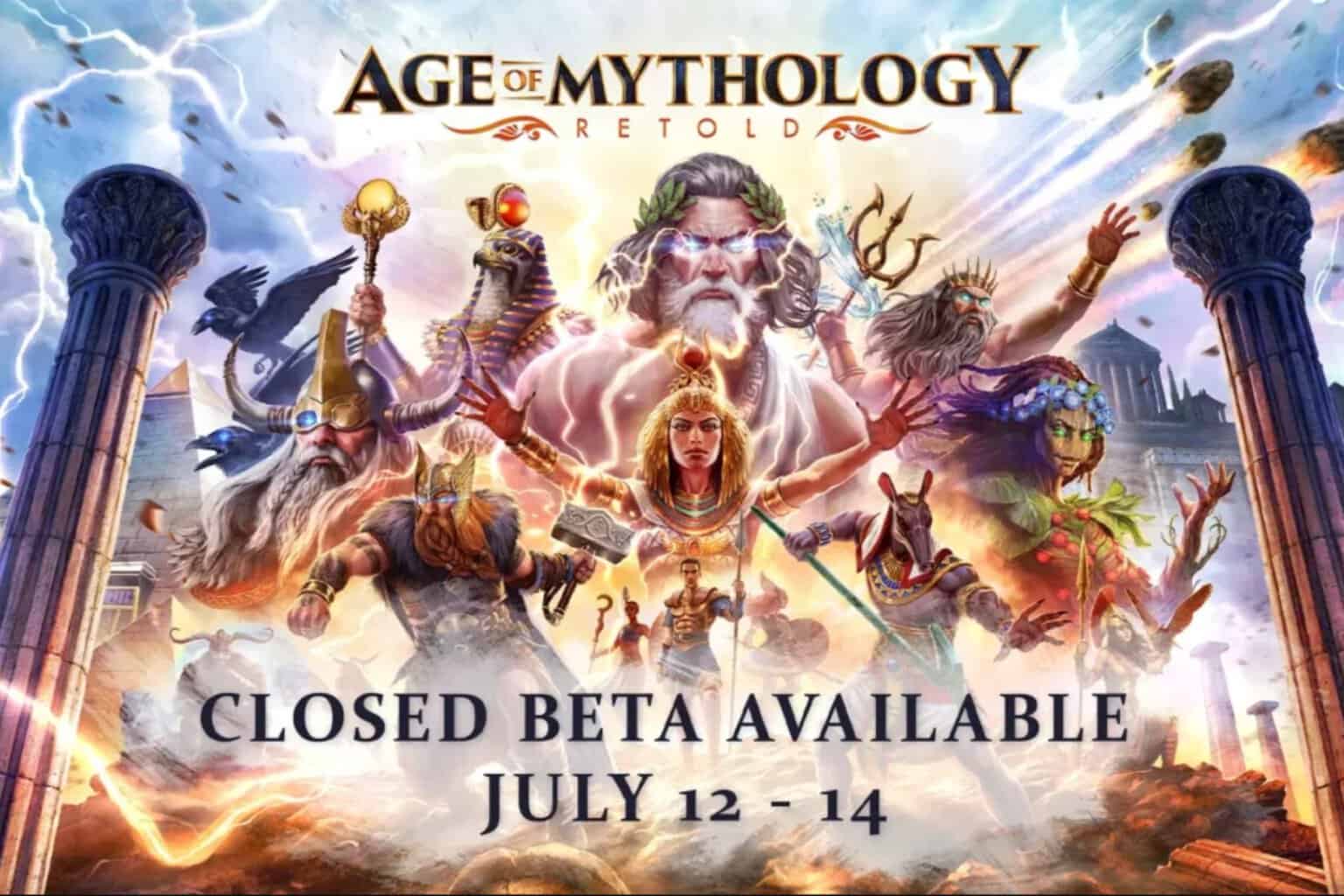Fix: Big Fish Games Not Working on Windows 11
Reinstall Big Fish Games app or clear the browser cache
5 min. read
Updated on
Read our disclosure page to find out how can you help Windows Report sustain the editorial team Read more
Key notes
- Big Fish Games not working on Windows 11 has been reported by multiple users, and it prevents them from playing games.
- You can fix this issue by changing the web browser, as it could be an internal issue.
- Otherwise, you can also try updating the graphics driver, as it could be a problem with the outdated version.
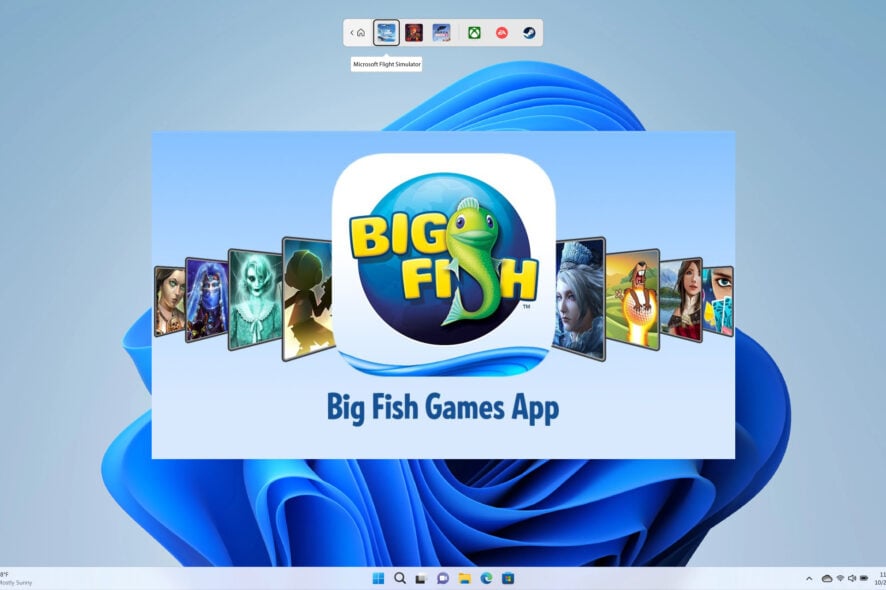
Big Fish Games is the world’s largest producer of casual games, which claims to give you a new playable game every day.
You can play Big Fish Games on any device or web browser. While it works without any issues, there are several instances where users have reported Big Fish Games not working on Windows 11.
If you are an avid gamer and love playing Big Fish Games but are facing the Big Fish Games not working on Windows 11, then you have come to the right place. Here, in this guide, we will give you a bunch of solutions to help you resolve the problem.
Why is Big Fish Games not working on Windows 11?
After some research on the internet, we have created a list of the most common errors that could trigger the Big Fish Games not working on the Windows 11 issue.
- There is some issue with the game: If you are running an outdated version of the game, then you will come across multiple issues.
- Your graphics driver is outdated: You should make sure that all drivers, in our case, the GPU driver is running the latest version to avoid any gameplay issues.
- You don’t have necessary permissions: Often, Big Fish Games require access to important files, and you might be running it with limited permissions.
- Corrupt browser cache: If the cache files on the browser are corrupt, you will face issues.
- Some important files are missing: Chances are that the game installation did not go as planned, and it skipped a few of the important files because of third-party interference.
How can I fix Big Fish Games not working on Windows 11?
1. Clear browser cache
1.1 Google Chrome
- Launch Google Chrome.
- Click on the 3-dot menu icon at the top.
- Choose Settings.
- Click on Privacy and Security.
- Choose Clear browsing data.
- Check the boxes for Cookies and other site data and Cached images and files options.
- Click on the Clear data button.
1.2 Mozilla Firefox
- Click on the 3-line menu icon.
- Select Settings.
- Click on the Privacy & Security.
- Under the Cookies and Site Data section, hit the Clear Data button.
- Check the boxes for Cookies, Site Data, and Cached Web Content options.
- Hit the Clear button.
Cache files keep all your personalized settings for the websites or the web apps you use on a browser. If these cache files go corrupt, they can cause the browser to misbehave and trigger issues such as Big Fish Games not working on Windows 11.
We suggest you clear the browser cache often to avoid such petty problems. Also, you can switch to a different browser, as the problem could be because of the browser itself. And for that, we have created a list of some of the best browsers you can try.
2. Update the graphics driver
- Press the Win key to open the Start menu.
- Open Device Manager.
- Expand Display adapters.
- Right-click on your graphics card and select Update driver.
- Choose Search automatically for drivers.
- Follow the on-screen prompts to install the latest graphics driver on your PC.
- Restart your PC.
You can update your drivers by following the above steps on the Device Manager. However, it could be cumbersome when you have to update many drivers.
In such a case, we recommend using a third-party tool called Outbyte Driver Updater. This software can help you schedule driver scans, create driver backups, an efficient download manager, etc.

Outbyte Driver Updater
You must always keep your drivers updated, and Outbyte Driver Updater will also make your PC faster!3. Reinstall the Big Fish Games app
- Open the Start menu by pressing the Win key.
- Open Control Panel.
- Select Programs and Features.
- Select the Big Fish Games app and hit the Uninstall button.
- Download the Big Fish Games app.
- Install the program and see if this resolves the Big Fish Games not working on Windows 11.
You should uninstall the game from your PC. Next, restart it, reinstall the Big Fish Games launcher app, and hopefully fix the issue.
4. Disable Firewall
- Open the Start menu by pressing the Win key.
- Open Windows Defender Firewall.
- Select the Turn Windows Defender Firewall on or off option from the left pane.
- Check the boxes for the Turn off Windows Defender Firewall (not recommended) option for both Private and Public networks.
- Click OK.
- Run the Big Fish Games app and see if this fixes the issue or not.
Chances are that the Windows Firewall is blocking the application from running. But, of course, it could also happen with any of your third-party antivirus software.
In this case, disable the Firewall and check if this resolves the issue. If this doesn’t work, we recommend you turn on the Windows Defender Firewall, as leaving it off could expose your PC to threats.
5. Run the game as an administrator
- Right-click on the Big Fish Games Game Manager app.
- Select Properties.
- Switch to the Compatibility tab.
- Check the box for Run this program as an administrator.
- Click on Apply and OK.
When you run the program as an administrator, it gives the program access to all the critical system files it might need to run correctly.
That is it from us in this guide. Next, you can check out our guide that gives you the 7 best Windows 11 graphics settings for gaming. We also have a guide that will tell you whether Windows 11 is optimal for gaming. Spoiler alert! It is.
Feel free to let us know in the comments below which one of the above solutions helped you fix the Big Fish Games not working on the Windows 11 issue.