How to Remove Black Bars From Games in Windows 10: 7 Easy Tips
If you want to know how to fix black bars in games, take a closer look at your display drivers first 1️⃣
6 min. read
Updated on
Read our disclosure page to find out how can you help Windows Report sustain the editorial team. Read more
Key notes
- Getting black bars on Windows 10 while playing games is the result of video issues.
- If you want to find out how to fix black bars, try tweaking the in-game resolution a bit.
- Make sure you're playing on the optimal graphic settings supported by your PC's hardware.
- Finally, here's how to remove black bars from games in Windows 10 - update the GPU drivers.

Many Windows 10 users love to relax and enjoy their favorite games, but a few of them reported certain issues while gaming. Black bars randomly popping out seem to hinder the experience quite often.
In order to be fully immersed, the game has to work flawlessly and you should not experience glitches during your playtime.
According to users, it seems that black bars are appearing while they play games on Windows 10. This sounds like an unusual problem, but let’s see what triggers it in the first place.
Why does my game have black bars?
From resolution glitches to improper in-game settings, anything can trigger these pesky black bars or lines to randomly appear and ruin your gameplay.
Unsurprisingly, outdated or otherwise compromised display drivers can also have a huge impact.
Let’s take a look at some of the most common issues reported by our readers:
- Black bars on side of screen when playing games – Black bars on side of screen Windows 10
- Black bar in middle of screen Windows 10
- Windows 11 black border around screen
- Black borders in games, black lines on screen when playing games
- Escape simulator, Forza Horizon 5, CSGO Intel, GTA 5 cutscenes black bars
- Assassin’s Creed Odyssey black bars on full screen
- Black bars when changing resolution
- Random black bar on screen Windows 10
- Steam black bars top and bottom
- Black bars from games Nvidia
How do I get rid of the black bars in Windows 10 games?
- Make sure you use the native resolution
- Update your graphics card drivers
- Check the in-game settings
- Use the Ctrl+Alt+F11 shortcut
- Check Override application settings in Intel Graphics Control Panel
- Run games in windowed fullscreen mode
- Check Override the scaling mode in Nvidia Control Panel
1. Make sure you use the native resolution
- Right-click on the Desktop and open the Display settings.
- Select the recommended resolution and suiting orientation.
- Exit Settings and restart your PC.
Since there are two known formats, standard 4:3 and widescreen 18:6, we advise you to stick to your native resolution and screen format.
By doing so, you’ll avoid possible sidebars which commonly occur if you use a non-native format or resolution. This how-to confirms that your native resolution is set to some random unfitting value.
Once you’re certain that both of those are as they’re supposed to be, the problem should be resolved. However, if the issue is persistent, make sure to continue with the steps below.
2. Update your graphics card drivers
1. Press the Windows Key + S and type Device Manager.
2. In the Device Manager, expand Display Adapters.
3. Right-click on your GPU and select Update driver.
4. Wait for your OS to finish updating.
This issue can sometimes be related to your graphics card drivers, and in order to resolve this issue, it’s advised that you update your graphics card drivers.
In order to update your drivers, just go to your graphics card manufacturer’s website, find your graphics card model and download the latest drivers for it.
Update drivers automatically
If you don’t want the hassle of updating drivers manually, we strongly suggest doing it automatically by using third-party software. After several tests, our team concluded that this is the best-automatized solution.
- Download Outbyte Driver Updater.
- Launch it on your PC to find all the problematic drivers.
- Afterward, Click Update & Apply Selected to get new driver versions.
- Restart your PC for the changes to take effect.

Outbyte Driver Updater
Do not let a faulty driver disrupt your gaming experience, use Outbyte Driver Updater to run them without any issues.3. Check the in-game settings
Besides the system screen settings, we advise you to check the in-game graphics settings menu. It seems that this issue appears only with certain games and it doesn’t concern most of them.
Counter-Strike is one of those which have issues with black sidebars. In there you should find the resolution and screen orientation settings.
Make sure that they resemble the ones in system settings. Once you’re over that, and the problem is still present, one of the below-presented solutions should help you address it.
4. Set scaling to fullscreen
- Press Windows Key + S and enter Control Panel. Choose Control Panel from the list of results.
- Go to Appearance and Personalization and choose Adjust screen resolution.
- Change your resolution to a lower one and click Apply and OK.
- Next click on Advanced settings.
- Go to Intel Graphic and Media Control Panel tab.
- Locate the Scaling setting and set it to Scale Fullscreen.
- Click Apply and OK to save changes.
- Change the resolution back to its original value and click Apply and OK to save changes.
If you’re having black bars in Windows 10, you should try to set scaling to Fullscreen. How do I remove the black bars on my screen? Simply try following the steps described above.
This solution applies to owners of Intel integrated graphics, but if you have any other integrated graphics card, you should have similar options.
5. Use the Ctrl+Alt+F11 shortcut
In order to remove black bars in games, a few users suggested using the Ctrl+Alt+F11 shortcut. According to them, you just need to press Ctrl+Alt+F11 while in-game and the black bars should disappear.
We have to point out that using this shortcut will change your desktop resolution, so you’ll have to change it back after you’re done with your game.
6. Run games in windowed fullscreen mode
- Go to Control Panel and change the display resolution to 4:3 resolution.
- Start the game that has issues with black bars.
- Go to video options and change the mode to windowed fullscreen.
Although this workaround can help you, you’ll have to change the resolution to the original value once you’re done playing.
7. Check Override the scaling mode in Nvidia Control Panel
- Open Nvidia Control Panel.
- Navigate to Adjust desktop size and position.
- Check Override the scaling mode set by games and programs.
- Optional: Check Full-screen scaling mode from the list of options.
- Click Apply to save changes and check if the problem still persists.
Seeing black bars while playing games on Windows 10? You might have to change a few options in Nvidia Control Panel. To do that, follow the aforementioned steps.
How do I get rid of black bars in Windows 11 games?
Since Windows 11 is really not that different from its predecessor – except for a few design and perhaps, gaming-oriented improvements – you can go ahead and apply all the fixes recommended above.
For instance, many users want to know how to remove black bars from CSGO in Windows 11, but obviously, the issue can be found in other games as well. We’re confident that these tips will also help solve your black bars while gaming issues.
Finally, if your Firewall is ruining your gaming experience, here’s how to fix Windows Defender when it is closing games. This will get rid of the issue once and for all.
Black bars in games on Windows 10 can be quite distracting, but we hope our solutions helped you solve your problems.
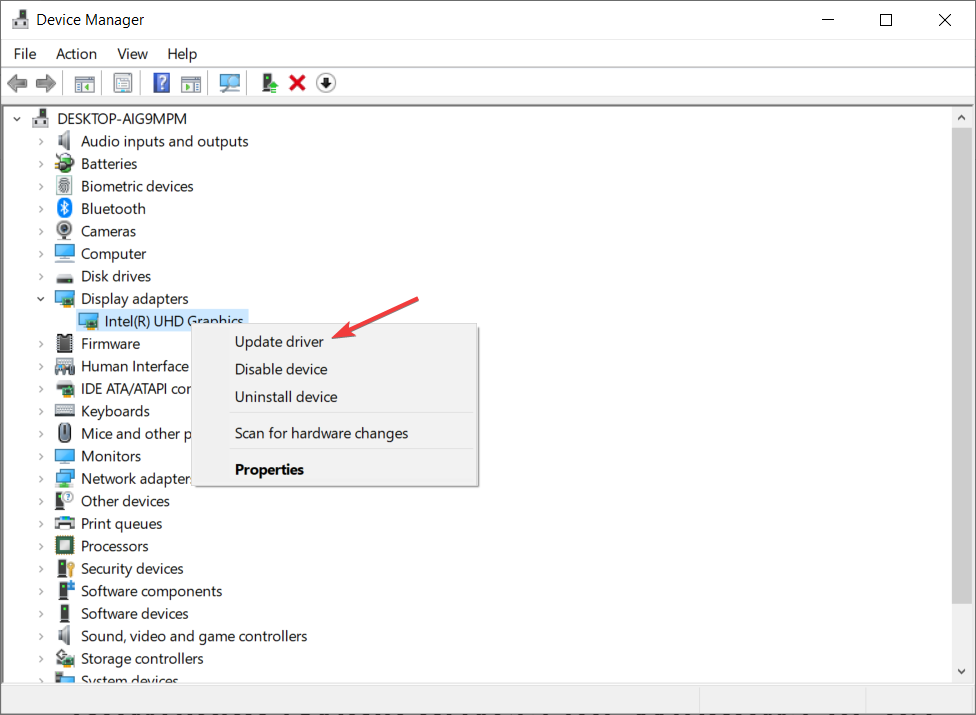

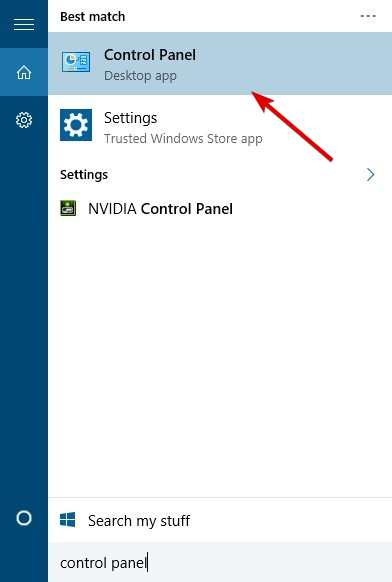
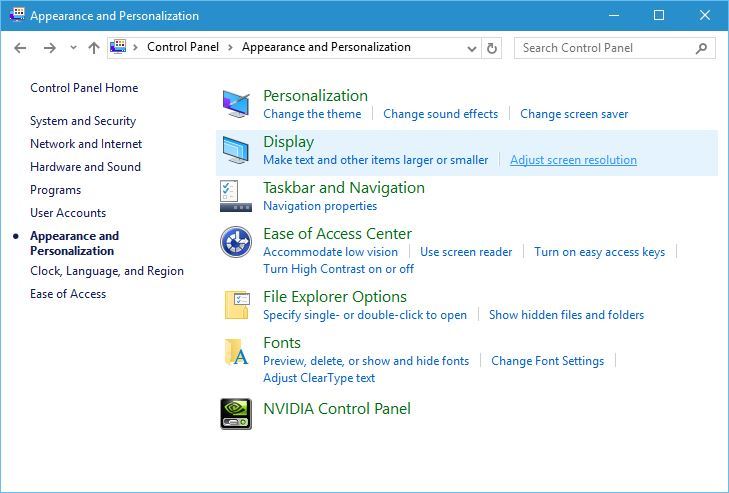

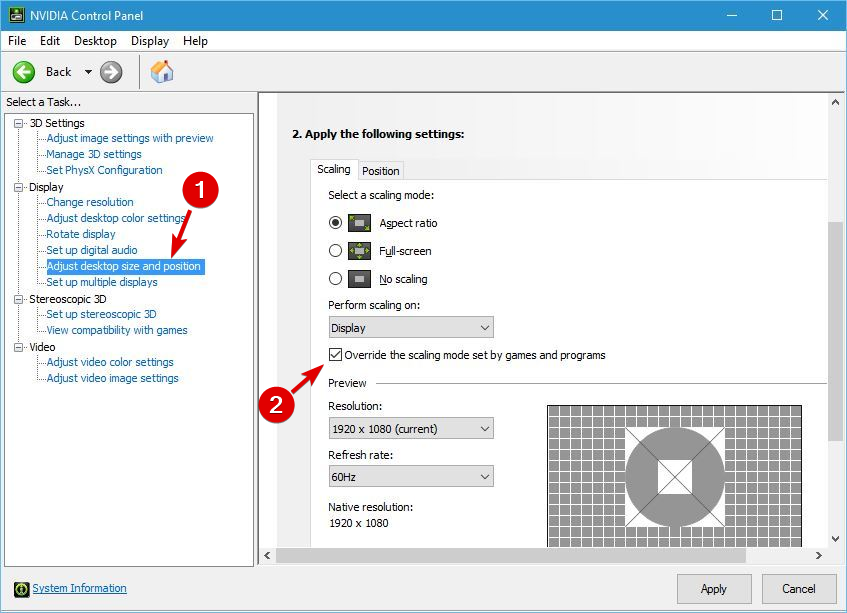








User forum
2 messages