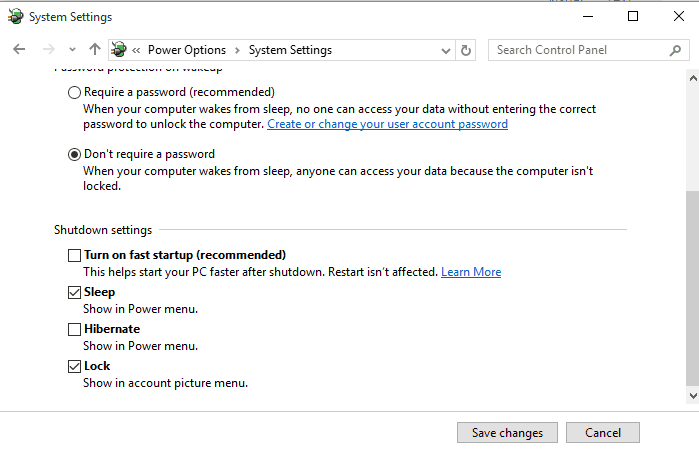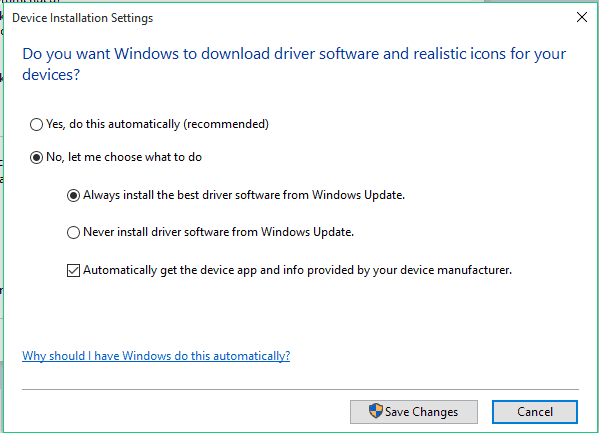Fix: Blank Screen After Windows 10 Upgrade
4 min. read
Updated on
Read our disclosure page to find out how can you help Windows Report sustain the editorial team Read more
We have waited Windows 10 with high anticipation, and now we finally have the chance to try it and see all of its new features. However, just like with many other new operating systems, there are always going to be some bugs and issues. One of the more annoying issues is blank screen after Windows 10 update, but luckily there are few solutions that you can try out.
What to do if Blank Screen appears after Windows 10 Upgrade
Solution 1 – Use keyboard to login
When you get greeted with a blank screen this means that you’re stuck on login screen, but luckily you can still log it by following these steps.
- Wait until mouse cursor appears and you can move it around.
- Press Space on your keyboard and enter your password (Remember, you’ll be doing this blindly)
- Now you should be logged into Windows 10 (If your desktop doesn’t appear after 30 seconds, press Windows Key + P, down arrow twice and Enter)
Some users claim that it’s better to do this if you’re stuck with a blank screen:
- Press Ctrl key on your keyboard to position your mouse on the password box.
- Type your password and press Enter.
- If you accidentally enter a wrong password press Enter again, and type your password again followed by Enter.
If you’re installing Windows 10 your cursor shall disappear for a few minutes until the setup is complete, so you might have to wait for several minutes. If this method didn’t get the job done, try with some of the following solutions.
Solution 2 – Disable Fast Startup
If you have managed to get passed the blank screen by following the previous solution you might want to try disabling Fast Startup.
- Go to Control Panel > Power Options.
- Select Choose What the Power Buttons Do on the left side.
- Select Change Settings That are Currently Unavailable near the top of the screen.
- Find Fast Startup and disable it.
This sounds like an obscure solution, but users have reported that it’s helpful so it’s worth trying out.
If you cannot access Windows 10, try accessing by going to Safe Mode. While your computer boots keep pressing F8 or F2 and choose the Safe Mode from the list.
Solution 3 – Disable built-in graphic card
If you have a built-in graphic card along with a dedicated one you might want to try disabling your built-in graphics in BIOS. Steps might vary depending on the different versions of BIOS, and if you’re not sure how to do it, ask someone to do it for you.
Solution 4 – Disable automatic update for display drivers
Users report that this issue is caused by faulty driver downloaded by Windows Update, and in order to fix this, you first need to disable automatic update for your display driver, uninstall it and download the latest version.
To disable driver download from Windows update do this:
- Go to Control Panel.
- Go to System and Security > System > Advanced System settings.
- Click the Hardware tab, then go to Device Installation Settings.
- Select No, let me choose what to do and Never install driver software from Windows Update.
We have to notice that this might not permanently disable driver updates and users have reported various success rates with this method. In addition, Microsoft has released its Show or hide updates troubleshooter package that allows you to choose what updates and driver updates you want to prevent from downloading.
After you’ve done all of this, go to Device Manager find your display drivers and uninstall them. Now you just need to go to your graphics card manufacturer’s website and download the latest driver and install it. For that, we recommend a third-party tool to automatically download the outdated drivers on your PC.
Not only it will keep your PC safe from malfunction, but it will also let you choose what driver to install on each component of your PC.
After doing this your custom drivers won’t be overwritten by Windows update, and hopefully this should fix the blank screen issue on Windows 10.
That would be all, I hope that at least some of above-mentioned solutions helped you to solve the blank screen problem in Windows 10. If you have any comments, suggestions, or you want to share your experience with blank screen in Windows 10, reach for the comment section, below. Also, if you have any other Windows 10-related issues you can check for the solution in our Windows 10 Fix section.
Read Also: Fix for Annoying Windows 10 Screen Flicker Problems Offered by Symantec