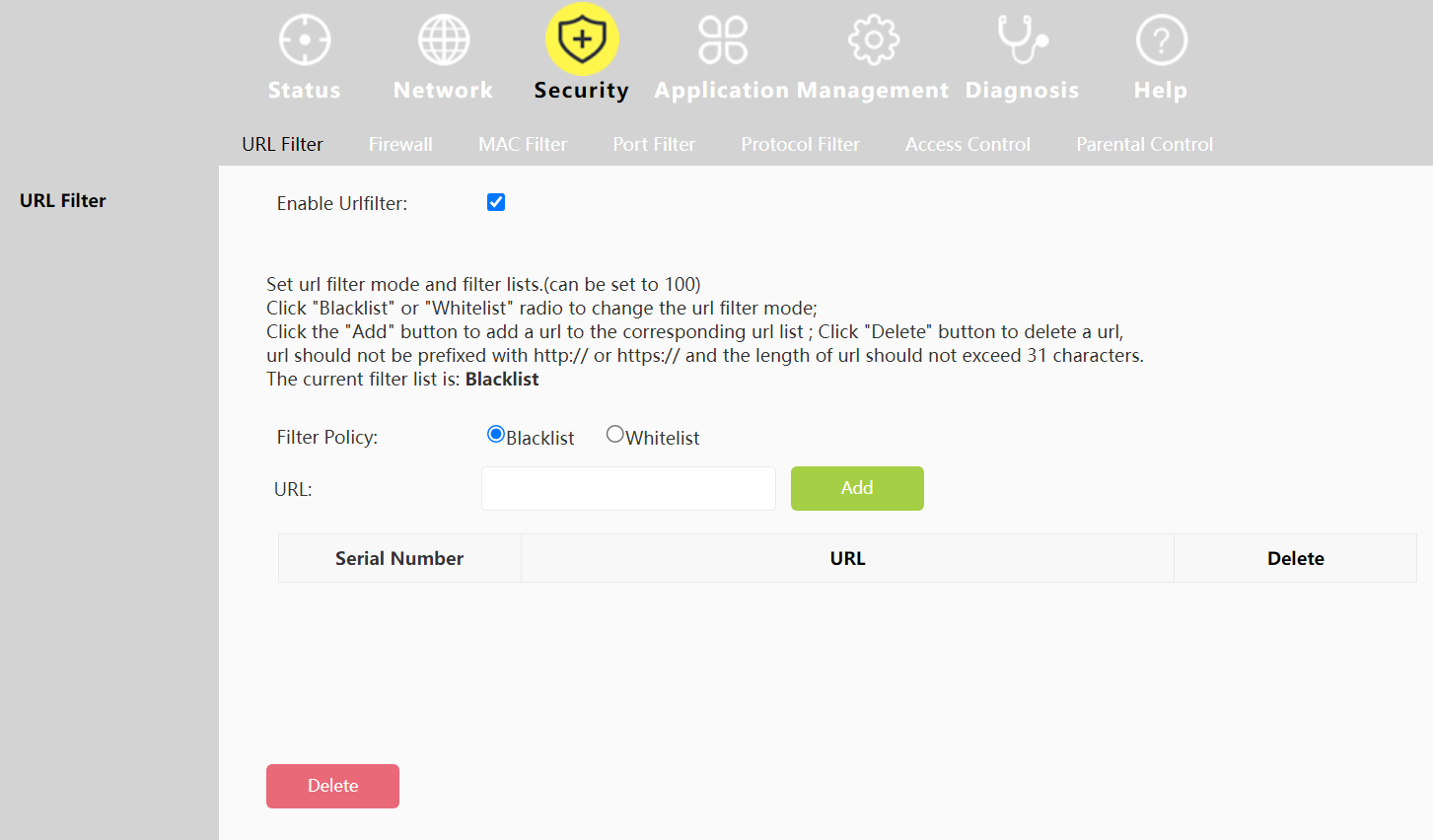Ad Blocker For TV: 3 Ways to Block Ads on Smart TV
Modifying the network settings blocks ads in no time
3 min. read
Updated on
Read our disclosure page to find out how can you help Windows Report sustain the editorial team Read more
Key notes
- Changing Ad personalization settings can help with this issue.
- Adjusting router settings can also achieve the same results.

Manufacturers are relying on ads to generate revenue, but many are wondering if there is an ad blocker for TV that can help you with that.
While the software solutions are limited, there are a few ways to block ads, and this guide will show you how to do it.
How do I stop ads on my TV?
If you’re using a specific streaming service, consider upgrading to an ad-free version. If that’s not an option, try our other solutions.
1. Change the DNS server
- On your smart TV, head to Advanced network settings. There is an option for it on all TV, be it any manufacturer.
- Now, choose DNS server and set it to manual.
- Enter the following values as the DNS server, and save the changes:
- Preferred DNS server: 94.140.14.14
- Alternate DNS server (if asked): 94.140.15.15
The DNS server we used earlier belongs to AdGuard, a dedicated tool specializing in blocking ads and ensuring security over the web. You can also install the AdGuard app for your Android TV from the official website and set it up.
2. Modify the smart TV settings
- Open your Android TV.
- Access the home screen.
- Go to Settings.
- Select Device Preferences, then About.
- Navigate to Legal information, and then click on Ads.
- Turn off Ad personalization.
3. Block ad links via the router settings
 NOTE
NOTE
- Access the router settings on a PC since it is usually more convenient. For most routers, you will have to head to the following address:
192.168.1.1 - Enter the username and password to sign in.
- Locate the Filter settings, enter the URLs for the ad you usually see on the TV, and enter them here. Just make sure that you are blacklisting and not whitelisting them.
This is another trick that works, and since the blocking is via the router, the effects will reflect across devices. Here are some of the links you need to block for specific manufacturers, as shared by a user on Reddit:
Samsung
- ads.samsung.com
LG
- ngfts.lge.com
- us.ad.lgsmartad.com
- lgad.cjpowercast.com
- edgesuite.net
- us.info.lgsmartad.com
For Roku TV and a few others, you will have to disable the Use Information From TV Inputs feature in the settings to block ads on a smart TV.
Do smart TVs collect data? This may come as a shocker to many, but the answer is Yes. Some smart TVs have a built-in feature called Automatic Content Recognition (ACR), which gathers information about the channels viewed and when.
But why exactly would a TV store or share information? To sell it to advertisers for placing targeted ads. So smart TVs not only collect data but are also sharing it with potential advertisers. The next time you set up a smart TV, read the terms and conditions properly.
These were some of the best ad blocker tips for TV. Of course, all the methods can block ads on a Panasonic Smart TV or any other manufacturer. If you’d like to download a cross-platform adblocker, try Total Adblock.
And for those wondering, you could always cast Windows 11 to a smart TV and watch your favorite shows on a bigger screen.
We also have a guide on how to take screenshots with a smart TV, so don’t miss it.
If you found this information helpful, share your thoughts in the comments below.