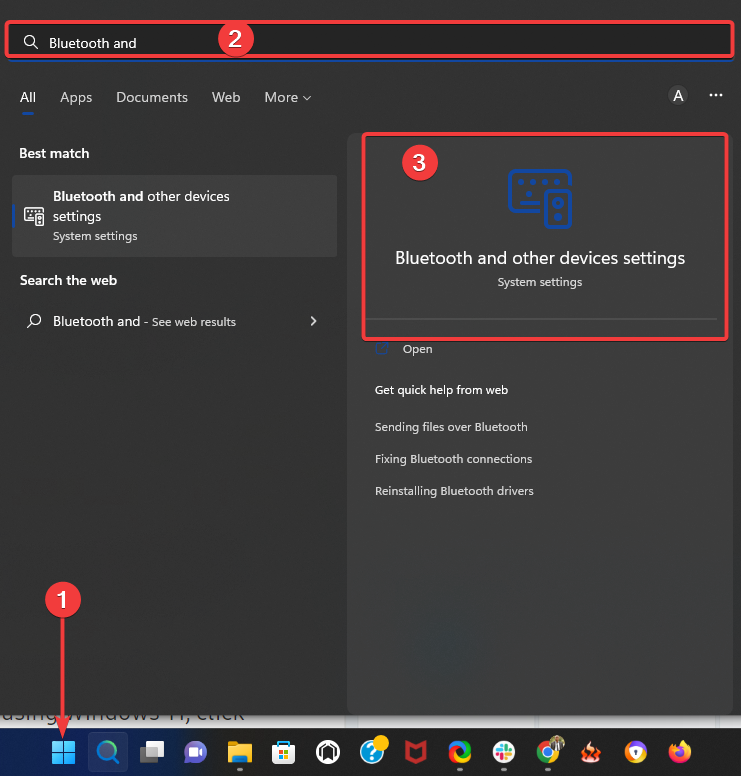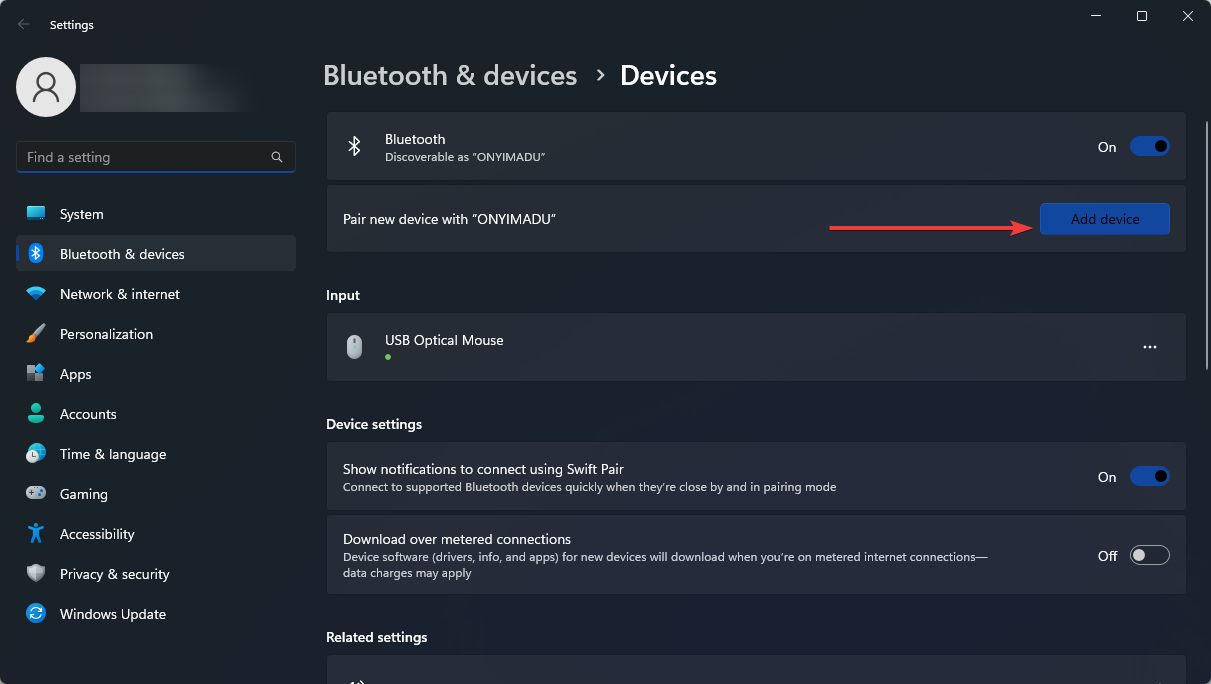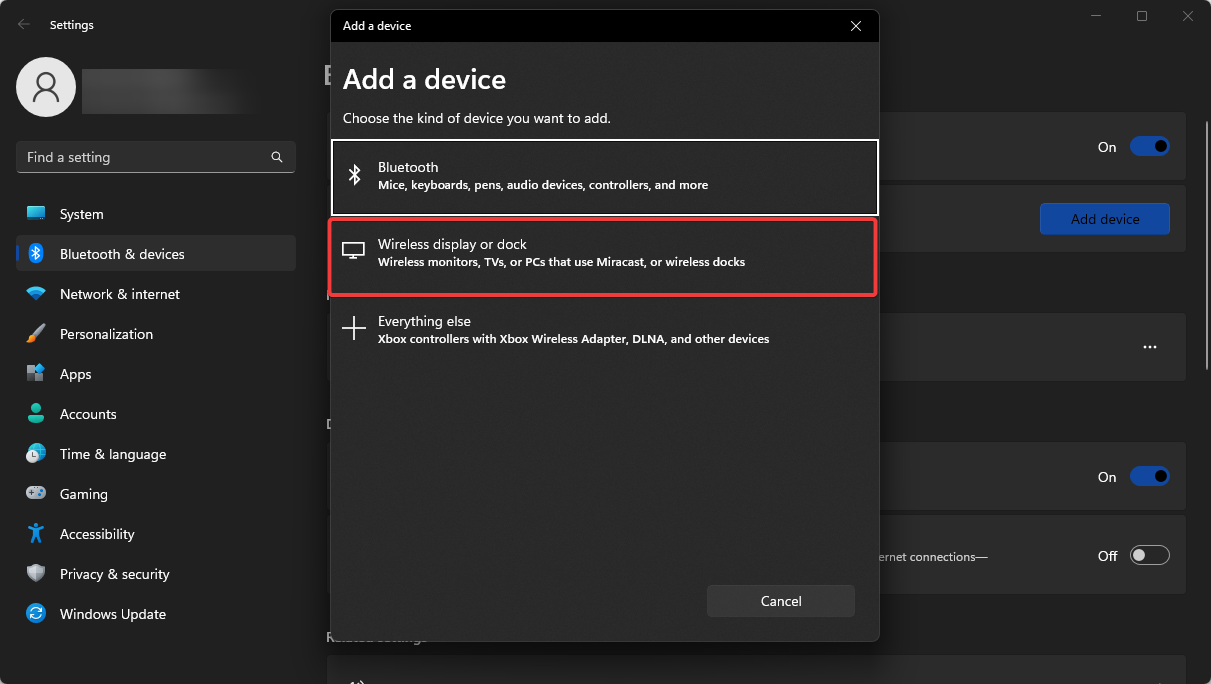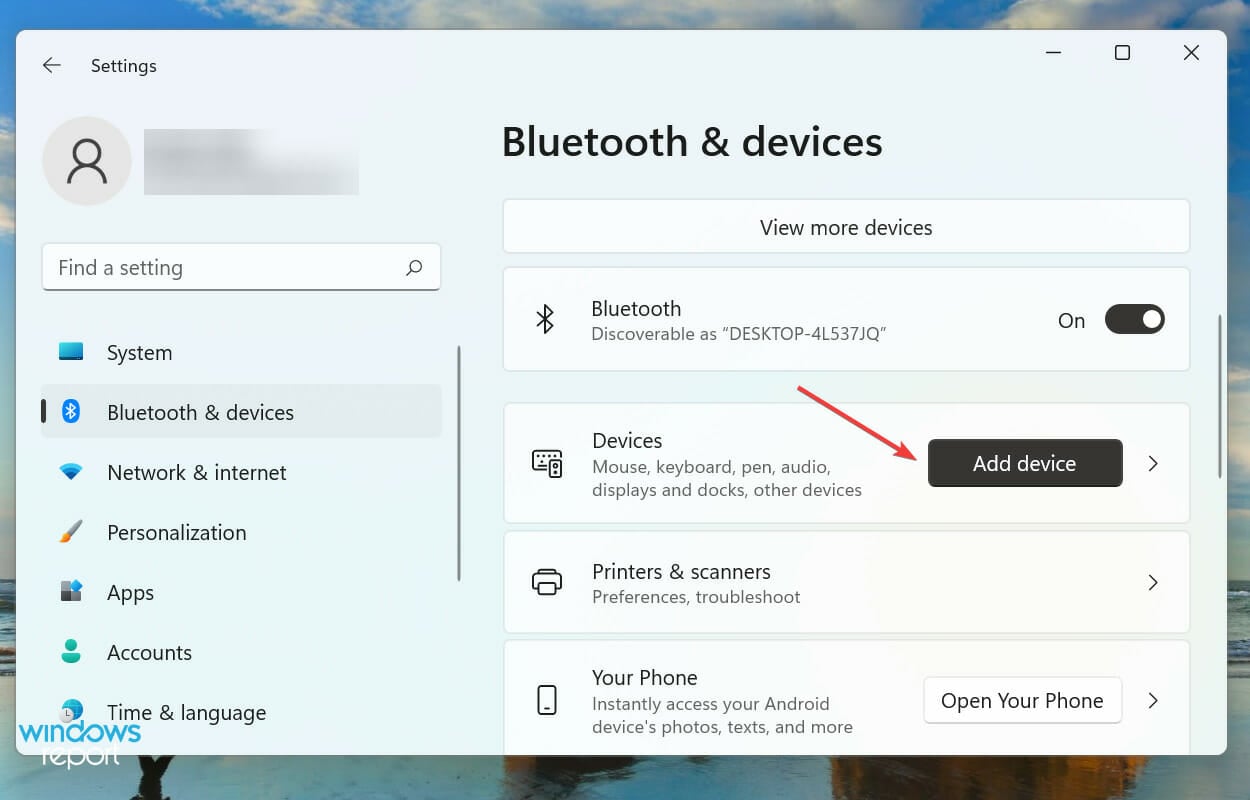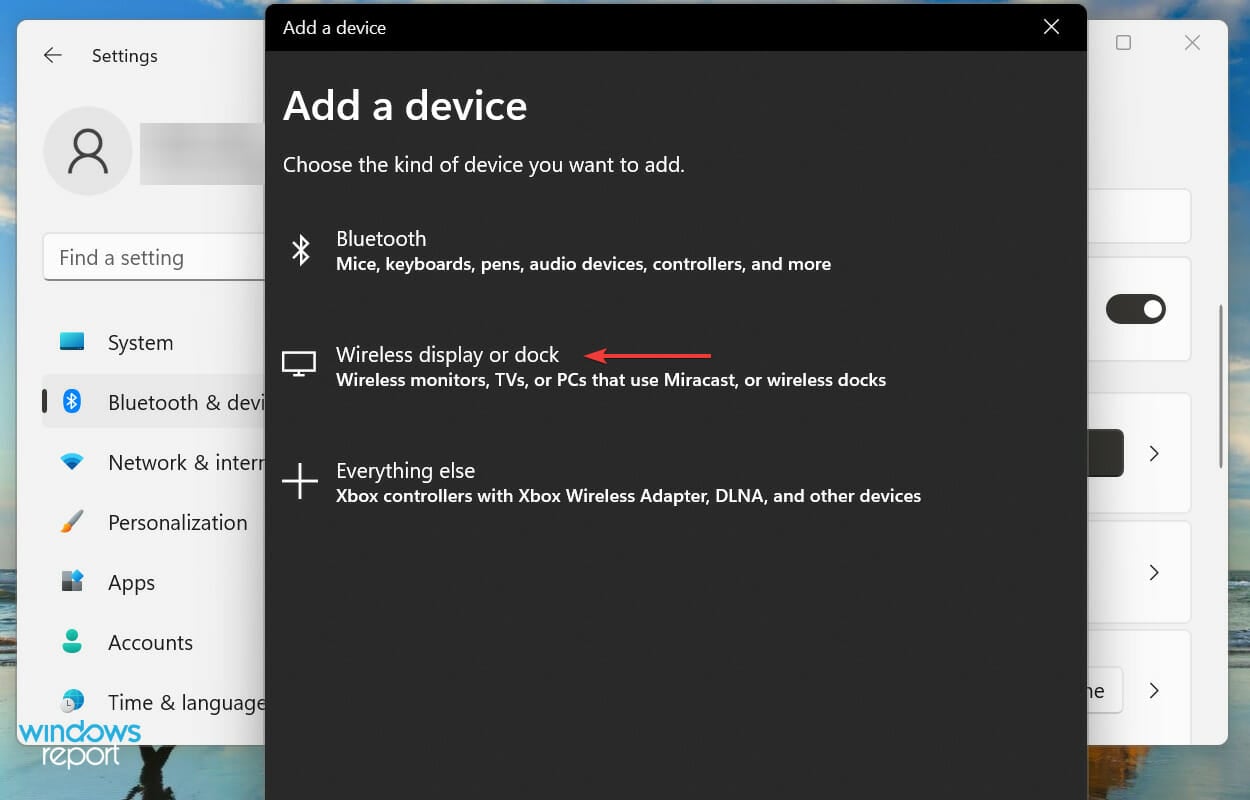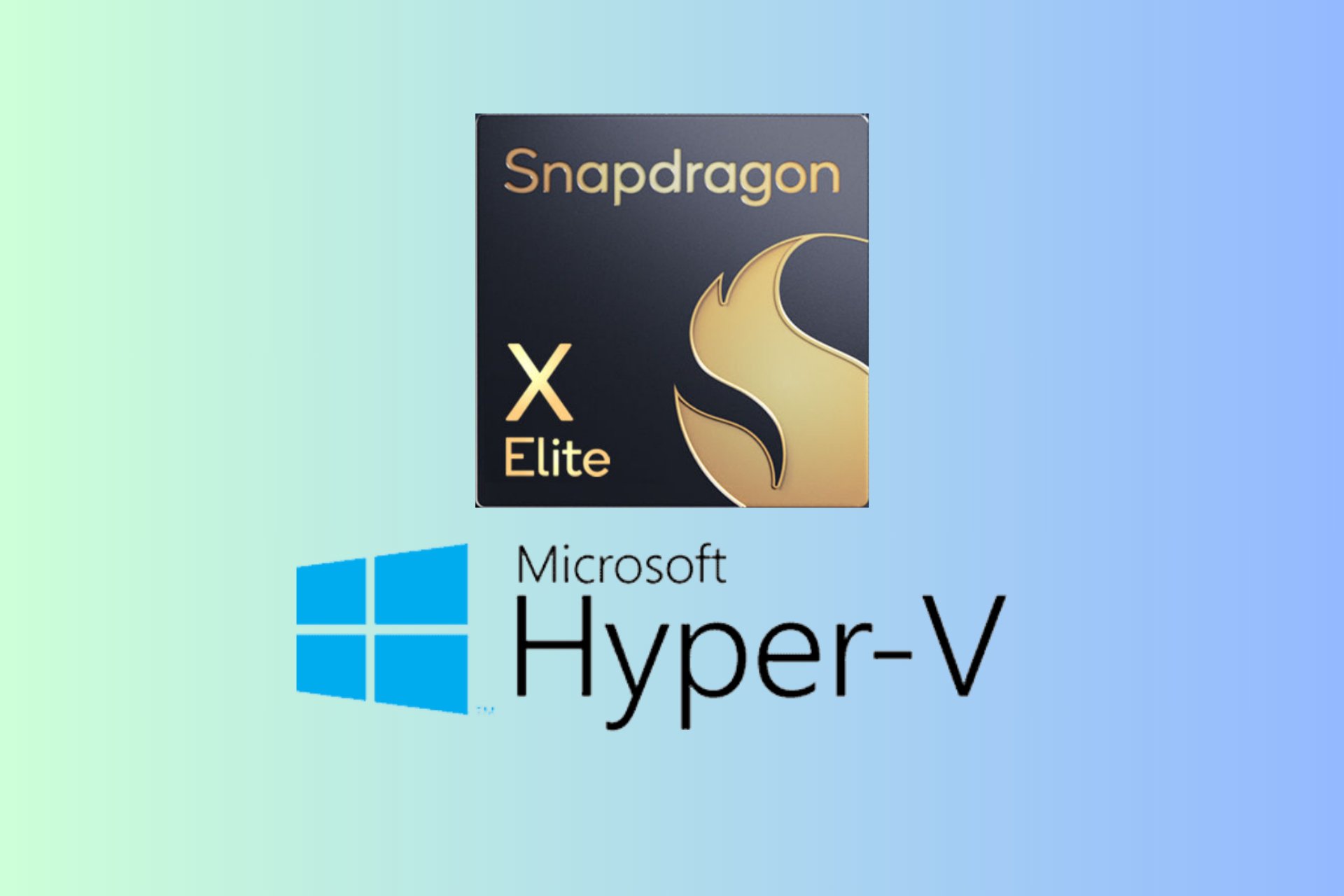How to Cast Windows 11 to a TV [Wireless Screen Mirroring]
An HDMI cable may be the quickest solution
5 min. read
Updated on
Read our disclosure page to find out how can you help Windows Report sustain the editorial team Read more
Key notes
- To cast a Windows 11 image to the TV, the quickest solution is to connect it with an HDMI cable.
- Read below to find all the screen mirroring methods, including the wireless ones.
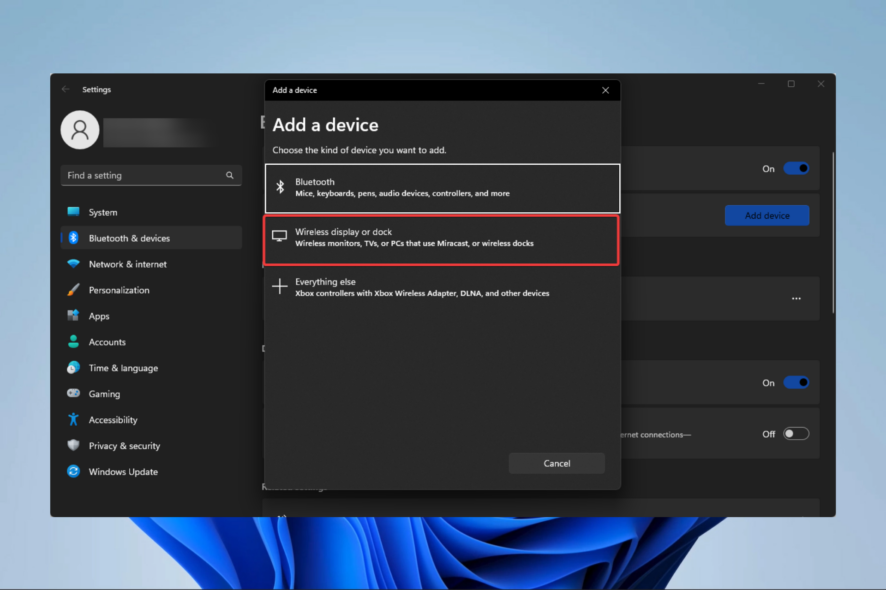
If you want to share the image on your PC to a larger screen, you can use Windows 11 cast to TV.
Does Windows 11 have mirroring? Yes, it does, and in the following sections, the WR labs specialists will walk you through how you can share the screen between the two devices.
How do I perform a screen mirroring from Windows 11 to my TV?
 NOTE
NOTE
1. Add the TV as a second display
- Click the Start menu and type Bluetooth, then select the Bluetooth and other devices settings.
- Select the Add device button.
- Click on Wireless display or dock.
- Select your TV when its name displays and select the option to Allow on your TV if prompted, and your PC screen should be mirrored.
Screen mirroring to Samsung TV from Windows 11 will also work using the steps above.
2. Use an HDMI cable
The easiest method, which would work in most cases, is to use an HDMI cable. HDMI, the High-Definition Multimedia Interface, transfers digital (audio and video) signals across devices. So, make sure you use a high-speed HDMI cable.
Plug one end of the HDMI cable into the PC and the other one into the TV. The specific port on the TV should have HDMI mentioned, so identifying it wouldn’t be difficult.
Once done with the connections, change the mode to HDMI on the TV, and screen sharing between it and Windows 11 should work.
3. Connect using Miracast
 NOTE
NOTE
- Press Windows + I to launch the Settings app, and select the Bluetooth & devices tab from the list of options in the navigation pane on the left.
- Next, click on the Add device button next to Devices.
- Select Wireless display or dock from the three options in the Add a device window.
- Click on your smart TV to connect once it appears.
Miracast helps enable your smartphone or Windows computer to mirror its screen to the TV. This doesn’t require a separate network and works effortlessly between two compatible devices.
The feature only mirrors, or in simple words duplicates, the screen and therefore is not as versatile as Chromecast or other similar products.
Once done with the process, you should be able to share Windows 11 screen with a compatible TV.
4. Use third-party software
A more straightforward way to perform screen mirroring from Windows 11 to an LG TV is with a dedicated app. An error-free option that mirrors without losing image quality in the process is ApowerMirror.

The process is straightforward. You have to download the dedicated application on your PC and TV. Then make sure your devices are connected to the same Wi-Fi network.
Open the app on your TV. It will automatically generate a PIN code. Then, on your PC app, open the TV tab, enter that code, and you’re ready. It’s a great wireless option. Note that you can also screen share Windows 11 to a Samsung TV with this app.

ApowerMirror
Great software that provides you with an ultimate mirroring experience.5. Use the Cast to Device feature to share your Windows 11 screen with a TV
Another method you can use to cast your Windows 11 is via Network Discovery. This two-part process enables network discovery and casting of the desired file. If you already have the former turned on, directly head to the second section from the start.
Do remember that this method won’t work on all devices, which is why it’s been listed the last. However, if the first two don’t work to screen mirror your PC to your TV, you may as well give this one a try.
1. First you need to enable Network Discovery. If it is already turned on, head directly to step 8.
2. Press Windows + S to launch the Search menu, enter Control Panel in the text field at the top, and click on the relevant search result.

3. Select Network and Internet from the options listed here.
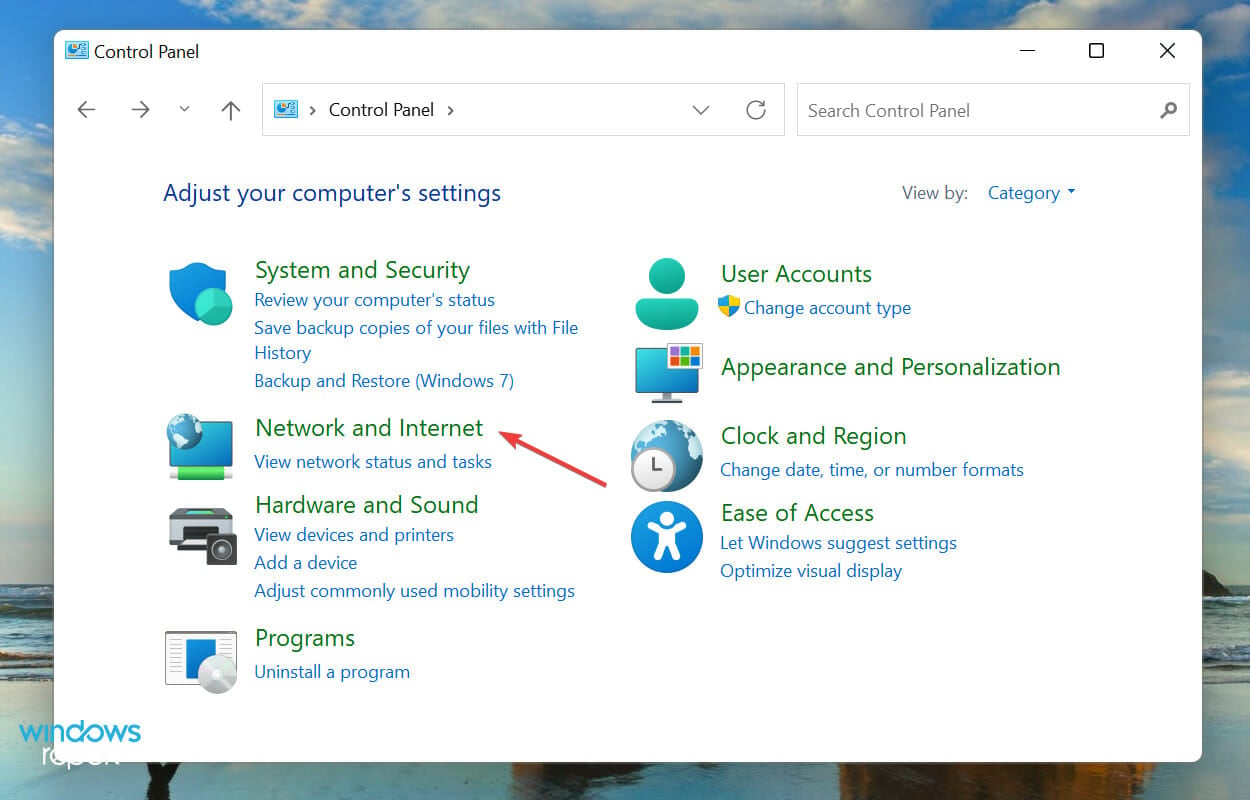
4. Next, click on Network and Sharing Center.
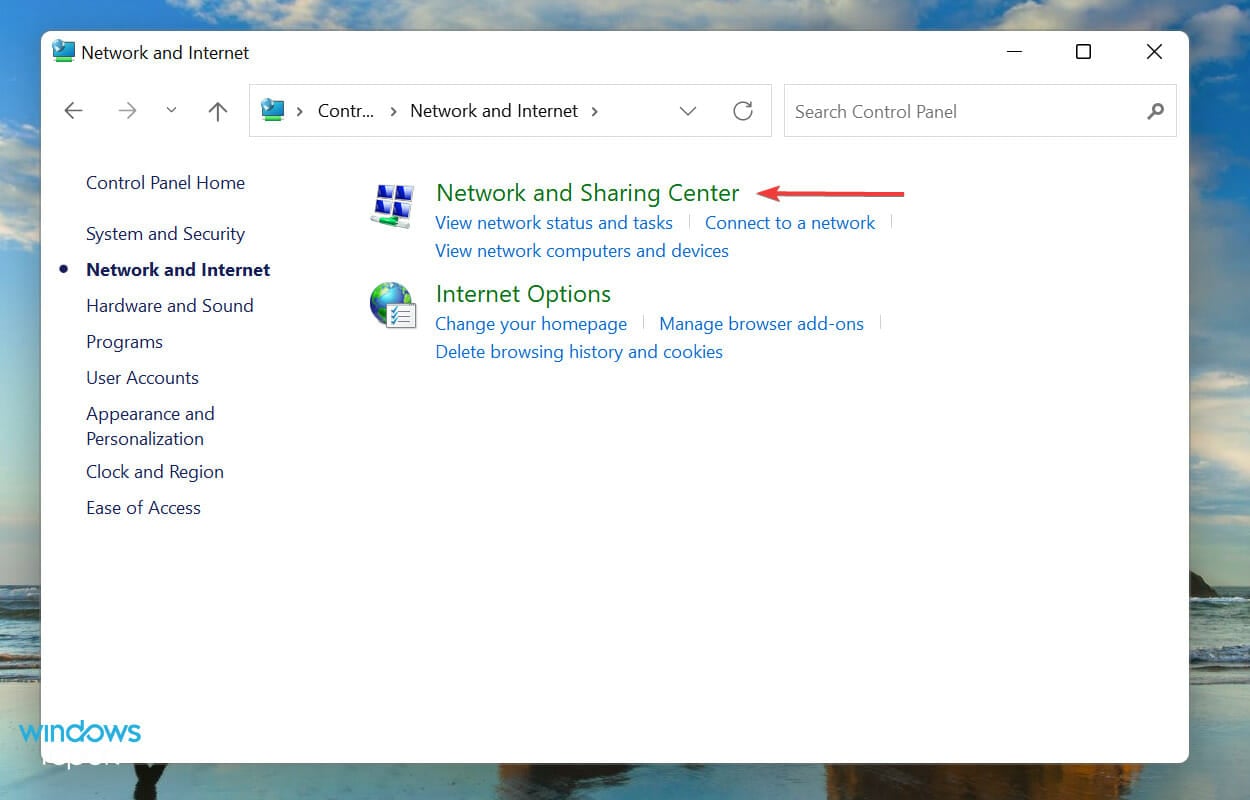
5. Click on Change advanced sharing settings from the options listed on the left.
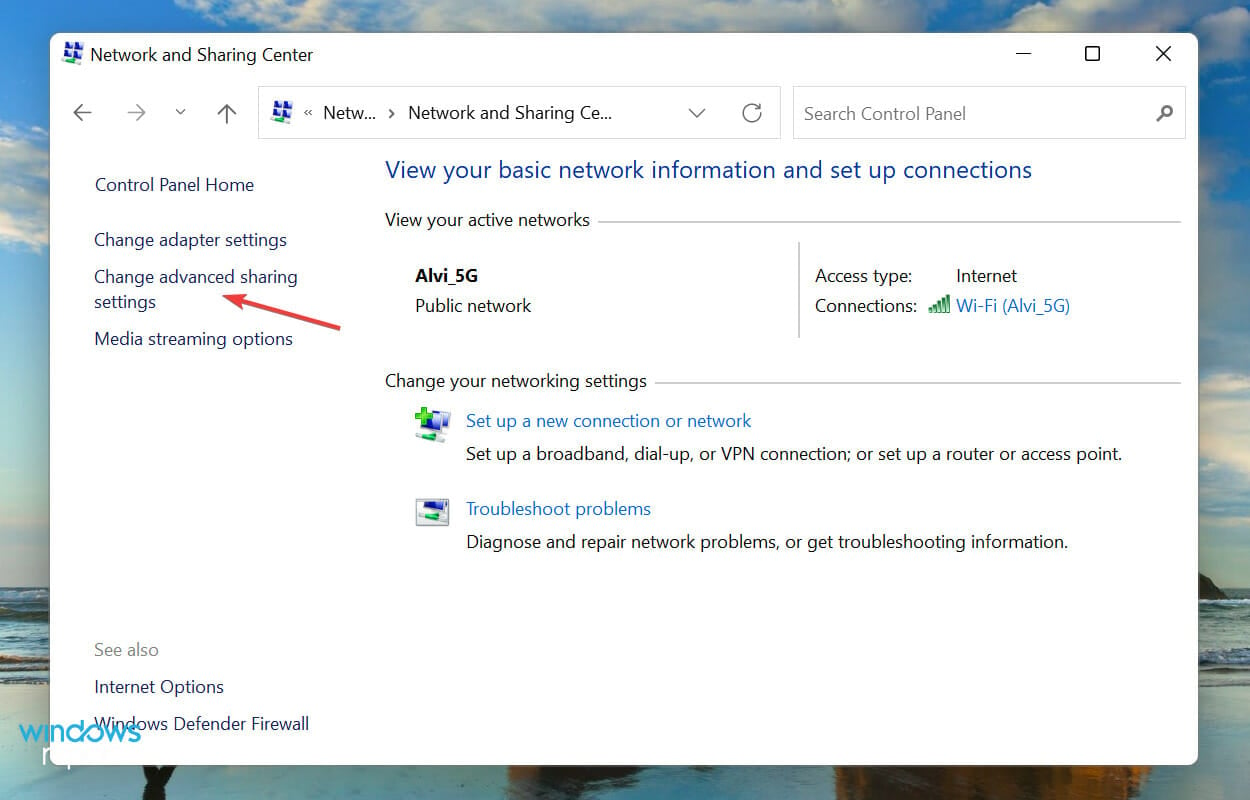
6. Go to Private network, select the Turn on network discovery option, and tick the Turn on automatic setup of network connected devices checkbox.
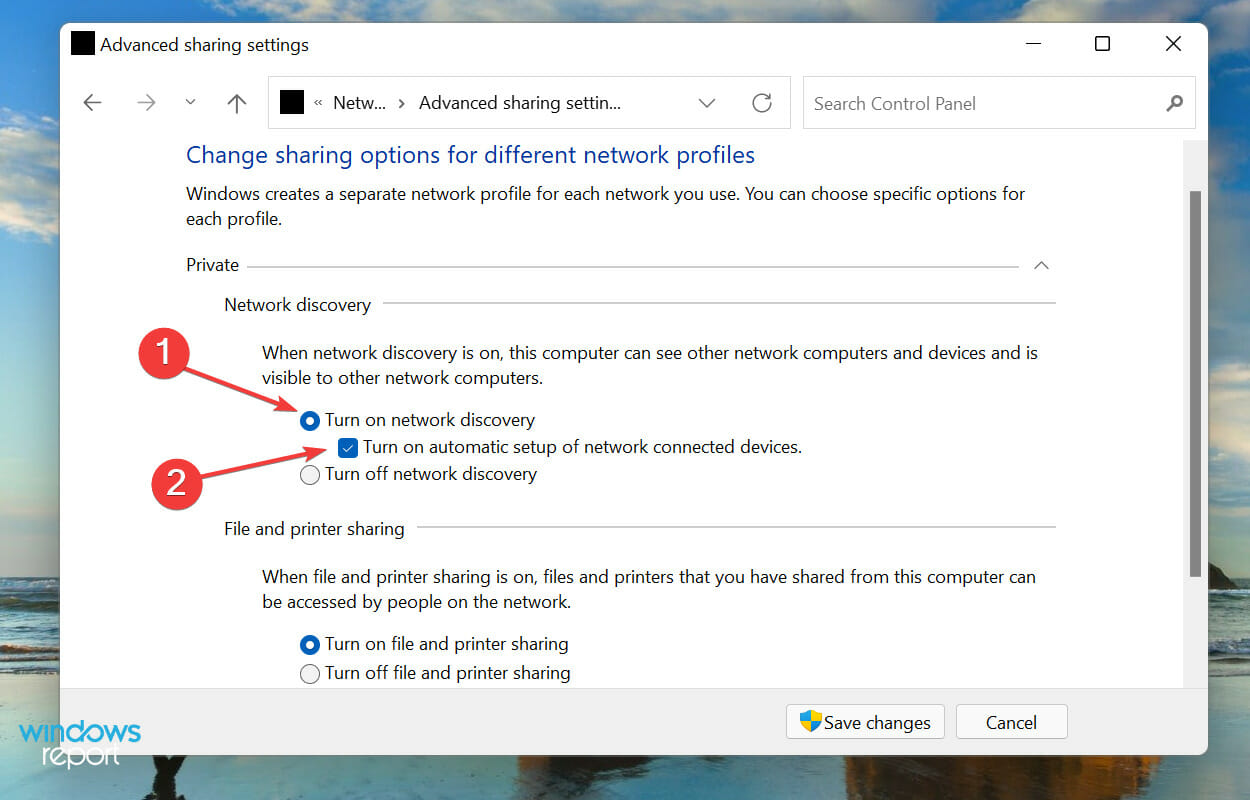
7. Next, select the Turn on file and printer sharing option and click on Save changes at the bottom.
After you have enabled network discovery, head to the next step to screen share Windows 11 to TV.
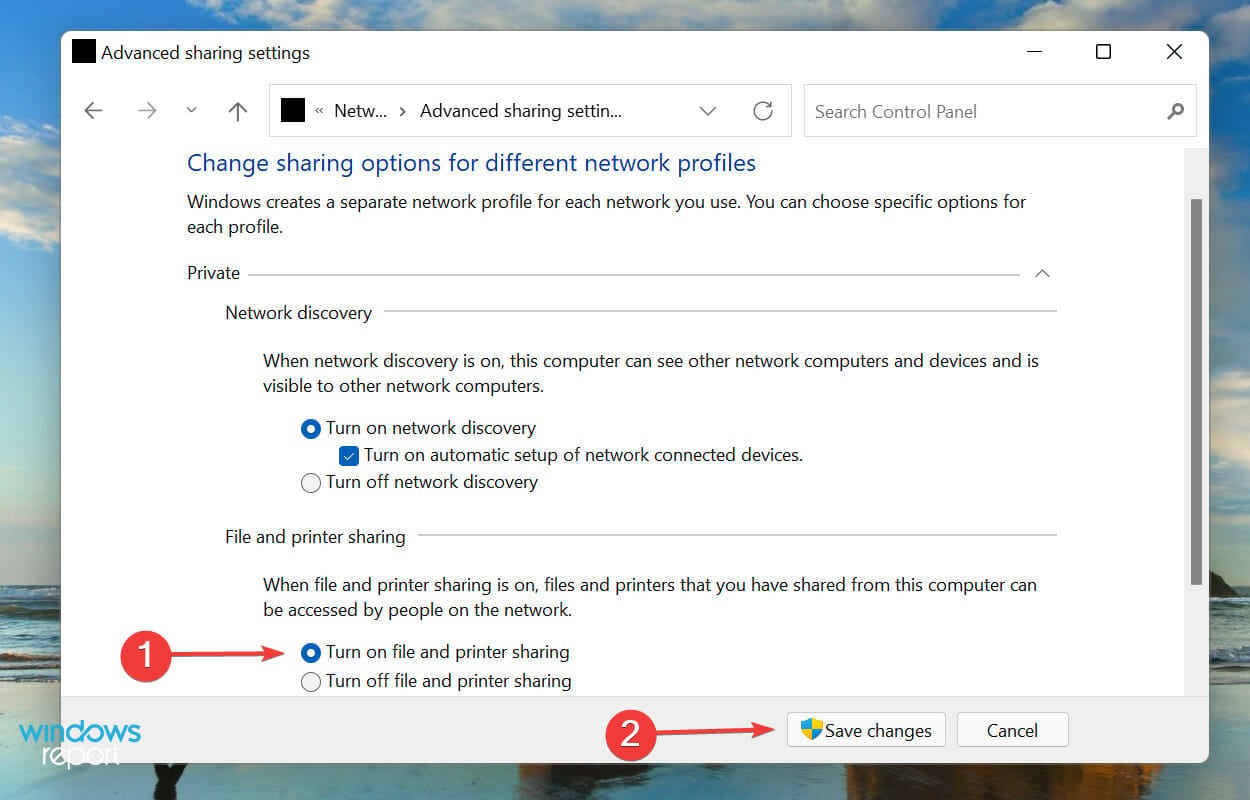
8. Right-click on the file you want to cast and select Show more options from the context menu. Alternatively, you can select the file and hit Shift + F10 to launch the classic context menu.
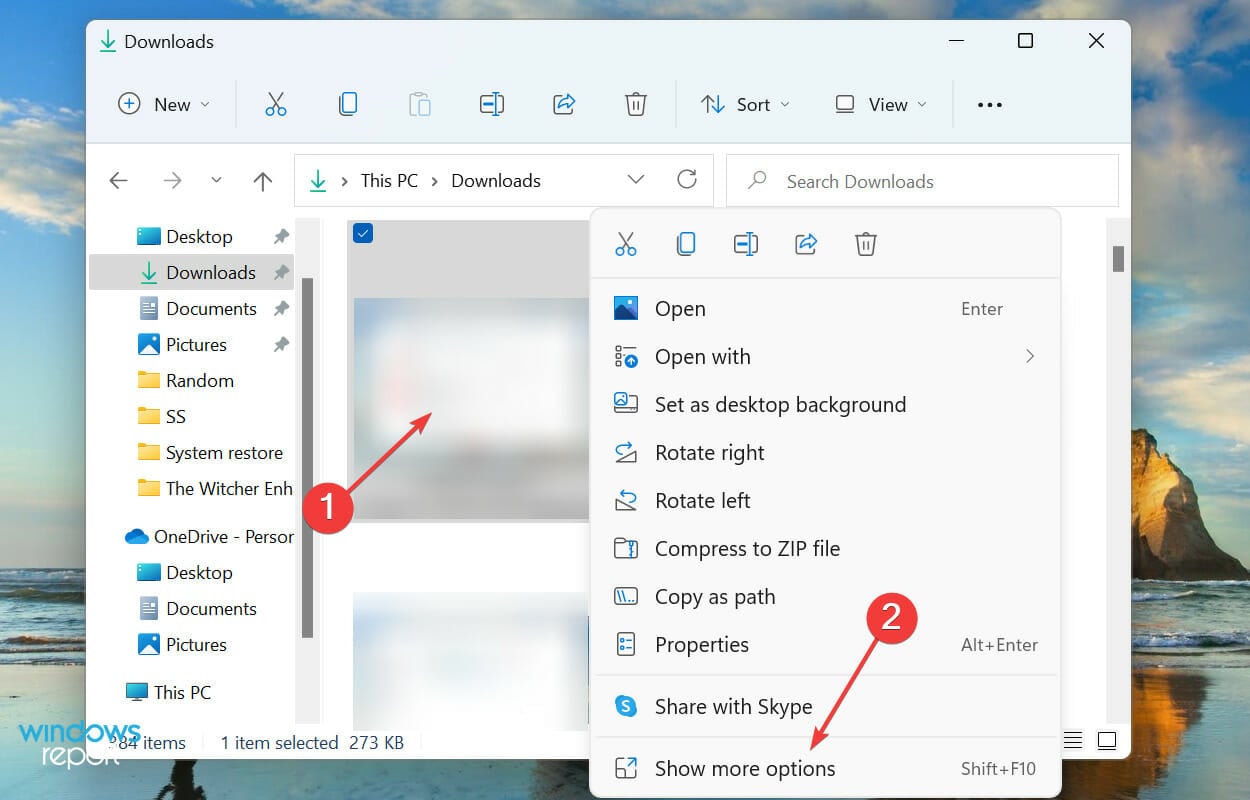
9. Now, hover the cursor over Cast to Device and select the desired one from the list of options that appear in the flyout menu.
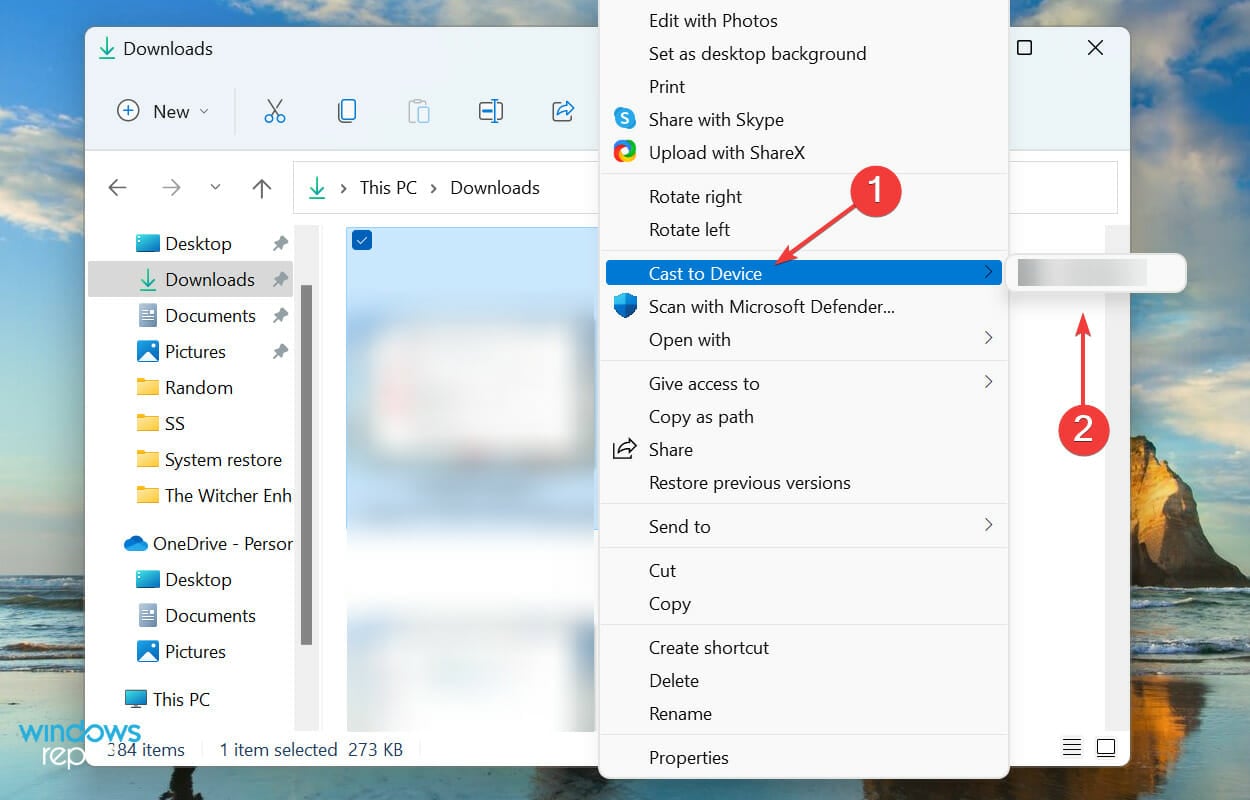
10. The selected file should now be visible on the chosen device.
Does Windows 11 support Miracast?
Connecting the screen of your Windows 11 computer to various peripherals may be accomplished in several ways. However, now that Miracast is supported, wirelessly streaming content from your personal computer to an intelligent television has never been simpler.
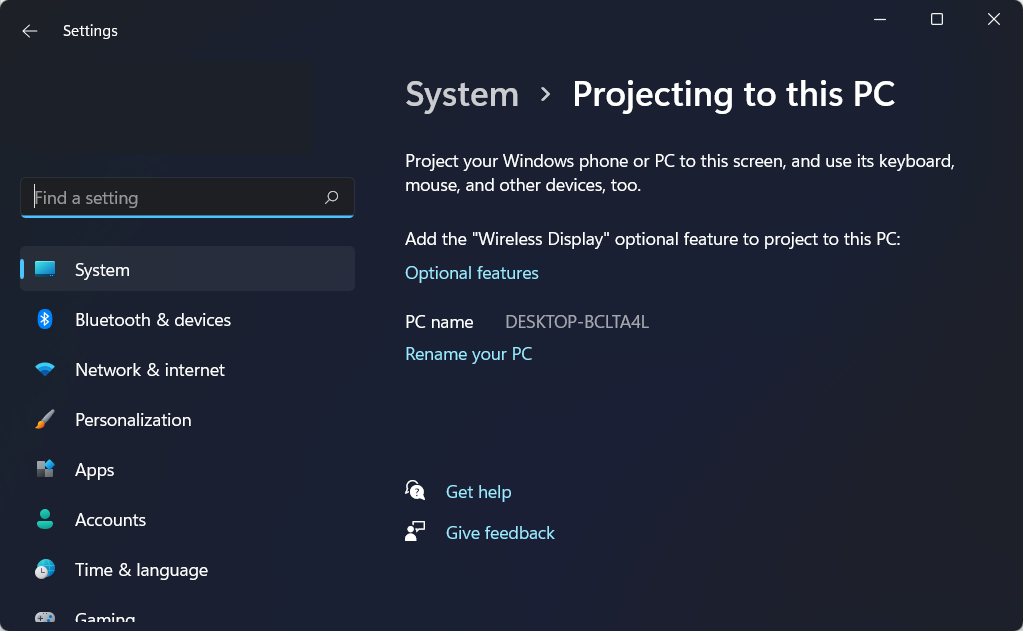
Because the technology is built into Windows 11, you will never need to download and set up the application on your own manually.
The process of wirelessly projecting the screen of your computer to a TV, projector, or any other device of this kind that supports screen casting is not only speedy but also simple and risk-free.
Can I share the Windows 11’s screen with any TV?
You can use the screen share feature on any TV, whether a smart device or not. Though most smart TVs support the feature, the regular ones can be used, too, given they have an available HDMI port.
There are three ways to screen share Windows 11 to a TV, catering to most users. Read them all and choose the one that you find the most suitable and convenient.
Are there any software tools to share my Windows 11’s screen with the TV?
Many mirroring software solutions are available in the market that eases and streamline the whole process of screen sharing or mirroring.
Besides, you may learn how to use your Windows 11 PC as a Chromecast. It’s perfect for those looking for a more straightforward and versatile option.
What is the best way to screen mirror my Windows 11 to a TV?
In this article, we have spoken of 4 different ways to cast your computer screen onto a TV. You could pick what feels most appropriate to you.
We recommend using the Cast to Device feature, third-party software, Miracast, and an HDMI cable.
That’s all there is to screen-sharing Windows 11 to a TV. No matter which device you use, one of the above methods should work.
Also, you may need to learn how to mirror your iPhone/iPad screen to a Windows PC. Though the article is for Windows 10, it should also work fine on the latest iteration.
Now, you should be able to share your laptop screen with your TV on Windows 11. If you don’t want to deal with ads anymore, we have a great guide on how to use ad blocker for TV, so don’t miss it.
Tell us which method worked or whether you used software for screen sharing from Windows 11 to the TV. Use the comments area below in that regard.