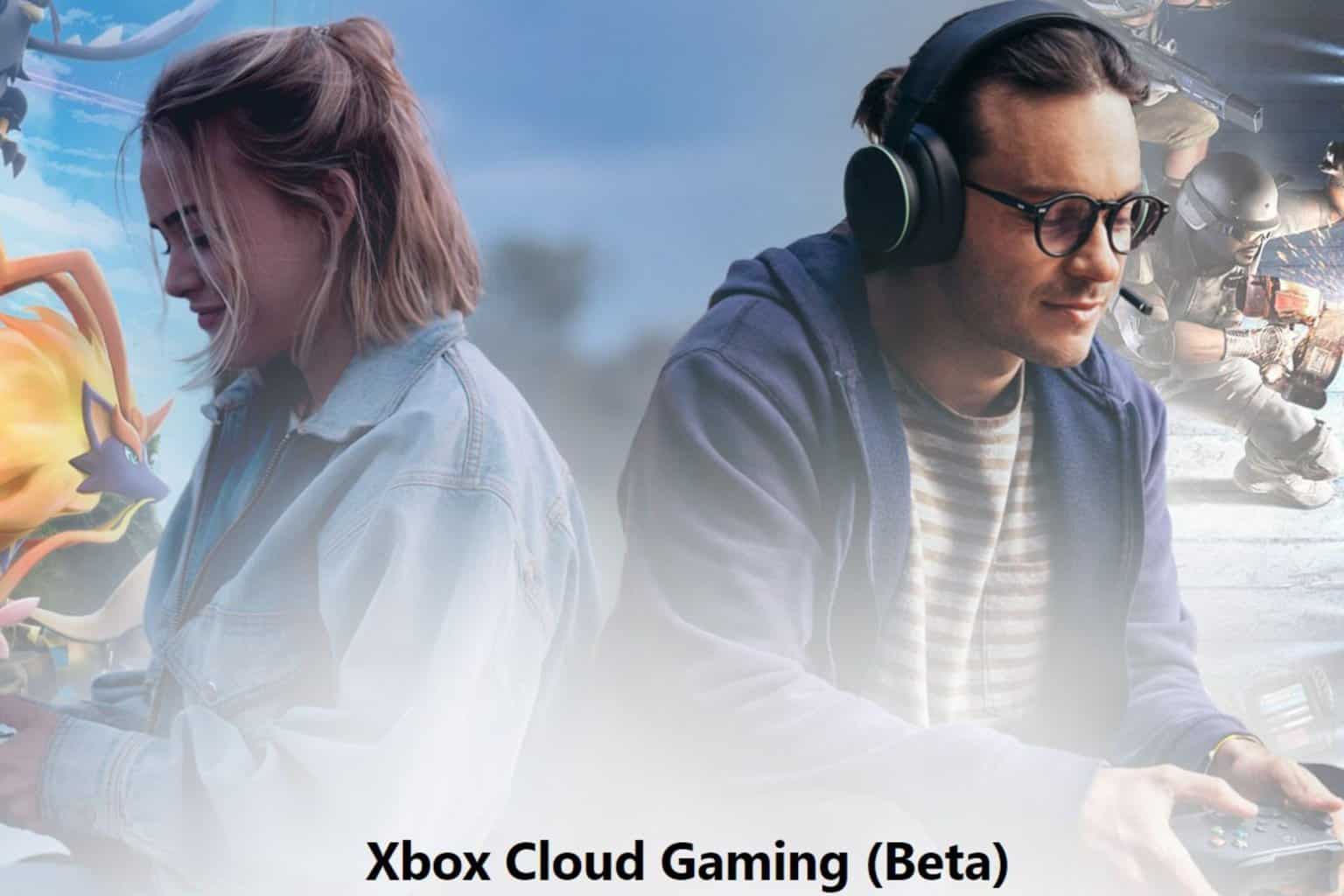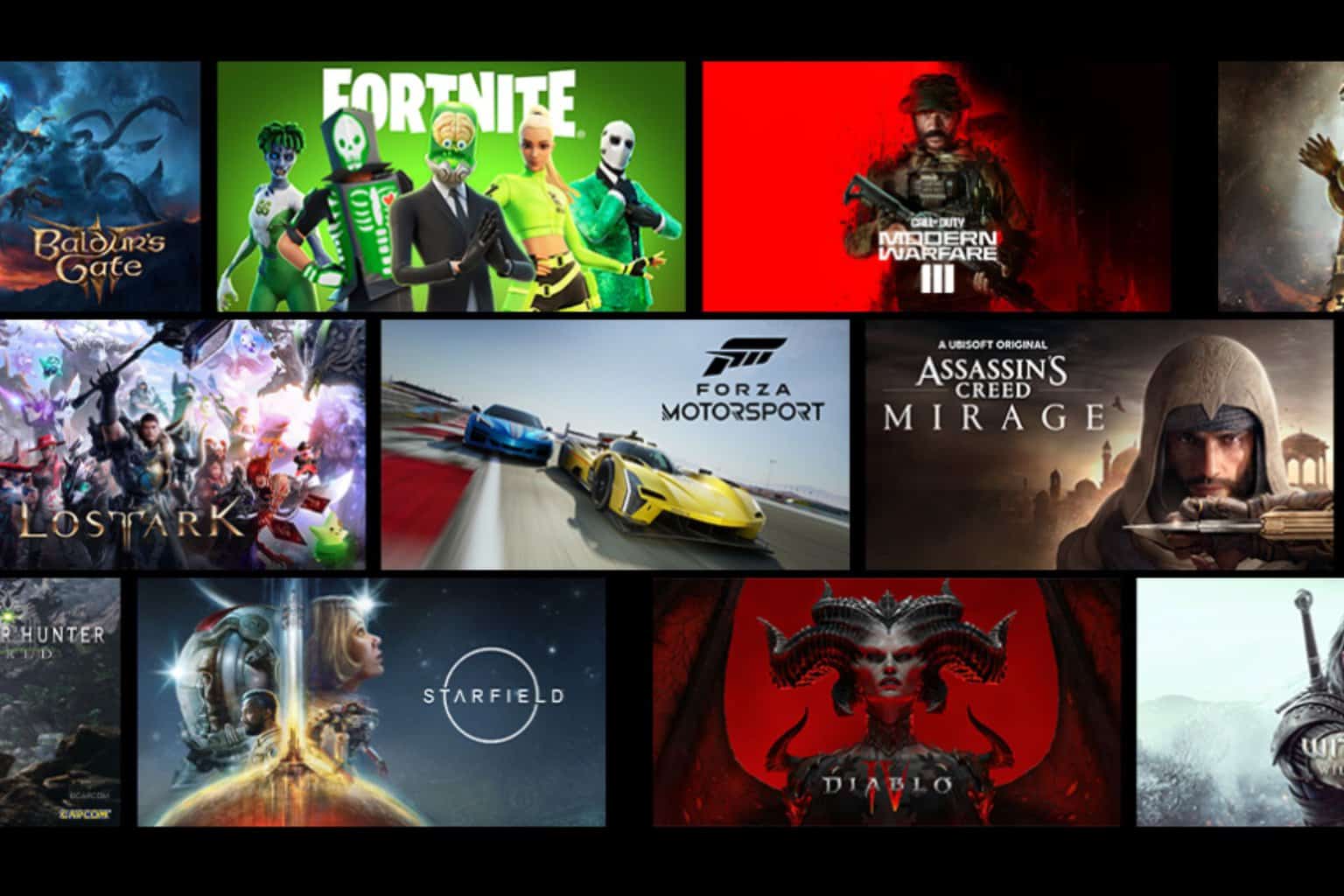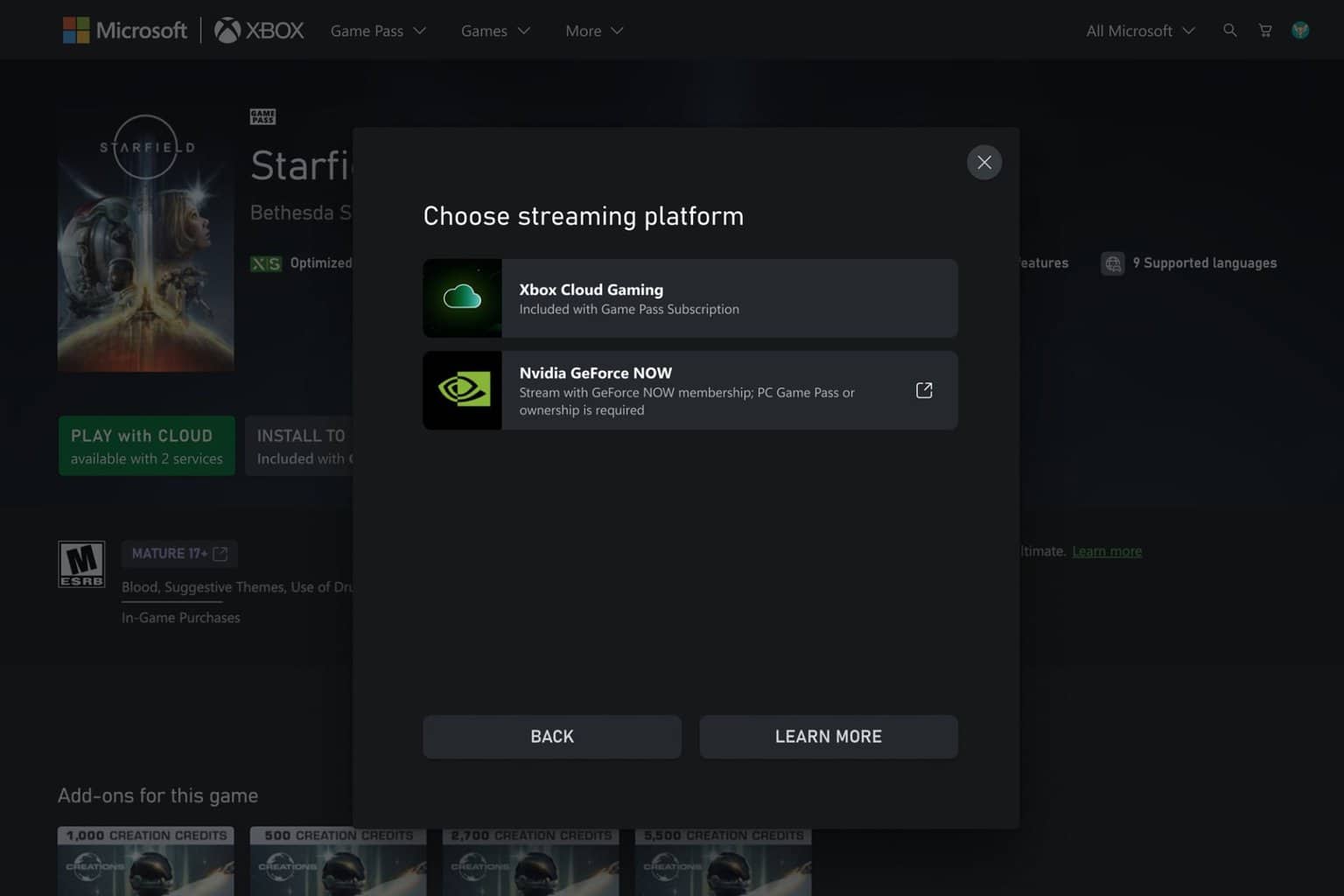How to boost FPS performance for Valheim on Windows 10
3 min. read
Updated on
Read our disclosure page to find out how can you help Windows Report sustain the editorial team Read more
Key notes
- Valheim is a great survival game with excellent gameplay and graphics.
- If you have a good configuration PC, you get around 60 FPS but you can increase that number a lot by using a few quick steps.
- The key to this solution is to edit the boot configuration file of the game.
- Follow our steps below to learn what to do if you get any errors.

Valheim is the next-gen survival game that rose greatly in popularity after its prerelease. The game runs pretty smoothly for its game type but it also depends on your PC configuration.
However, most gamers are clocking their graphics at about 60 FPS and that’s OK, but a user reported on Reddit that he managed to boost its FPS rate with 39 FPS and that is truly remarkable.
It’s pretty easy to follow his lead and most gamers who tried this method succeeded in boosting their FPS so read on to see how to do that quickly.
How can I boost Valheim FPS in Windows 10?
- Start File Explorer by pressing the Windows key + E.
- Navigate to the following path:
C:Program Files (x86)Steam steamappscommonValheimvalhei_Data - Find the boot or boot.config file, right-click it, select Open with and choose to open it with Notepad.
- Add the following lines as the first and second line on the top of the text
gfx-enable-gfx-jobs=1
gfx-enable-native-gfx-jobs=1 - Save the file and close it.
- Go back to your Steam library, righ-click on Valheim, and select Properties.
- Find the launch options, add -windows-mode exclusive in that field and close the window.
- Right-click on the taskbar and select Task Manager.
- Find the Valheim process, right-click on it and select Go to details.
- Right-click valheim.exe, select Set Priority, and change its value to High.
Unfortunately, this method is effective only if you repeat the Task Manager steps (8-10) every time before you launch the game but it’s worth it.
That’s all there is. You might not get the 39 FPS boost as the user got but you will definitely see an FPS increase.
If you encounter any errors, you can edit the boot file with Notepad again and delete the gfx-enable-native-gfx-jobs=1 line from the file.
In the meantime, some users reported lag when playing on dedicated servers. If you have the same problem, you can fix it by using this excellent guide.
There also have been some strange issues with the character simply disappearing but we also have the right solution for that problem.
Now that you found out how you can play the game with great performance, hit the link below to get your own copy of Valheim.

Valheim
Now that you’ve learned how to boost the FPS performance, start conquering the Valheim world.Let us know if this solution worked for you and if you have any other suggestions, don’t hesitate to leave it in our comments section below.