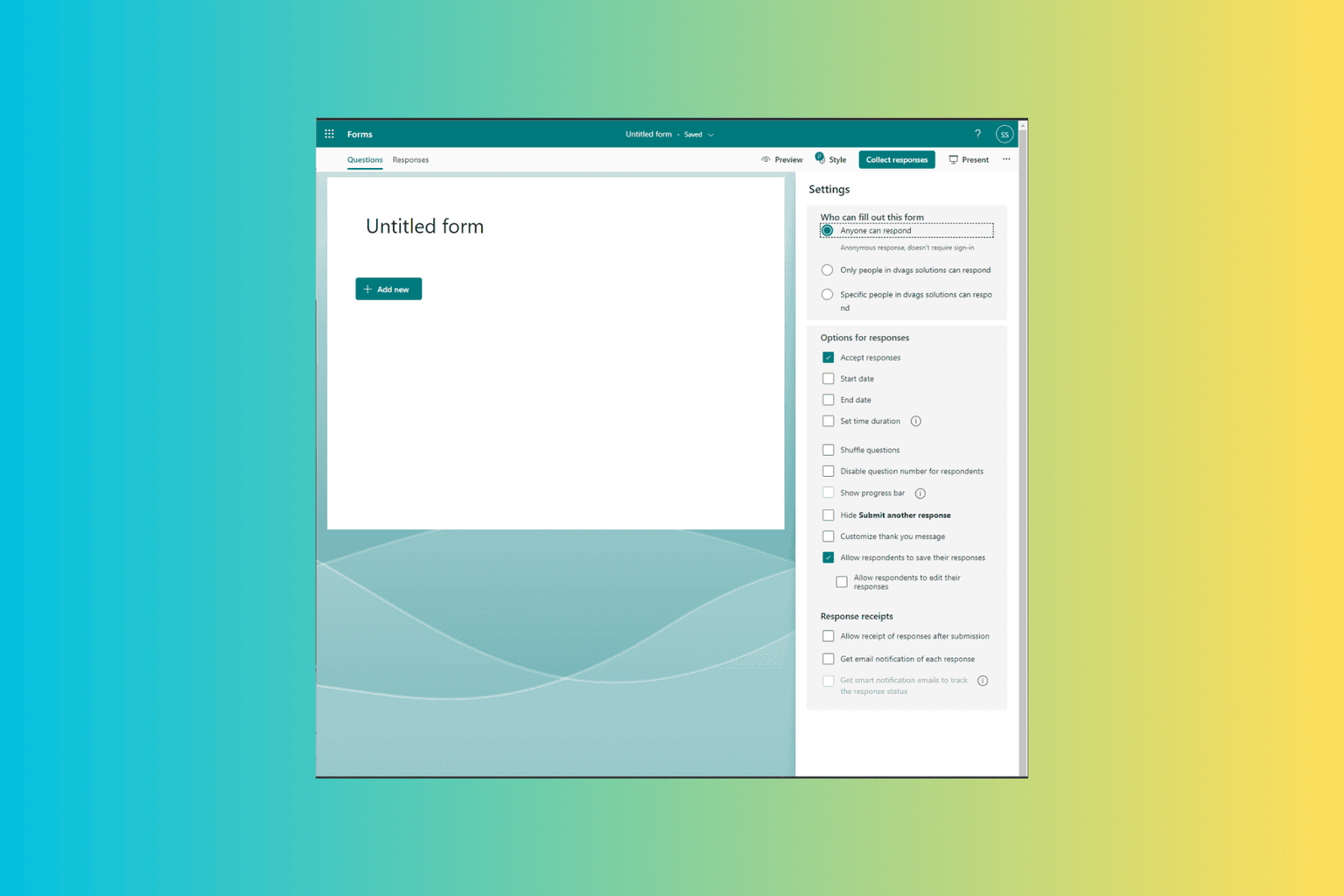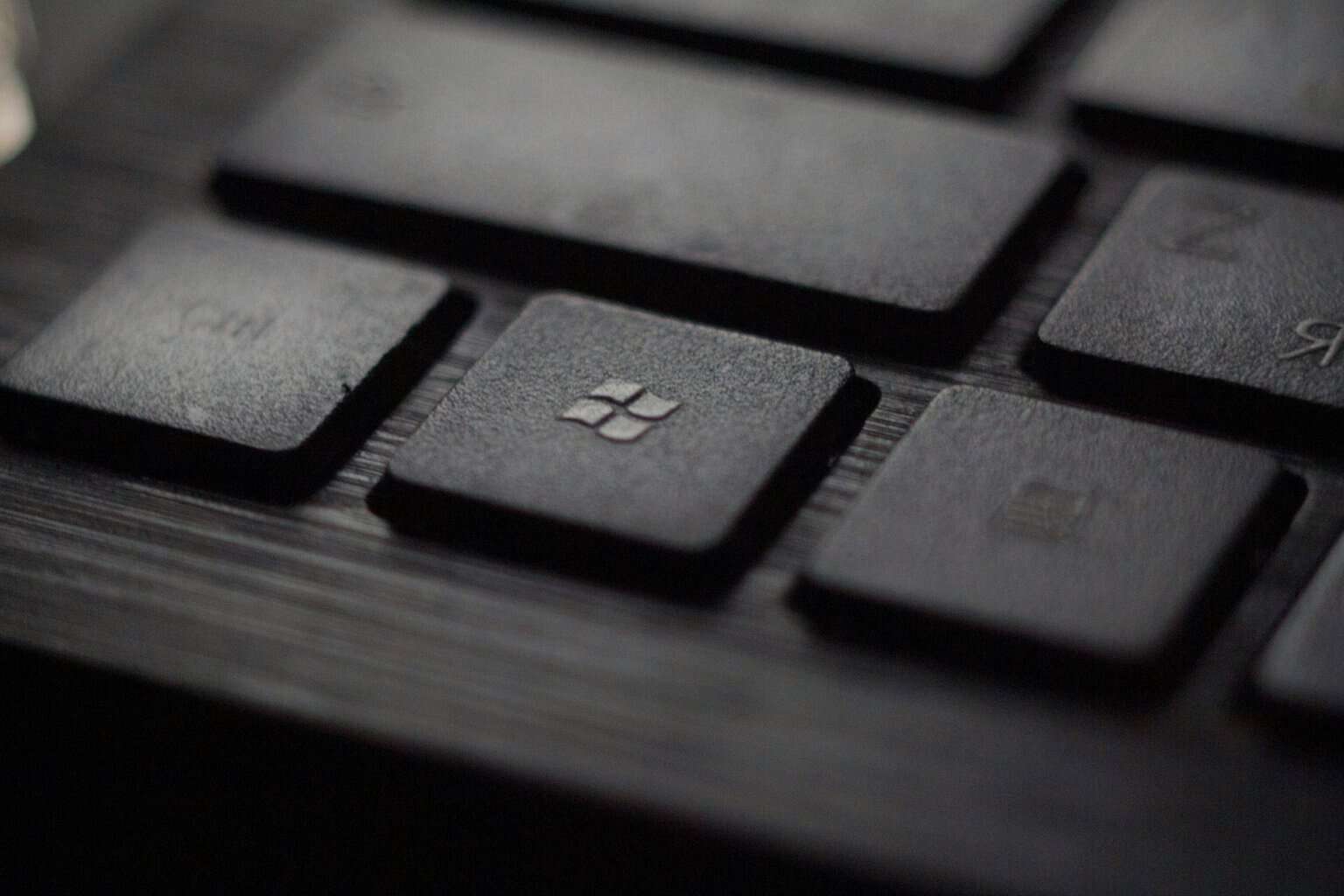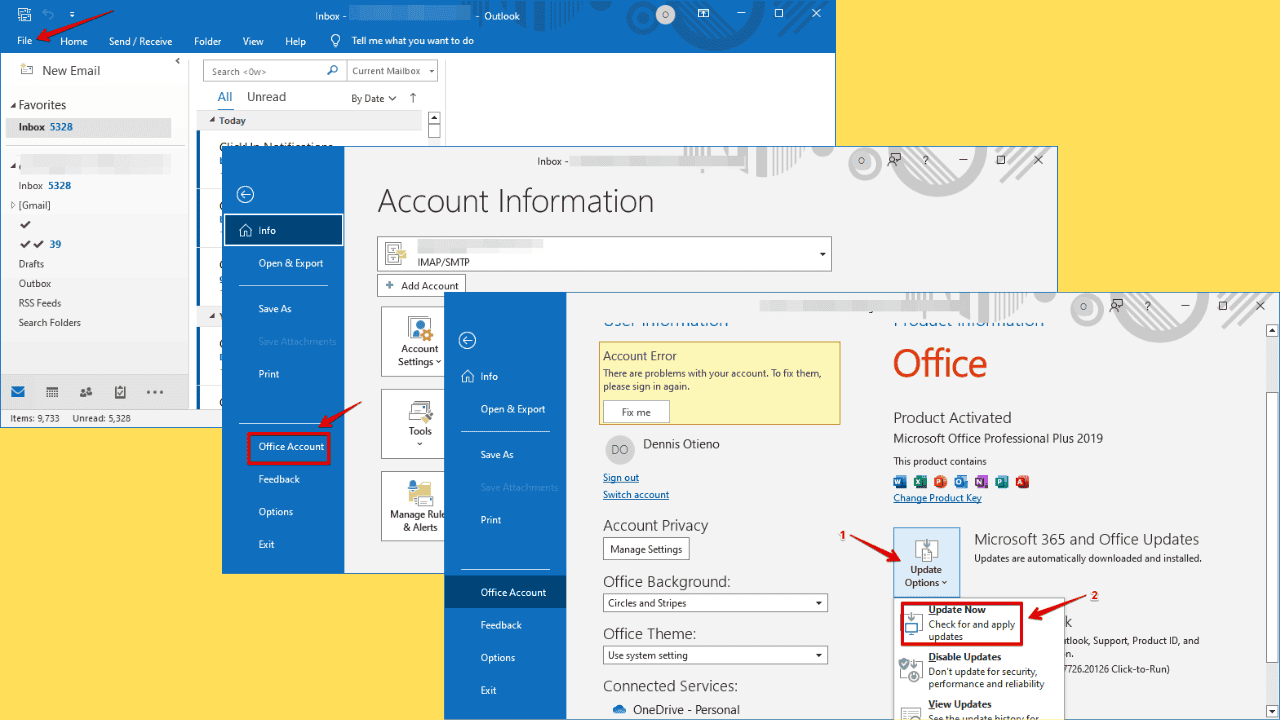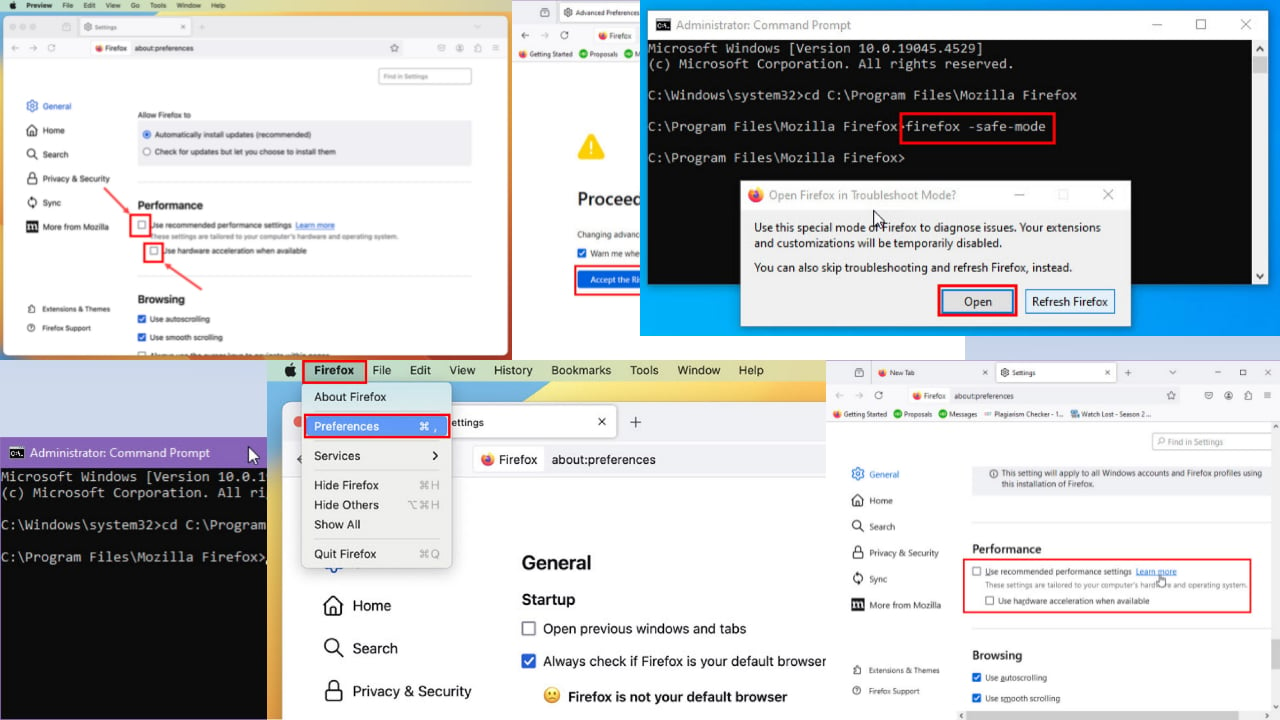Useful Keyboard Shortcuts in Windows 10
5 min. read
Updated on
Read our disclosure page to find out how can you help Windows Report sustain the editorial team Read more

Windows 10 has been available for some time, and users are getting quite familiar with it and most of its features.
Speaking of which, if you’re an advanced user you probably use keyboard shortcuts on daily basis, and speaking of shortcuts.
Today we want to show you some of the most useful Windows 10 keyboard shortcuts.
Windows 10 Keyboard Shortcuts You Need to Know
- Window snapping
- Virtual desktops
- Task View and Window management
- Cortana and settings
- Command prompt
- Navigation
- Some advanced shortcuts
Window snapping
Just like Windows 7, Windows 10 supports window snapping, but with Windows 10 you can snap windows in 2×2 grid by using your mouse, or by using the following keyboard shortcuts:
- Windows Key + Left arrow key – Snap current window to the left side.
- Windows Key + Right arrow key – Snap current window the the right side.
- Windows Key + Up arrow key – Snap current window to the top.
- Windows Key + Down arrow key – Snap current window to the bottom.
Virtual desktops
Windows 10 brings support for virtual desktops, so if you want to keep your workspace neat and organized you might want to use some of these shortcuts:
- Windows Key+Ctrl+D — creates a new virtual desktop.
- Windows Key+Ctrl+Left — go to virtual desktop to the left.
- Windows Key+Ctrl+Right — go to virtual desktop to the right.
- Windows Key+Ctrl+F4 — close the current virtual desktop.
Task View and Window management
Windows Key + Tab – opens a new Task View interface that shows you all current windows on this virtual desktop. There are also virtual desktops available on the bottom of the screen so you can easily switch.
One great thing about this shortcut is that you only have to press it once, there’s no need to hold the buttons down.
Alt+Tab – This keyboard shortcut has been present for a long time, and it works the same in Windows 10, but unlike Windows Key + Tab, it allows you to switch through all windows on all virtual desktops.
Cortana and settings
- Windows Key+Q — open Cortana for voice input.
- Windows Key+S — open Cortana for typed input.
- Windows Key+I — open up the Windows 10 settings.
- Windows Key+A — open up Windows 10 notifications, also known as Action Center.
- Windows Key+X — open the Start button context menu that let’s you access some advanced features.
Command prompt
Command Prompt just got support for keyboard shortcuts in Windows 10, but before you use them make sure that you’ve enabled them.
To enable shortcuts in Command Prompt right click the Command Prompt and choose Properties.
Go to Options tab and uncheck Use legacy console, enable Ctrl key shortcuts and two text section options.
CHECK OUT: Fix Bluetooth Keyboard Problems in Windows 10
As for the shortcuts, the following are available:
- Shift+Left — select text to the left of the cursor.
- Shift+Right — select text to the left of the cursor.
- Ctrl+Shift+Left (or Right) — select blocks of text instead of just characters at a time.
- Ctrl+C — copy selected text.
- Ctrl+V — paste the selected.
- Ctrl+A — select all text after the prompt.
All of these shortcuts are available in text editors, but they are now available in Command Prompt for the first time.
Navigation
Most of these are available in older versions of Windows, but they are also present in Windows 10, so we’ll mention them as well in case you’re not familiar with them:
- Windows Key+, — temporarily hide windows to show desktop for a moment.
- Windows Key+D — minimize all windows and go to the desktop.
- Ctrl+Shift+M — restore all minimized windows.
- Windows Key+Home — minimize all windows except the one you’re using.
- Windows Key+L — lock your PC and go to the lock screen.
- Windows Key+E — open File Explorer.
- Alt+Up — go up one level in File Explorer.
- Alt+Left — go to the previous folder in File Explorer.
- Alt+Right — go to the next folder in File Explorer.
- Alt+F4 — close the current window.
- Windows Key+Shift+Left (or Right) — move a window to another display.
- Windows Key+T — cycle through taskbar items. In addition, you can press Enter while doing this to launch an application.
- Windows Key+Any Number Key — open app from your taskbar. For example Windows Key + 1 will open first item on your taskbar.
Some advanced shortcuts
- Ctrl+Shift+Esc — open the Task Manager.
- Windows Key+R — open the Run dialog box.
- Shift+Delete — delete files without sending them to Recycle Bin first.
- Alt+Enter — show the properties of the selected file.
- Windows Key+U — open the Ease of Access Center.
- Windows Key+Space — switch input language and keyboard.
- Windows Key+PrtScr — take a screenshot of your desktop and save it to Pictures folder.
READ ALSO: