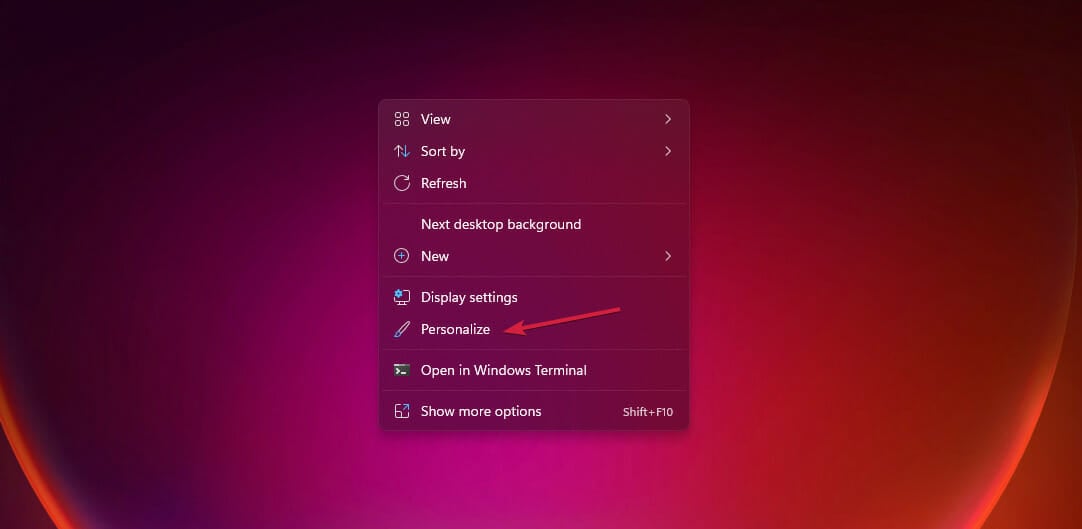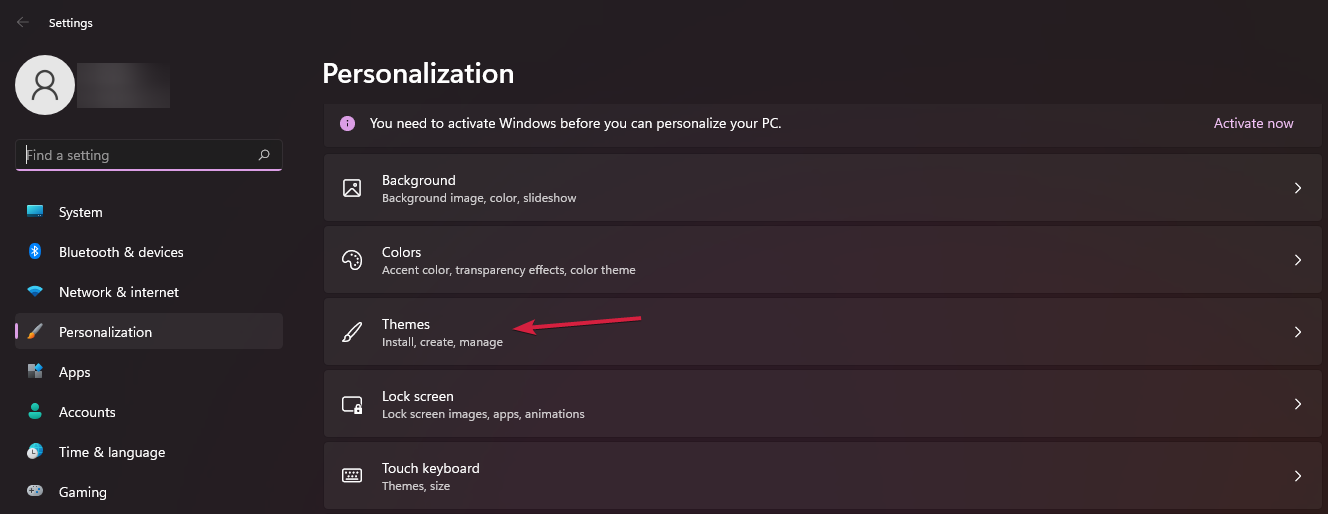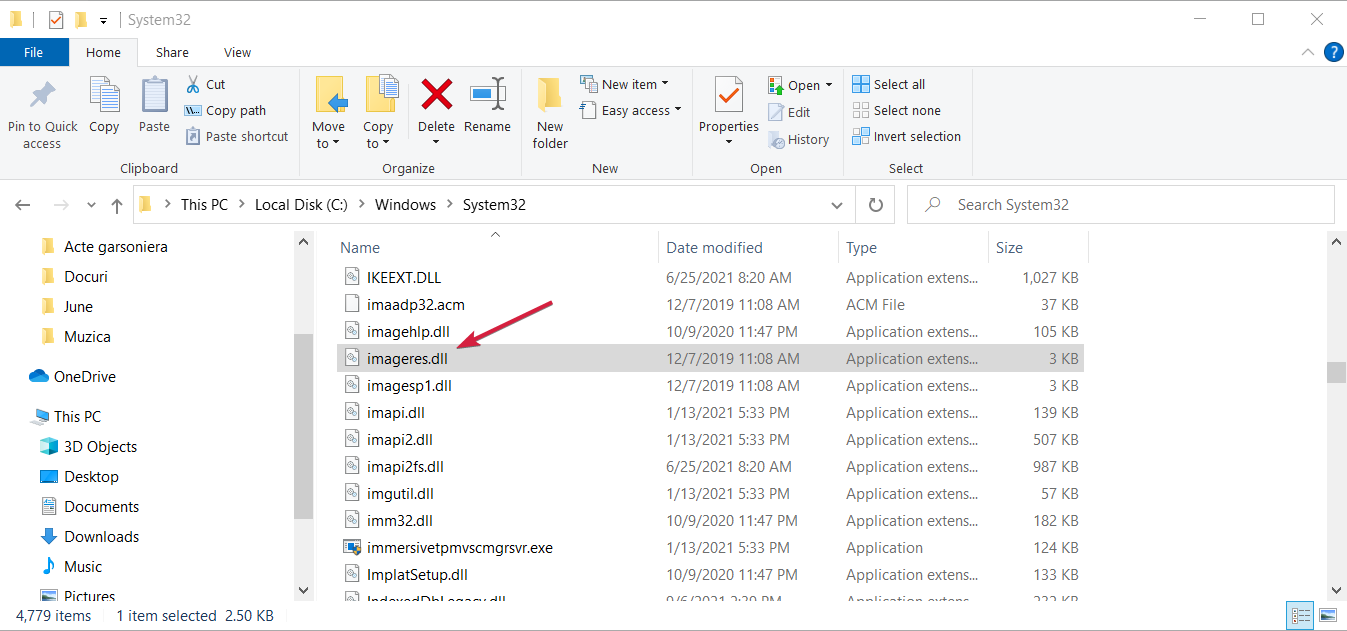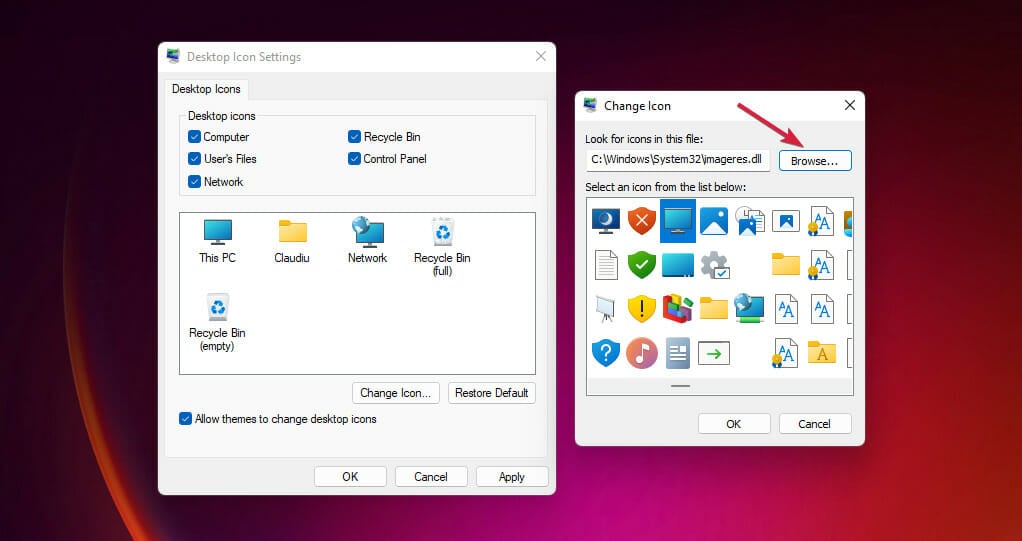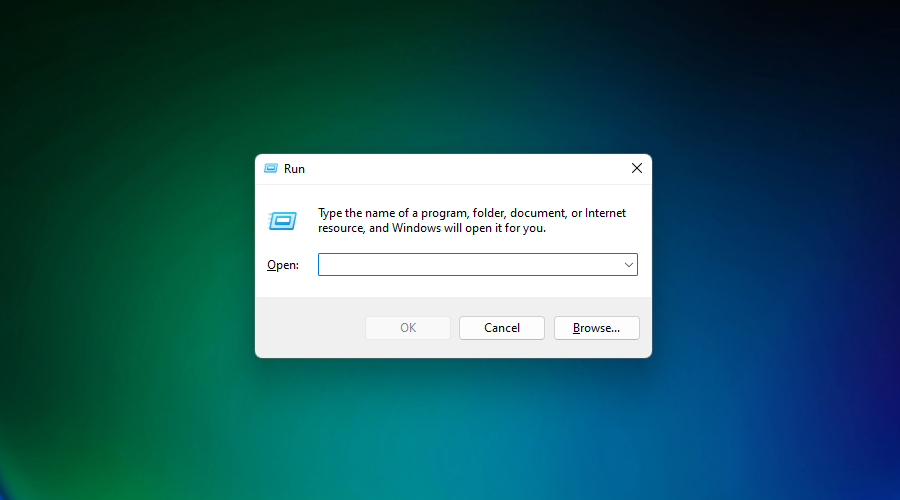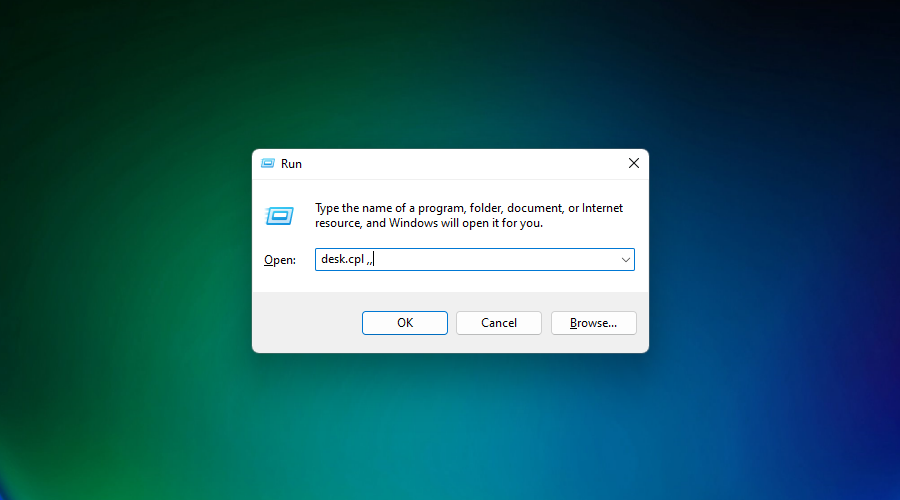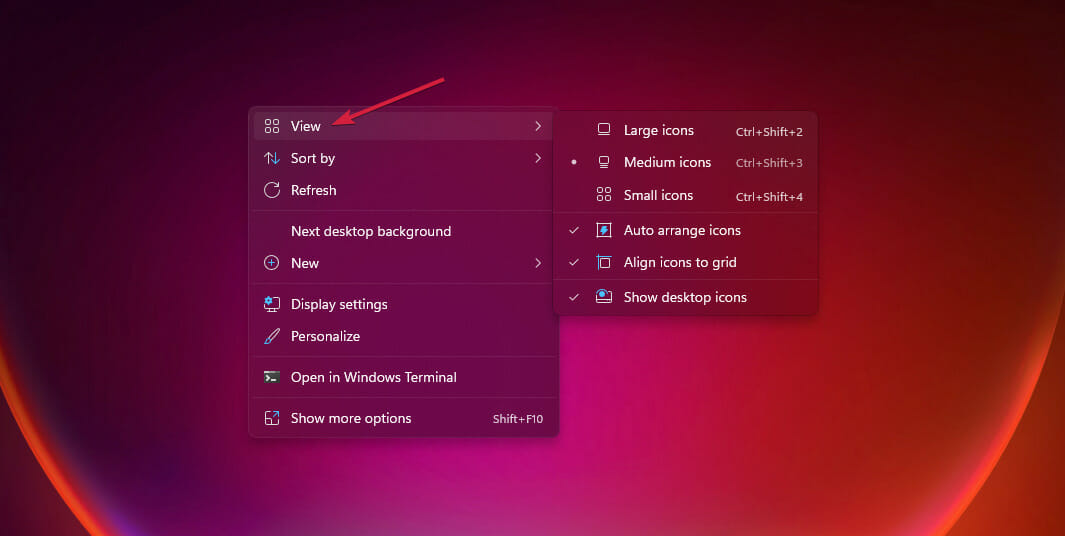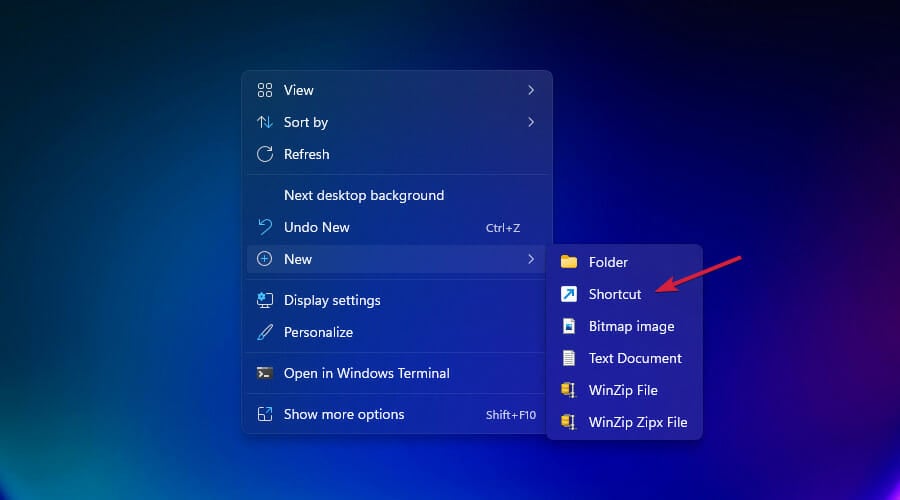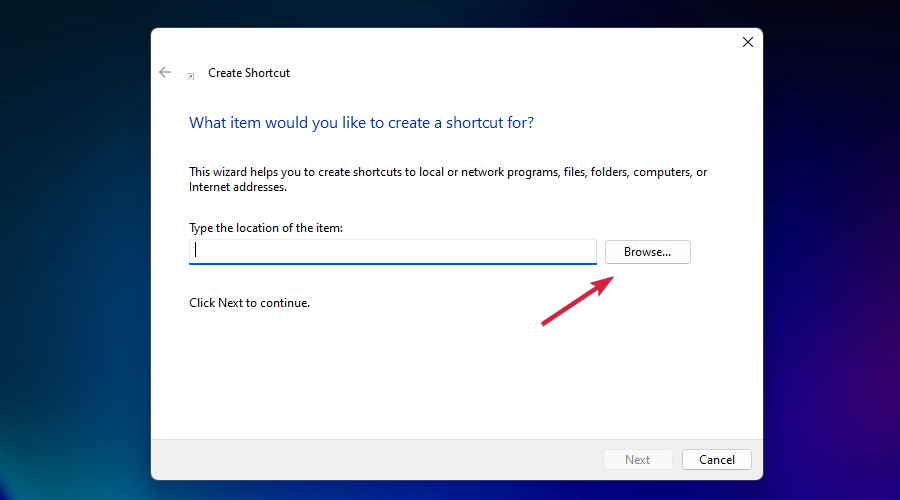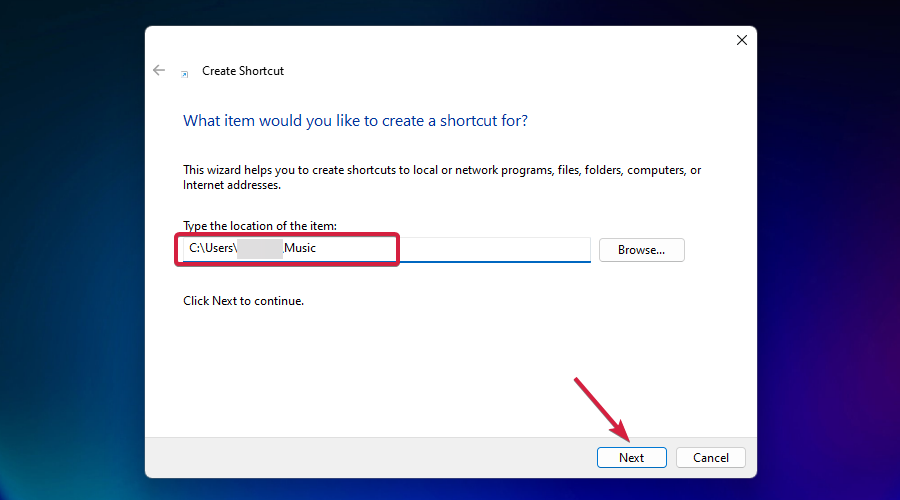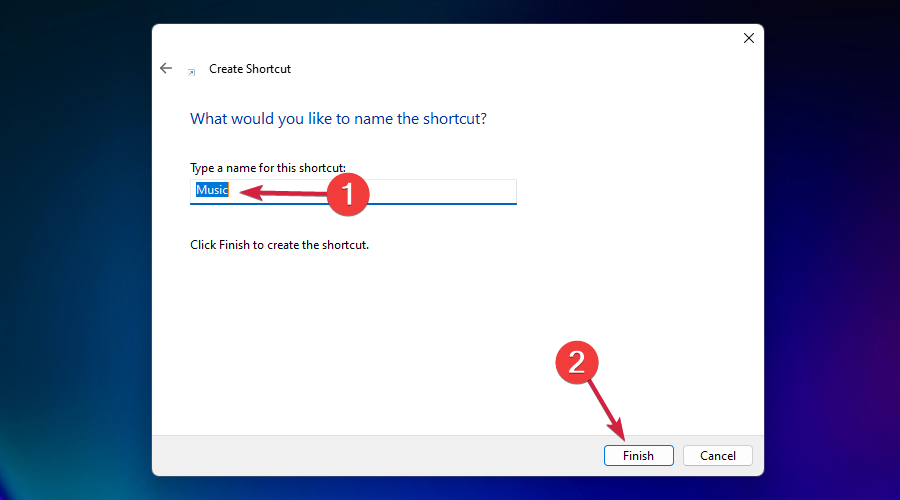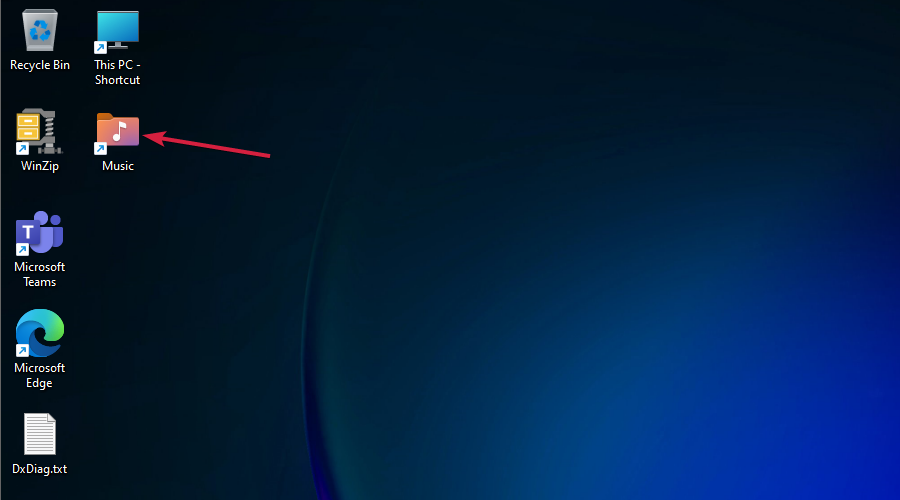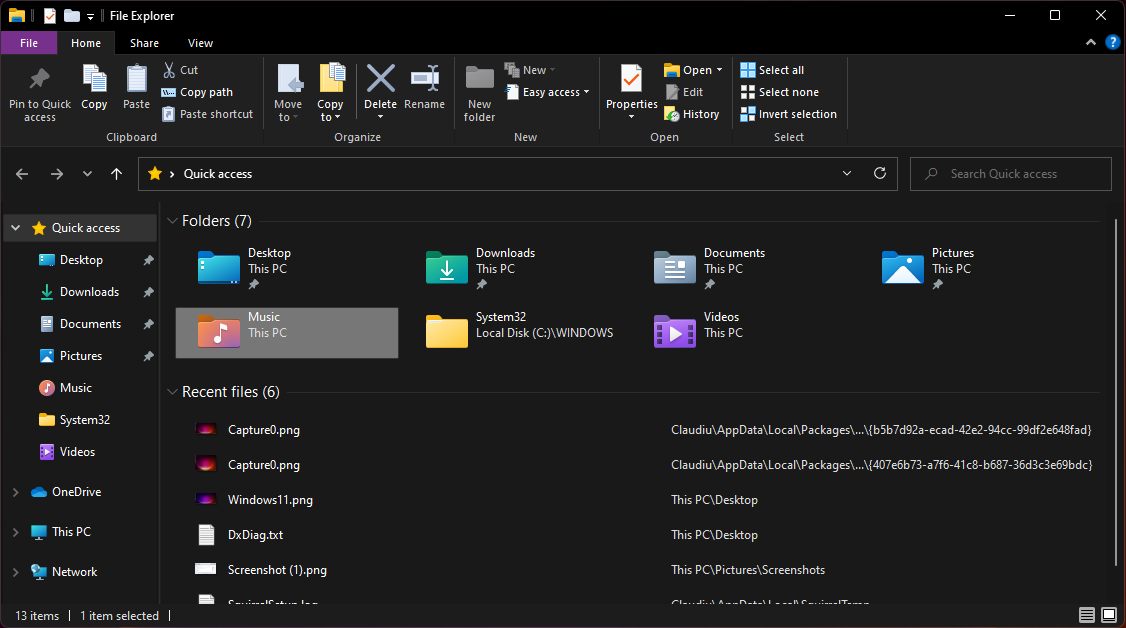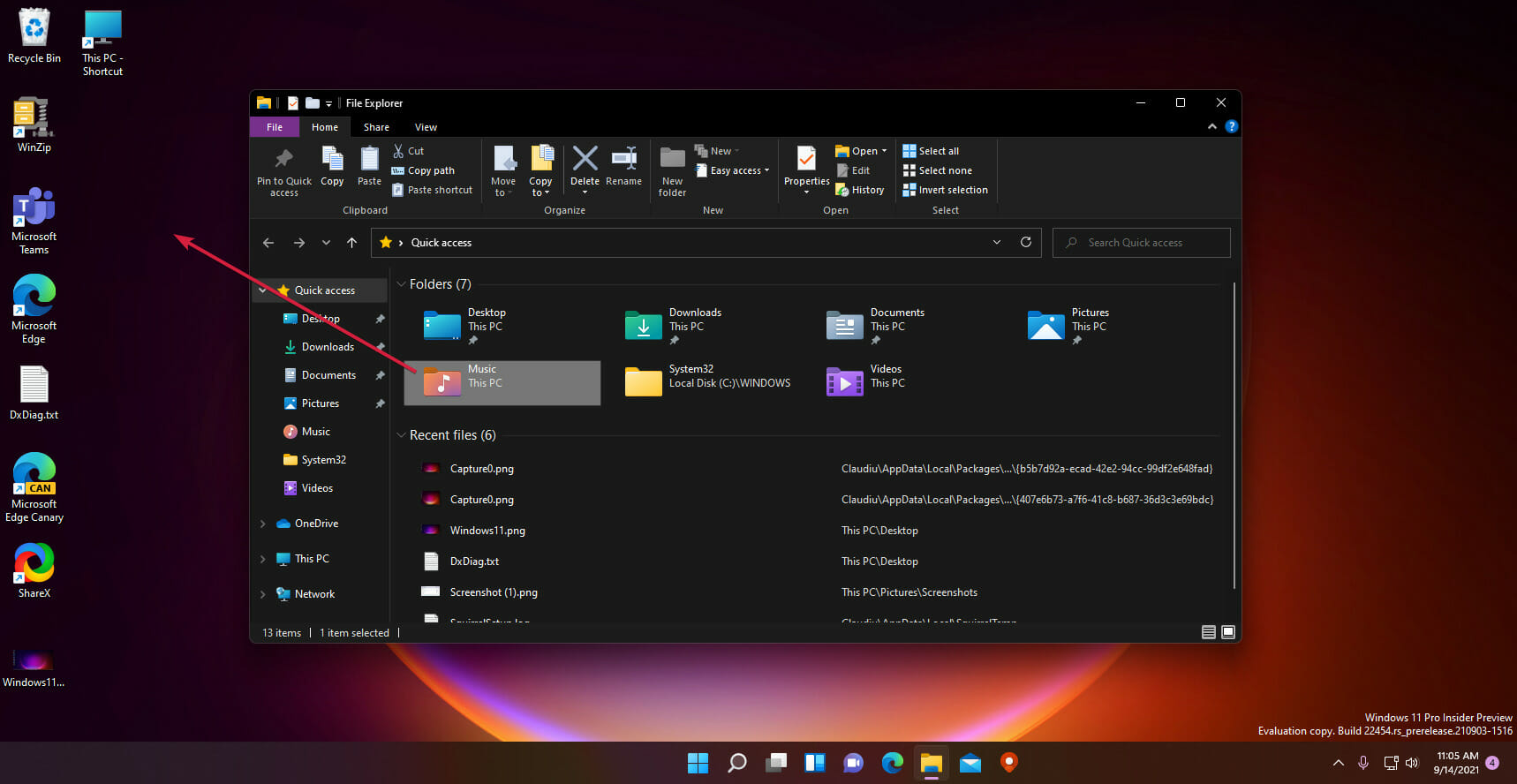Windows 11 Old Icons: How To Get Them Back [Guide]
The legacy icons are preferred by many users
6 min. read
Updated on
Read our disclosure page to find out how can you help Windows Report sustain the editorial team Read more
Key notes
- Whether you lost them or you want to bring back the old icons in Windows 11, this guide will help you with all the necessary steps.
- The procedure involves using the Personalization settings from the new OS.
- Don't worry because we will help you change the icons even if your Windows copy is not activated.

Windows 11 changed a lot from the old Windows 10, at least in terms of interface and graphics. For some, it’s awesome, but others don’t get used to it.
Whether you’re nostalgic or you just can’t cope with it, we will show you how to change the icons on the desktop back to how they used to look or with others.
Our guide will also help you if you have lost some icons and you want to bring them back and even how to see the icons if all have disappeared.
As you will see further on, the Desktop Icon Settings are located in the Personalization option and if your Windows 11 is not activated, you will not be able to access them through the menu.
We also have a great guide on how to activate your Windows 11 on your virtual machine that will help you with this problem.
However, we have an excellent workaround that will circumvent this issue. The procedure is not very different from that in Windows 10 so everything should seem a little bit familiar.
The problem at hand in this article is restoring the old desktop icons or simply changing them in Windows 11.
How can I get back the old Windows 11 icons?
1. Use the Personalization option
- Right-click on a free space on your desktop and select Personalize.
- Next, click on the Themes option.
- Now select Desktop icon settings.
- It’s time to check the boxes for the icons you want to see on your desktop, then click on Apply and OK to validate the changes.
- This is the time where you can also change the icons appearance. Just click on one of the icons, then select the Change icon option.
- Now you can select any icon from the selection and click the OK button to make the change.
- However, if you want to change it with an icon from Windows 10, you will have to get the imageres.dll from the old OS and copy it in your Windows 11.
- If you have access to a Windows 10 system, press the Windows key + E to start File Manager and go to the following path:
C:\Windows\System32 - Now find the imageres.dll file, and copy it by using the Ctrl + C key combination.
- Next, you will have to paste the file in the same System32 folder from your Windows 11 and overwrite the file or rename it as imageres1.dll and select the resource in the Desktop Icon Settings window.
- For that, just click the Browse option in the Change Icon window and select the new imageres1.dll from the System32 folder where you copied it.
If you don’t have access to a Windows 10 system, you can find the imageres.dll file online, but be careful to use a trusted source for the file, otherwise you will risk malware infection.
2. Use the Run app
- Press the Windows key + R to start the Run app.
- Type the following command and press Enter or click OK to run it:
desk.cpl ,, - This will open the Desktop Icon Setings window so you can tweak the icons. Now follow the same procedure from the first solution, starting with step 4.
Basically, this solution circumvents the fact that your copy of Windows 11 is not activated and you can’t use the Personalization settings.
How to show Windows 11 icons on the desktop?
First of all, if you cannot see any desktop icons, the option might be deactivated so we will take care of that really quickly.
- Right-click on a free space on your desktop and hover your mouse cursor over the View option on top of the list.
- Now go over to the right and make sure that the Show desktop icons option is checked. If not, click on it to enable the feature.
If the option is not checked, you won’t see any icons on your desktop. Of course, you can follow the same procedure if you want to hide them back.
How can I add icons on the desktop in Windows 11?
Use the Shortcut option
- Right-click on a free space on your desktop, hover the mouse cursor over the New option, then select Shortcut.
- Now you can either type the location of the app or file you want to add to the desktop or hit the Browse button and indicate the location of the file.
- For instance, we browsed for the Music folder, we selected it from the list and clicked OK.
- The location was completed in to the path field and we hit the Next button.
- Now you can even rename the shortcut to your liking and click Finish.
- There you go! The Music folder shortcut appeared on the desktop as it should.
This is just an example but you can do the same with any other app, file, and folder. Remember that a shortcut is not the file or folder itself but just a redirect to your actual content.
In other words, if you create a shortcut of a file on your desktop, you will be able to open or execute it, but if you will try to insert it in an e-mail, for instance, you will just get the shortcut, not the file itself.
If you find that the newly created shortcuts are unappealing from the arrows, you can proceed to remove the shortcut arrows to achieve a cleaner look.
Use drag-and-drop
- Press the Windows key + E to start File Manager.
- Left-click and hold the file, folder or app, drag it outside the window on the desktop and release the mouse button.
- As you can see from our screenshot, the Music shortcut icon was added on the desktop.
- If you want to rename it, go ahead and right-click the icon, then select the Rename option from the menu.
You need to know that using the drag-and-drop method will actually copy the file or folder that you are dragging on your desktop.
It’s important because if you copy a large folder on the desktop, you’re going to use additional space on your drive.
If you want to create a shortcut instead, just press and hold the Alt key before performing the drag-and-drop procedure.
Of course, you can add as many shortcuts as you want but filling your desktop with files and shortcuts will not help you very much with organizing your PC.
However, we have a great guide on how to pin apps to Start menu and Taskbar that you might find useful in this situation.
We hope that our article helped you bring the old desktop icons in Windows 11 and find out how to add more icons and shortcuts if needed.
If you have any questions or suggestions, don’t hesitate to drop us a line in the comments section below and we will get back to you as soon as possible.