How to Fix Broken Registry Items in Windows 11 [Easy Steps]
You can fix or delete Windows 11's registry manually or automatically
6 min. read
Updated on
Read our disclosure page to find out how can you help Windows Report sustain the editorial team. Read more
Key notes
- Broken registry items in Windows 11 can accumulate in the registry over time because of system shutdown errors and malware.
- Feel free to utilize some command-line tools for a quick registry repair.
- Erasing superfluous system files can also clear broken registry items.
- You can also repair Windows 11’s registry items with recovery tools.

A healthy Windows registry is important to your desktop or laptop. A bloated registry full of broken registry items, otherwise corrupted or redundant entries, can have a notable impact on PC performance.
Broken registry items accumulate after users uninstall software and apps, which leaves behind redundant entries.
Registry entries can also become corrupted due to abrupt system shutdowns (due to power outages for example) and malware.
So, maybe you should consider fixing broken registry items in Windows 11. If your PC is relatively new, you probably don’t need to.
However, users with older desktops and laptops should consider repairing broken registry items with the methods below.
Can I edit the registry in Windows 11?
The registry is a database of configuration settings for Windows and third-party software. It incorporates a multitude of registry keys that store values, settings, and other data for both software and hardware.
The Registry Editor is a utility that enables you to manually edit keys and values within the database. With this tool, feel free to modify registry keys’ string values or delete keys entirely.
Therefore, you can customize Windows 11, and other platforms, in many ways by editing the registry. For example, you can add a new DWORD value (TaskbarSi) to the Advanced registry key to resize Windows 11’s taskbar.
Software errors can arise due to corrupted or misconfigured registry items. Therefore, editing the registry can also fix numerous software issues.
Windows 11 and 10 include the same set of system tools that can fix registry issues. Those system tools will either erase or fix broken registry items. This is how you fix broken registry entries with those utilities.
How do I fix a corrupt registry in Windows 11?
1. Run deployment image and system file scans
1. First, click the Search utility’s taskbar button.
2. Type cmd in the search text box to find the Command Prompt.
3. Click the Run as administrator option for the Command Prompt.
4. Now input this command within the Prompt’s window and hit Enter:
DISM.exe /Online /Cleanup-image /Restorehealth5. When the first scan has finished, input this system file command and press Enter:
sfc /scannow6. Wait for the system file scan to reach 100 percent and display an outcome message. Then you can close the Command Prompt’s window.
The detailed guide below can help you run effective Command Prompt commands in order to identify the issues with your Registry files.
2. Run the Disk Cleanup tool
- Right-click the Start button on the taskbar to bring up the menu below.
- Select Run on that menu.
- Type the following command in Run’s Open box:
cleanmgr.exe - Click OK to open the Disk Clean-up window.
- Press the Clean up system files button on that window.
- Select all the file checkboxes in Disk Clean-up.
- Click the OK button to open the dialog box.
- Press the Delete Files button on that dialog box.
3. Use Startup Repair
- Click Start on the taskbar.
- Then click the Power button on the Start menu.
- Press and hold the Shift key and click Restart.
- Next, select Troubleshoot on the Choose an option menu that opens.
- Click the Advanced options button.
- Select Startup Repair on the Advanced options menu.
- Choose an account to apply the startup repair to, and then enter the password for it.
- Press the Continue button.
4. Roll back Windows with System Restore
- Right-click Start on the taskbar to select the Run shortcut.
- Now type this text in Run’s window and click OK:
rstrui - Select the Choose a different restore point radio button if the System Restore utility displays it.
- Press the Next option to open the window that you can see below.
- If the Show more restore points option is available, select that checkbox.
- Then choose the restore point that goes the furthest back, which will fix the most broken registry items.
- Click Next to proceed to the confirmation step.
- Select the Finish option to confirm your chosen restore point.
Rolling Windows back to a restore point will remove software installed after its specified date. You’ll probably have to reinstall some software if you implement this method. Click Scan for affected changes in System Restore to check what software a restore point removes.
This will restore a snapshot of your PC’s registry for a chosen restore point date. By doing so, it will remove broken registry items that emerged after the specified date.
5. Reset your PC
 NOTE
NOTE
- First, click Start and Settings to bring up the tab that you can see below.
- Then select Recovery on that tab.
- Press the Reset PC button.
- Select the Keep my files option in the Reset this PC window.
- Next, select either Cloud download or Local reinstall according to your preference.
- Click Reset to confirm.
How can I back up the registry?
Backing up the registry won’t fix any broken items that already exist. However, restoring a backup copy of it can resolve registry issues that might arise from corrupted entries in the future.
You can manually back up the registry via Registry Editor as follows:
- Bring up the search box by clicking the magnifying glass taskbar icon in Windows 11.
- Type regedit within the search box.
- Click Registry Editor in the search results to open its window.
- Right-click the Computer icon at the top of the registry hierarchy to select Export.
- Type Registry Backup in the File name box.
- Choose a folder to save the Registry Backup file in.
- Click the Save button.
Thereafter, you can restore the registry backup by clicking File, then Import in the Registry Editor. Select your backup file in the window that opens. Then click Open to restore it.
Can I use third-party registry cleaner tools in Windows 11?
There are loads of system maintenance software that incorporate registry cleaner tools for your OS. Those utilities scan the Windows registry and remove redundant and broken registry entries.
However, bear in mind that Microsoft has just officially released Windows 11. Some publishers might need to update their registry cleaners for Windows 11 compatibility. So, it might be better to wait until the end of 2021 to start utilizing third-party tools in that platform.
Microsoft also has a support policy page about third-party registry cleaners. There the big M makes it pretty clear it doesn’t support the utilization of third-party registry cleaners for Windows. That page states the following:
Microsoft does not support the use of registry cleaners. Some programs available for free on the internet might contain spyware, adware, or viruses.
Microsoft is not responsible for issues caused by using a registry cleaning utility.
Microsoft cannot guarantee that problems resulting from the use of a registry cleaning utility can be solved.
So, make sure you utilize one of the most reputable third-party registry cleaners or none at all.
Nevertheless, the best third-party registry cleaners efficiently remove redundant registry entries left from uninstalled software.
However, additional registry cleaner software is hardly essential. The methods above for fixing broken registry items with Windows’ built-in system tools will be sufficient.
Repairing broken registry items can potentially speed up Windows 11 a bit and will resolve issues that arise from them. The erasure of broken registry items can also free up some (but maybe not a lot) hard drive space.
So, it’s recommended that users sometimes at least run Disk Clean-up, deployment image, and system file scans for registry maintenance purposes. Resetting or restoring Windows is only recommended for registry troubleshooting.
What do you think about the above procedures? Let us know if you managed to fix broken registry items in Windows 11 by using the comments area below.
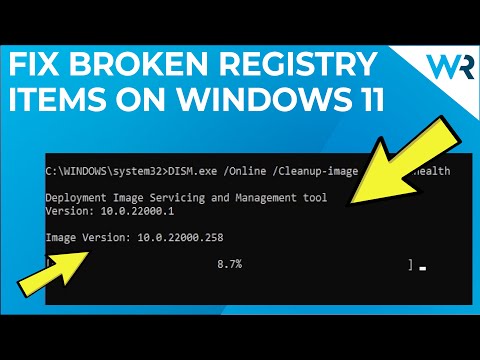


















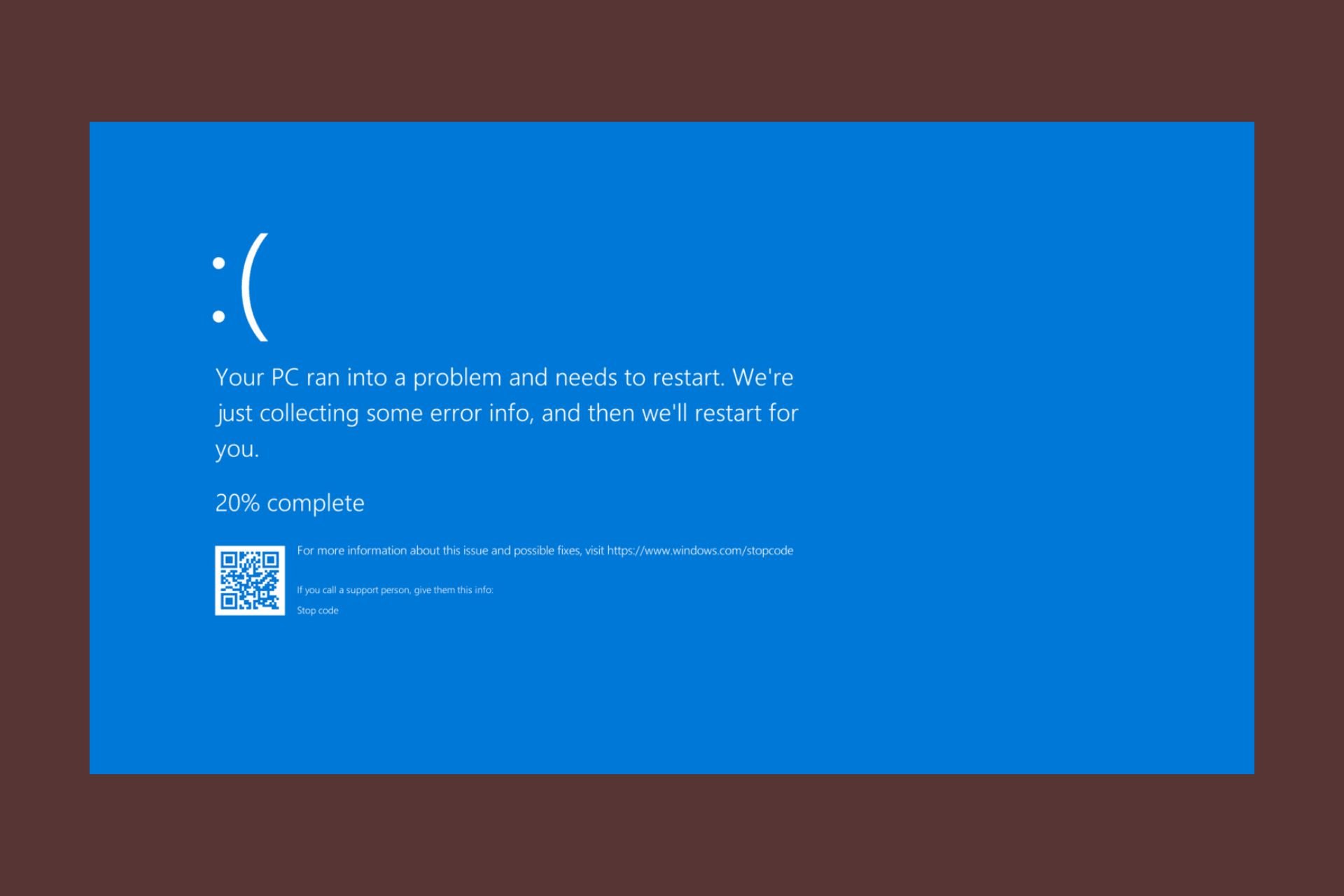
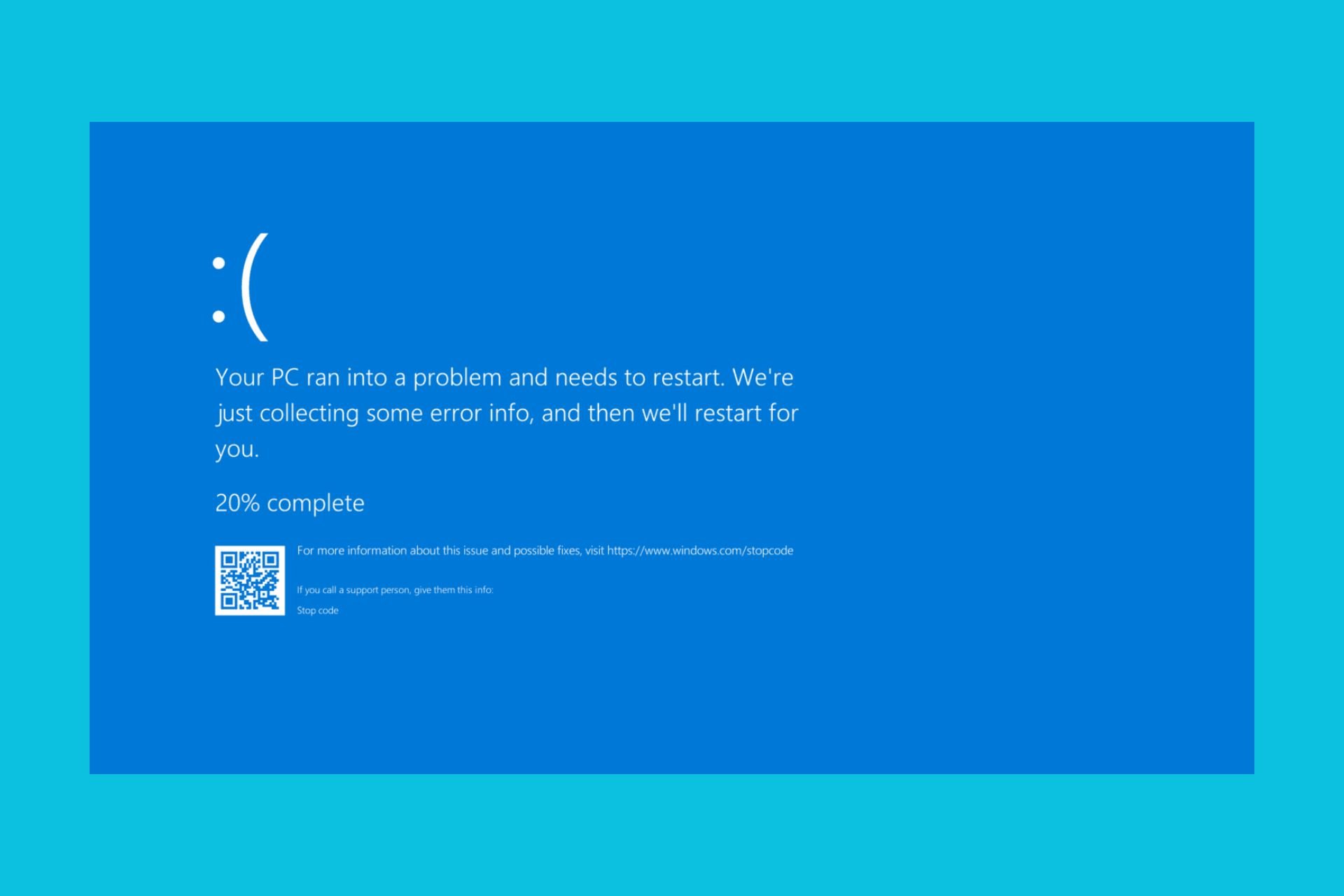
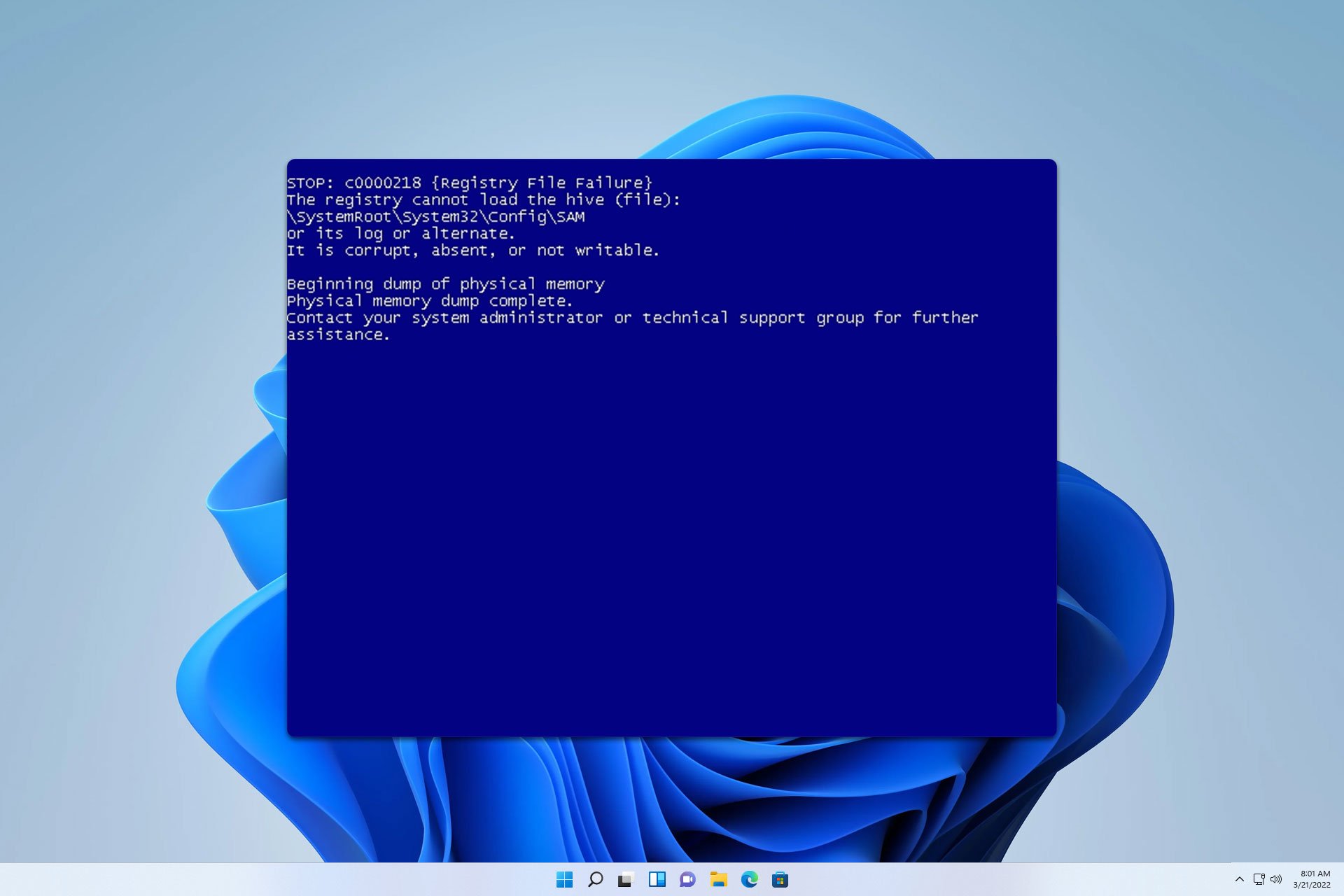

User forum
0 messages