This browser does not support inline PDFs [Fixed]
On Internet Explorer, the way to remove this issue is to enable the PDF viewer extension
4 min. read
Updated on
Read our disclosure page to find out how can you help Windows Report sustain the editorial team. Read more
Key notes
- This browser does not support inline PDFs error is triggered on older browsers without inline PDF support and can cause a lot of stress.
- It is always recommended that you make a move to modern browsers with built-in PDF viewers because this can help you prevent the issue altogether.
- Troubleshooting extension compatibility is another useful way to try and resolve this annoying issue.
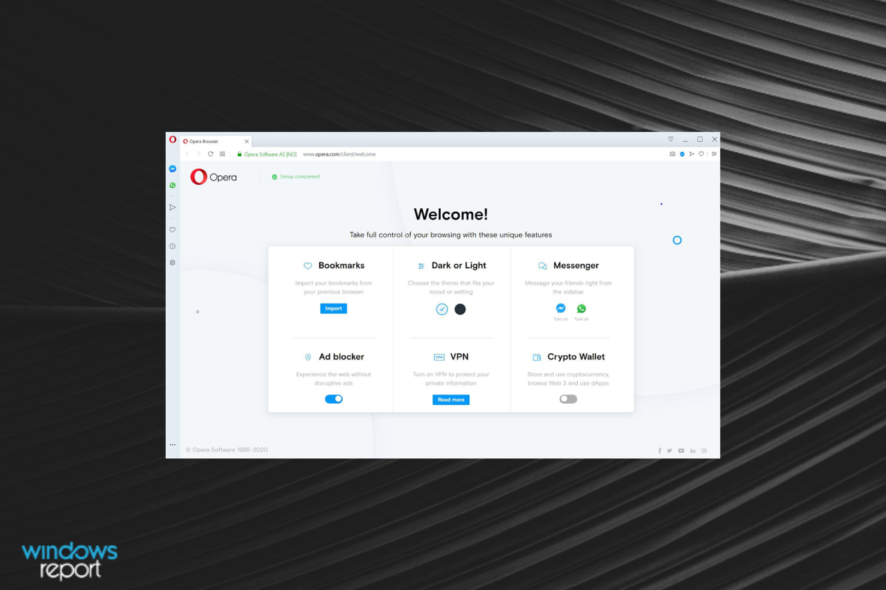
Most modern browsers come with built-in PDF support. However, some browsers may lack support for embedded PDF, aka inline PDFs. This can result in the browser does not support inline PDFs error.
The full error reads:
This browser does not support inline PDFs. Please download the PDF to view it.
As the error indicates, the user must download the PDF to view it as there is no option to view it on the fly. This error usually occurs on older browsers with no inline PDF support.
That said, the reasons can vary, and even newer browsers with inline PDF support can trigger this error. You can follow the steps in this article to resolve this browser does not support inline PDFs error.
How do I fix this browser does not support inline PDFs error?
1. Try an alternate browser with inline PDF support
As discussed earlier, if your browser does not have an inbuilt PDF reader available, the PDF will not be displayed. If you are still using older browsers like Internet Explorer that lack PDF support, it is time to try an alternate browser like Opera One browser.
Opera One, like most modern browsers, comes with a built-in PDF viewer. Users can opt to download or open the PDF files directly in the Opera One browser. The latest release now offers faster browsing, excellent privacy features, and customization.
Unlike the more traditional browser, Opera One offers a built-in ad blocker and cookie tracker blocker, free VPN, and built-in chat messaging apps shortcuts to help you browse safely.
Key features of Opera One:
- Inline PDF viewer support
- Built-in free VPN
- Adblocker and tracker blocker support
- Social media shortcuts
- Native AI and modular AI-ready design

Opera One
Avoid encountering the inline PDF error in the long run by using this capable and fast browser.2. Enable PDF reader add-on in IE
- Make sure you have the Adobe PDF reader installed. You can download it from the Adobe page.
- Make sure to uncheck the options to install third-party apps before downloading the installer.
- Once installed, launch Internet Explorer.
- Click the Gear icon (Settings).
- Choose Manage Add-ons from the Settings menu.
- In the new Window, open the Toolbars and Extensions tab.
- Click the drop-down menu under Show and choose Add add-ons.
- Locate the PDF Reader add-on and set it to Enabled.
- Close the Add-ons window and try to open the PDF that was giving you the error.
Adobe PDF Viewer offers an add-on to enable inline PDF support for Internet Explorer. If your work requires Internet Explorer, try enabling the PDF viewer add-on to enable inline PDF support.
3. Troubleshoot extension compatibility
Google Chrome & Edge
- Click the menu icon and go to Tools and choose Extensions.
- For Edge, click the menu icon and choose Extensions from the context menu.
- Locate any recently installed PDF viewer or security plugin and disable it.
Firefox
- Click the menu icon and choose Add-ons. You can also press Ctrl + Shift + A to access the add-ons tab.
- Scroll through the list and disable any security or PDF viewer add-on installed.
Once the add-ons are disabled, relaunch the browser and check if this browser does not support inline PDFs error is resolved. If the issue persists, reinstall the browser.
If the error occurs on browsers like Opera, Firefox, Edge, or Chrome, check if you have a third-party extension conflict. Third-party PDF viewer add-ons can create conflict with the built-in PDF reader.
4. Reinstall your browser
- Press the Windows key + R to open Run.
- Type control and click OK to open the Control Panel.
- Go to Programs and then click on Programs and features.
- Select your browser from the list of installed apps and click on Uninstall.
- Click OK/Uninstall to confirm the action when prompted by UAC.
- Once uninstalled, reboot the computer.
- After the restart, reinstall the latest version of the browser and check for any improvements.
This browser does not support inline PDFs error usually occurs on browsers that does not have inline or embedded PDF support. The quickest solution is to use an alternate browser with built-in PDF support.
However, if you need to use the affected browser, follow the troubleshooting steps in the article above to resolve the issue.
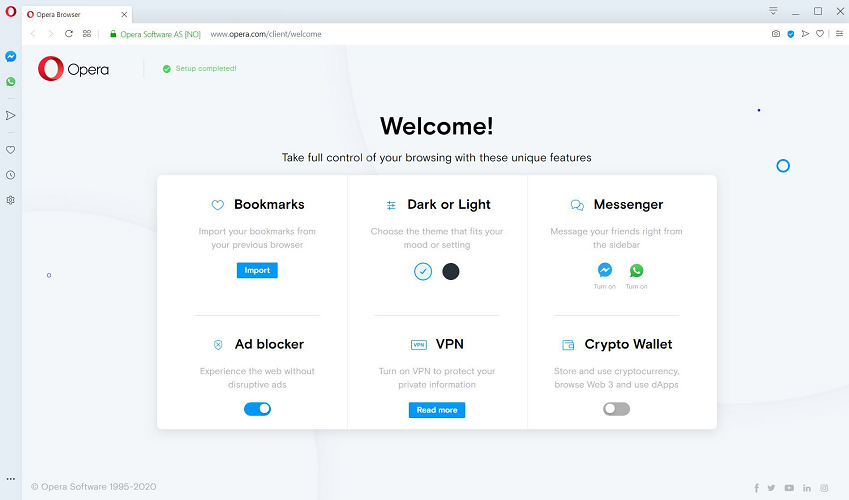
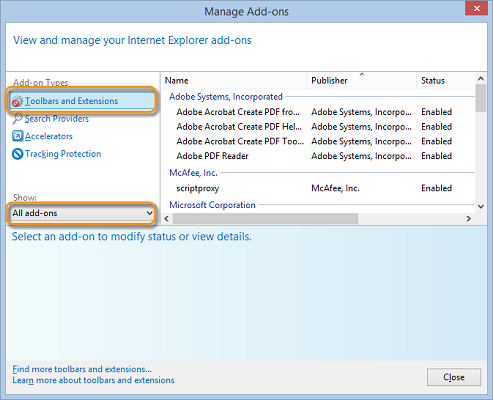
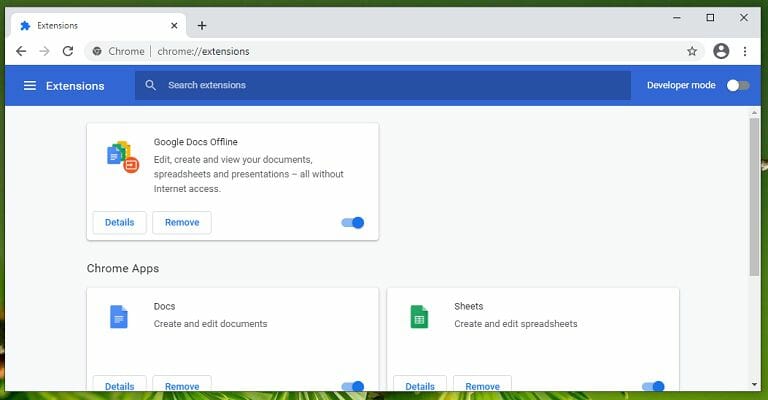
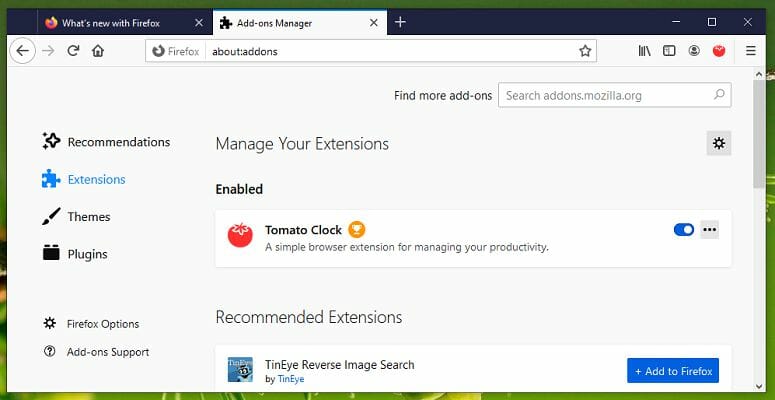
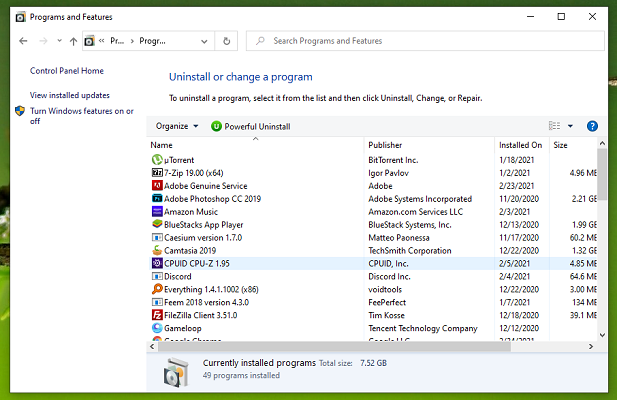








User forum
0 messages