[SOLVED] This browser does not support desktop notifications
3 min. read
Updated on
Read our disclosure page to find out how can you help Windows Report sustain the editorial team. Read more
Key notes
- A warning that your browser does not support notifications can sometimes pop up.
- This can be easily fixed from the browser's settings, and we're showing you how.
- More recommendations and tutorials related to online surfing can be found in our Browsers Hub.
- See the Browser Errors page, as well, where we cover a lot of similar topics related to all browsers.

Some users have reported that they get an error message saying This browser does not support desktop notification, whenever they try to enable them for Google Chrome on Windows 10.
This issue can be extremely frustrating over-time, as you will not be able to see any notice of new notifications from your Gmail, Google Drive, or any other application.
Here’s how one user described the issue on Google Forums:
For some reason my desktop gmail notifications stopped working. I tried to re-active them through settings but at desktop notification it says that This browser does not support desktop notifications. To enable notifications, upgrade your browser to Google Chrome. I have Google Chrome but still it doesn’t work. How can I fix this problem?
For this reason, in this article, we will explore some of the best methods to solve this issue. Read on to find out more.
What can I do if the browser doesn’t support notifications?
1. Try an alternative browser
Having trouble with the default browser even for some minor actions can be extremely unpleasant, which is why perhaps you should try an alternative solution.
We suggest using a browser that gets constant updates and that comes with less to zero error notifications such as Opera One.

You can download Opera One using the button below (it only takes a couple of minutes). You can switch to Opera One from the previous browser similarly easy.
Namely, in the Settings area, you can find a Synchronization option that allows you to import bookmarks, pages, and other data from your default browser.
As for notifications, by default, Opera One asks you if you’d like a site to send them. You can choose to allow or deny notifications to be displayed. Opera One also comes with features, such as VPN, Ad Blocker and AI.

Opera One
Try it and customize how you want to be notified by the websites and apps you’re using.To manage desktop notifications in Opera One, do the following:
- Go to Settings and scroll down to Advanced.
- Search for Privacy & security.
- Under Privacy and security, click Site settings.
- Click Notifications.
- At the top, turn on or off Ask before sending (recommended).
- Click the Add button to set site-specific preferences.
2. Make sure your notification browser settings are set up properly
- Open Chrome -> select the three-dot menu at the top-right of your screen –> Settings.
- Select Advanced.
- In the Privacy and Security tab -> select Site settings.
- Click on Notifications.
- Toggle the button to either Block (blocking all notifications), or Ask before sending notifications
3. Change notification settings
- Type Notification settings in the home screen search bar and hit Enter.
- Toggle on the option Get notifications from apps and other senders.
- Scroll down, and activate the notification button by toggling the buttons for each of the programs you want to allow notifications from.
To conclude, in this guide, we explored the best way to solve the issue caused by an error message saying Your browser doesn’t support desktop notifications.
Please feel free to let us know if you have any other suggestions. We would also love to know if you found this guide helpful. Use the comment section found below to let us know.

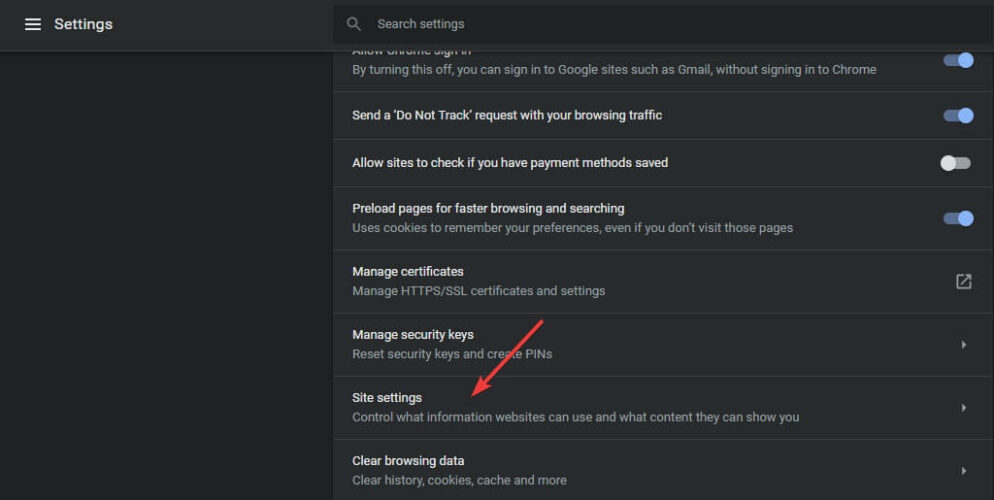


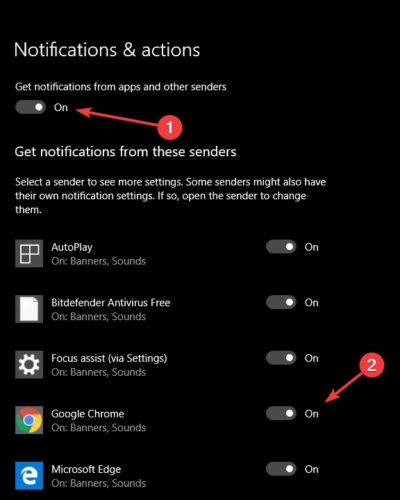





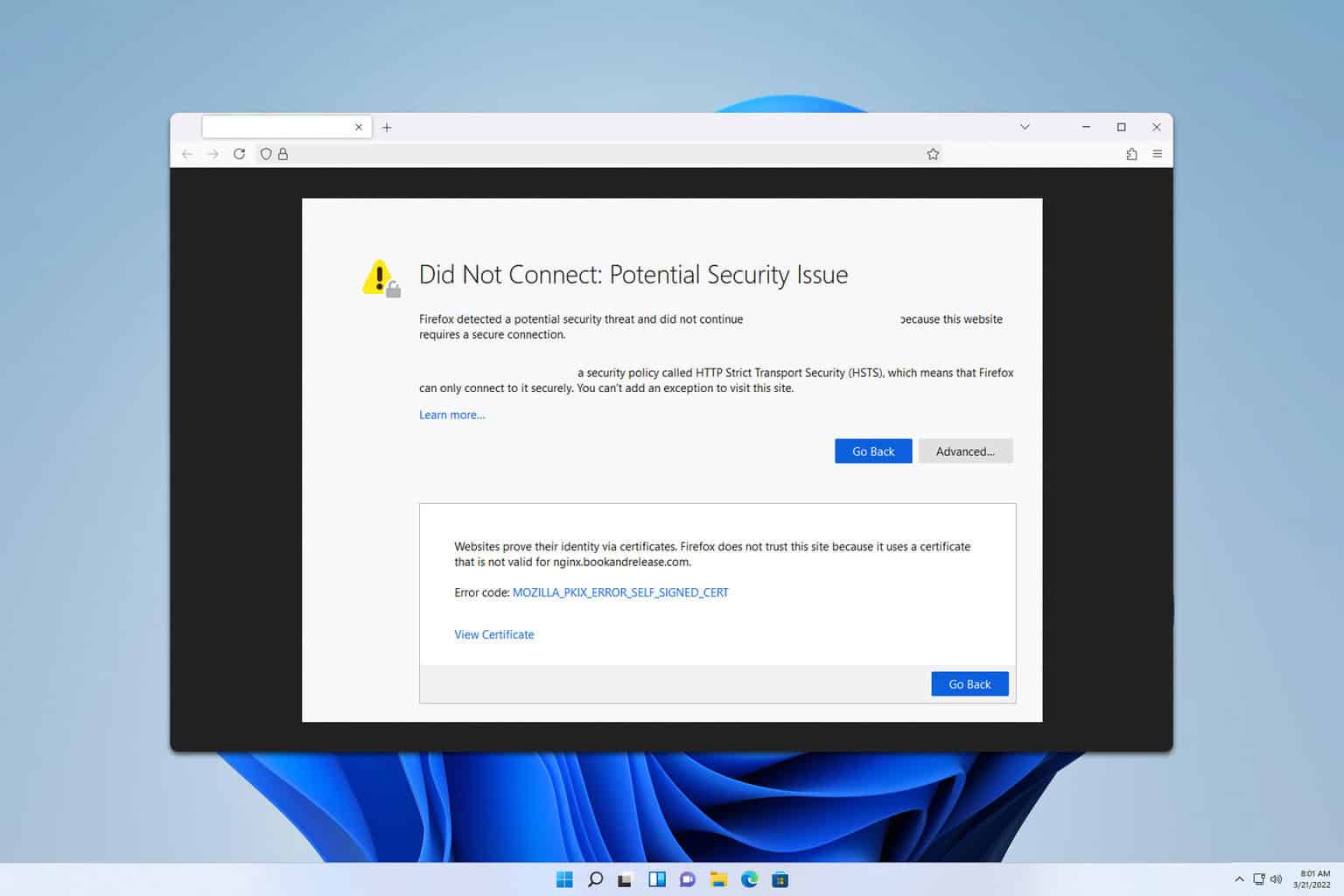
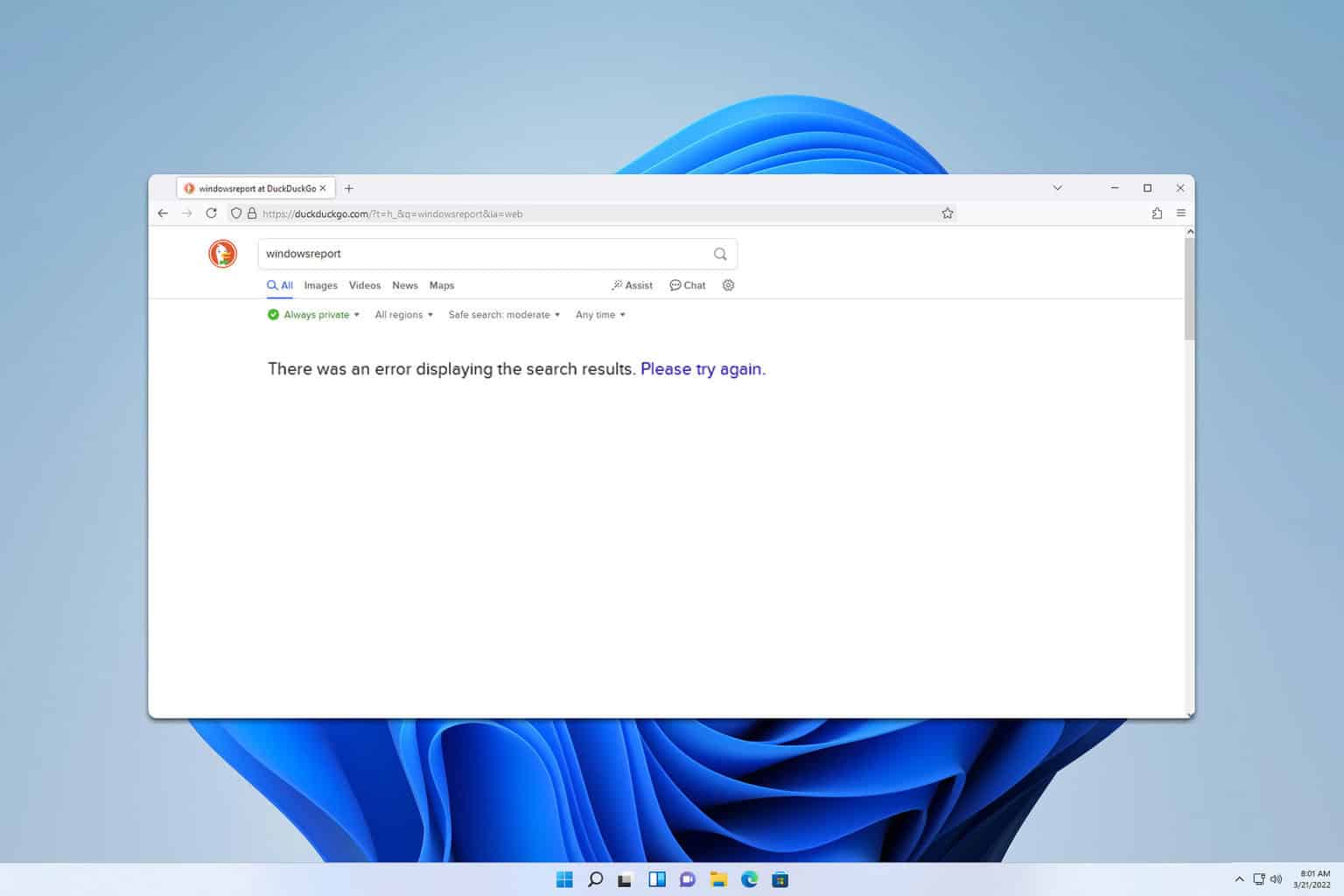
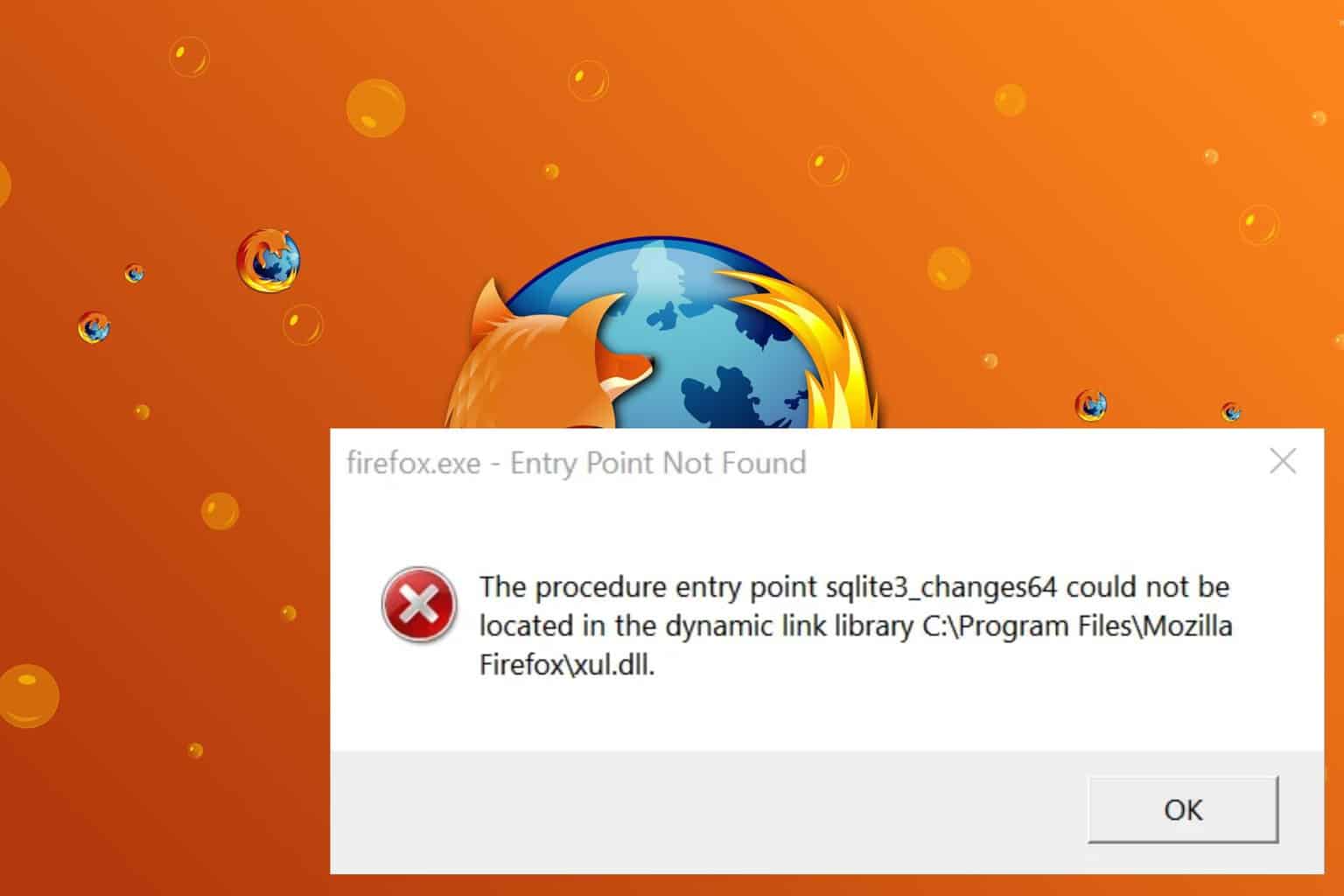
User forum
0 messages