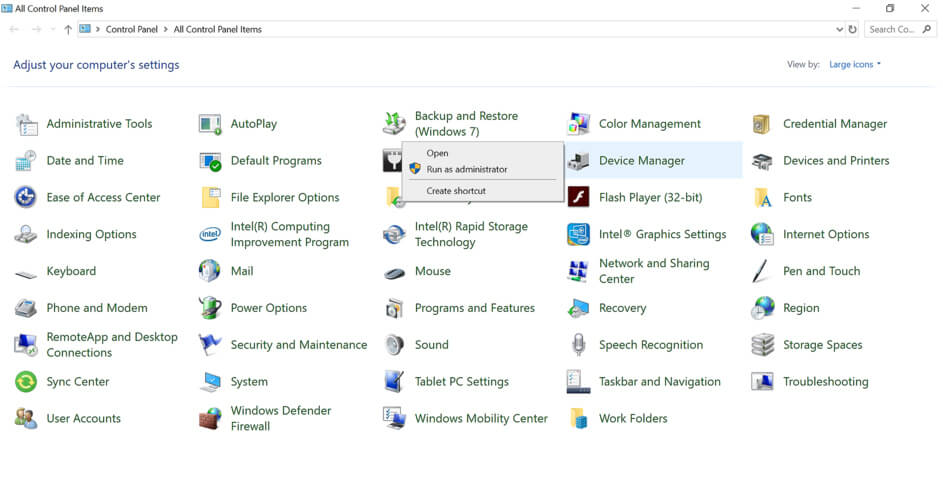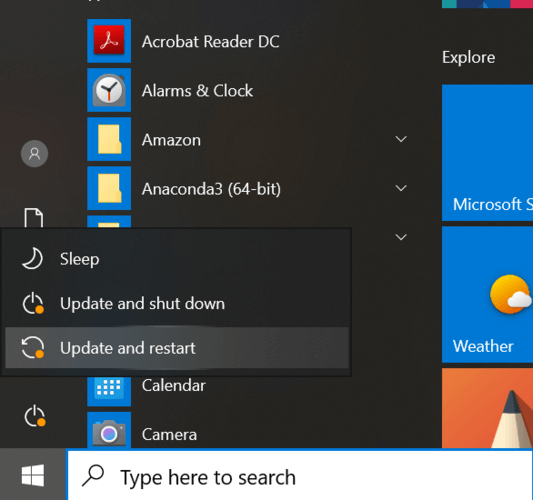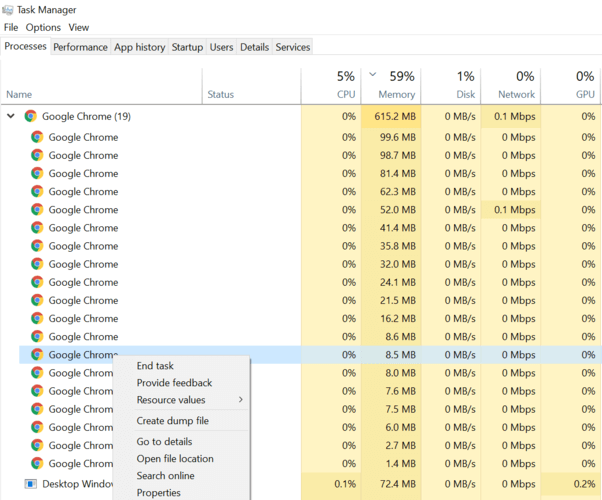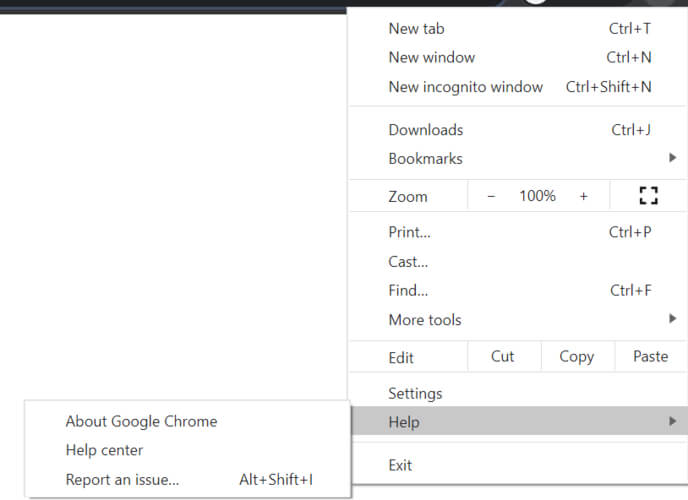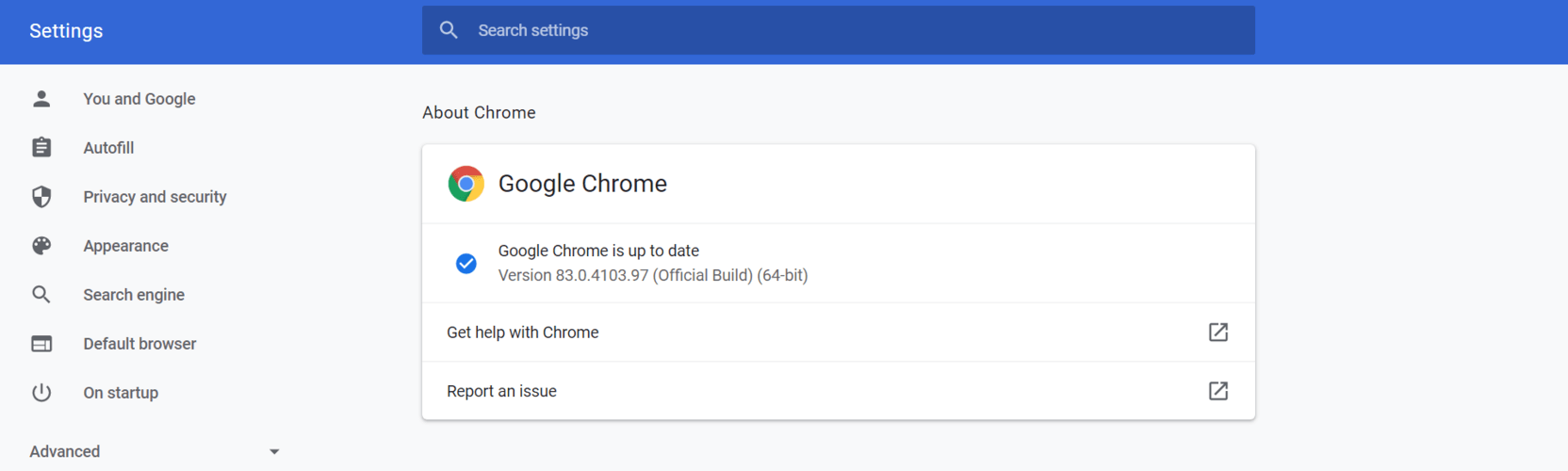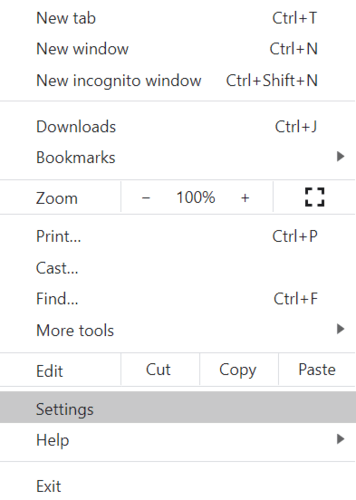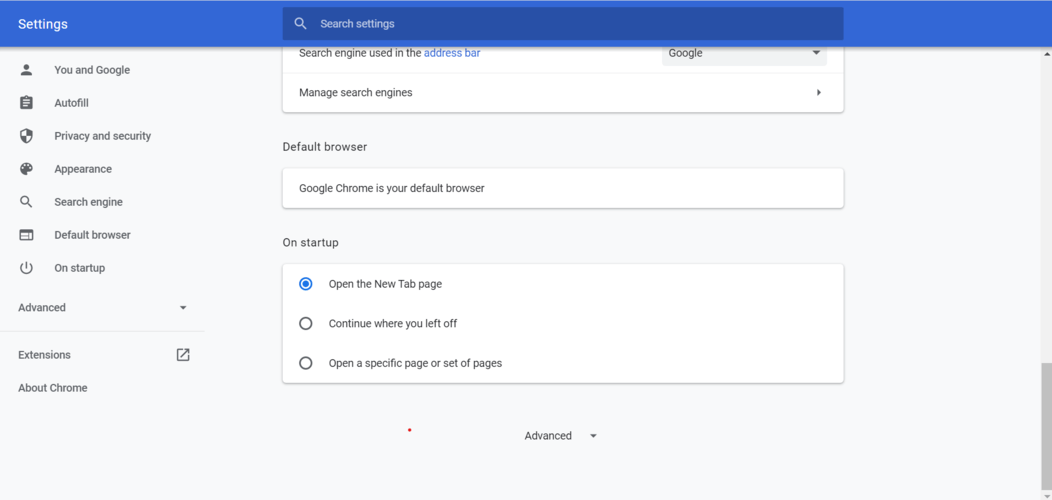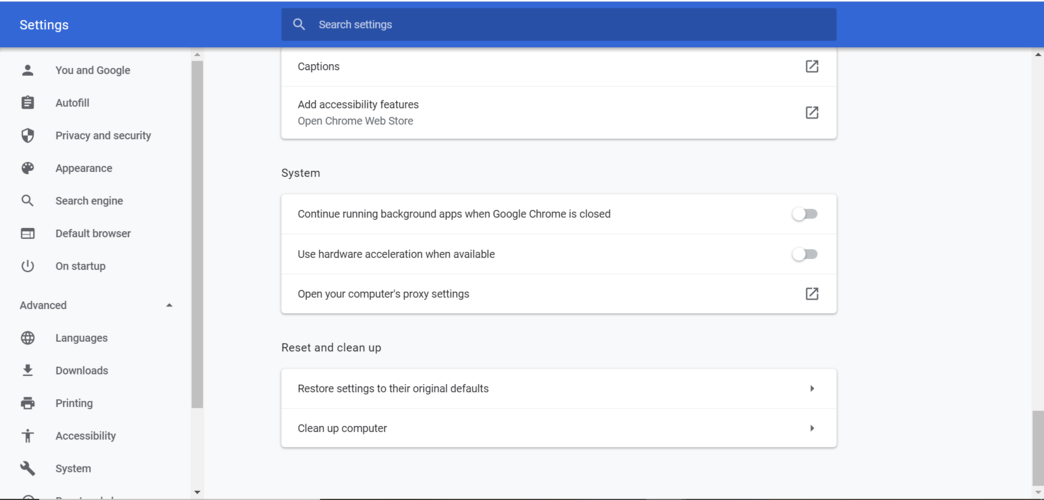No cursor in Google Chrome? 6 fixes to get back mouse cursor
4 min. read
Updated on
Read our disclosure page to find out how can you help Windows Report sustain the editorial team Read more
Key notes
- Having no cursor in Google Chrome makes it very hard for you to browse the web since you can’t navigate with the same freedom.
- Resolving this issue may include rebooting your PC, restarting chrome, updating chrome, changing chrome settings, and even updating mouse drivers.
- Follow the instructions below to properly apply any of these fixes and get your cursor back in just a few minutes.
- Along with step-by-step guides, this guide also includes recommendations of tested software that may help you fix the issue quicker.
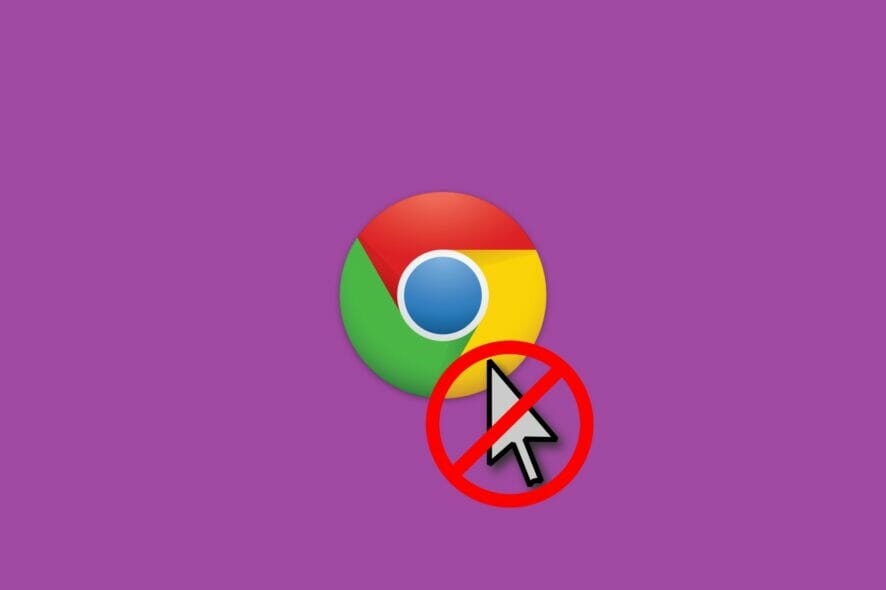
Google Chrome is a useful browsing application that caters to no less than 68 percent of the world’s internet browsing needs. Given the disparity, it is obvious that Google Chrome has little margin of error in competing for market share.
However, that doesn’t mean issues are nonexistent. A common error in Chrome is that the cursor vanishes intermittently.
Here are our tips and techniques to unveil your cursor and allow for a more smooth browsing experience with Google Chrome.
What do I do if Google Chrome cursor disappears?
1. Switch your browser
If you notice that this browser issue still persists, then instead of going through the troubleshooting steps trying to fix it, you might as well switch to a different browser.
On that note, we recommend you give Opera One a shot. It is built using the same engine as Google Chrome and Microsoft Edge, so their extensions are cross-compatible.
More so, this build allows the browser to be fast and powerful, but certain particularities make it far less resource-intensive than its other Chromium counterparts.
As for cursor issues, Opera One is highly customizable, and there is plenty of extensions that you can try to greatly enhance its functionality. Also, this browser comes with it’s own AI.

Opera One
If you need a web browser that is incredibly stable and has a low chance of error occurrences, try Opera One now!2. Update Mouse Drivers
2.1. Update via built-in features
- Navigate to Control Panel.
- Double-click on Device Manager.
- Expand the menu under Mice and Other Pointing Devices.
- Locate your mouse and right-click.
- Choose Update Driver.
- A command prompt will now ask you how you want to update your driver.
- Unless you have drivers already downloaded, choose the Search Automatically option.
2.2. Use a third-party driver updater
It is much simpler to use a driver updater, such as Outbyte Driver Updater. In just a few simple steps, your drivers will be repaired and updated.
- Download Outbyte Driver Updater
- You don’t need to install it, it is portable
- Let it run the initial scan to see which drivers are broken, outdated, or missing
- Choose which drivers to fix
- Wait for the process to finish, and restart your PC.
This lightweight tool can save you lots of time and hassle. Any driver will eventually become outdated, and you have to constantly check them if you want optimal functionality for your device.
In this regard, Outbyte Driver Updater comes in handy because you can set it up to regularly scan and update all drivers on your PC without requiring any effort on your part.
3. Restart manually
An important thing to remember is that your cursor hasn’t exactly gone. It is just at the position it was last, and can only become visible once Google Chrome is closed.
This method is only a permanent solution if some background process interferes directly with Chrome and rebooting fixes the interference.
4. Restart your Chrome browser
Restart with Chrome
Chrome recognizes a few inbuilt commands. One of those commands allows for a direct restart of the browser. All you have to do is type Chrome://restart and press enter to successfully relaunch your browser. Then, check your cursor to gauge its visibility and the lifespan of your newly spawned cursor.
Restart with Task Manager
- Press Ctrl + Alt + Delete to launch Task Manager
- Navigate to Processes and end all Google Chrome tasks by using right-click and then End task.
- Find the Google Chrome shortcut and launch. To shut down all threads in one command, end the main task.
If your cursor has still not returned to Chrome permanently, then we suggest you keep reading on.
5. Update Google Chrome
- Navigate to Options > Help
- Select About Google Chrome.
- You will now see an option to get the latest version of Chrome,if your version isn’t up to date.
6. Disable hardware acceleration on Chrome
- Open settings by clicking on Options and selecting Settings in the toolbar.
- Scroll to the bottom and select Advanced at the bottom of the page.
- Scroll a bit further and find the System menu. Make sure hardware acceleration is disabled.
If you have no cursor in Chrome, then this guide is for you. Depending on what causes your cursor issue, any one of these fixes can help you regain cursor visibility.
If you’d like to know more about Google Chrome, we recommend visiting our Chrome Hub.
To stay updated with more problems and fixes relating to browsing software, bookmark our Browsers section.
It is important to keep wary of the details surrounding your cursor issues in Chrome so that looking for the solution is easier. If you found this guide useful, or other alternatives to this problem, we invite you to share in the comments below!