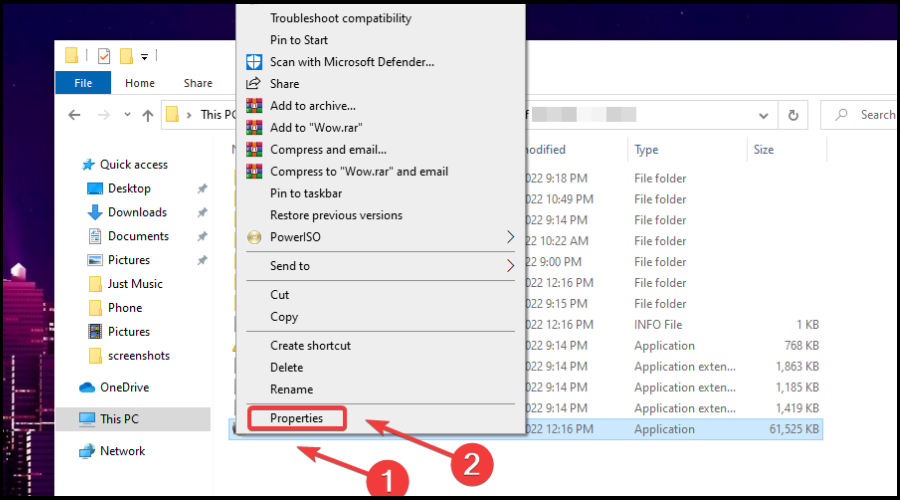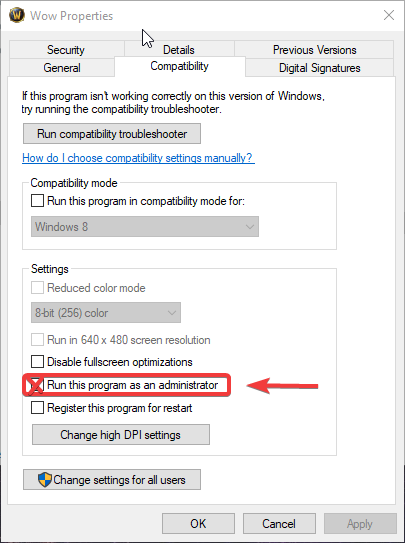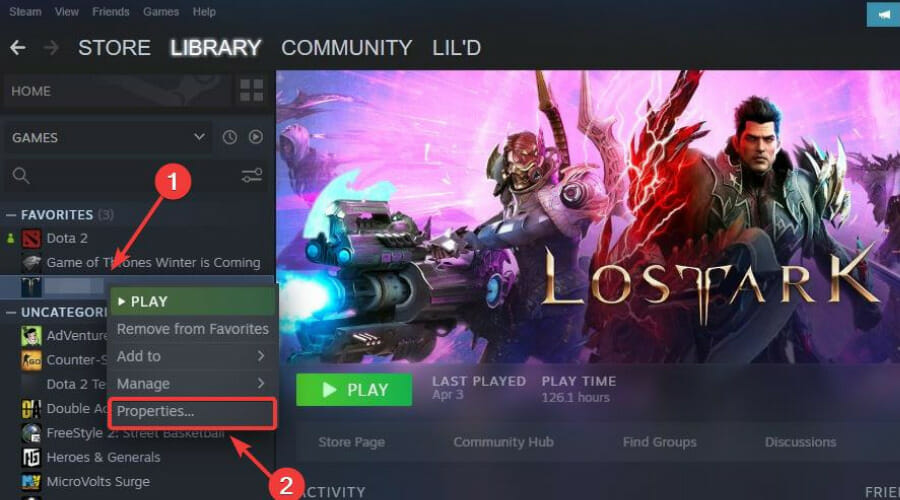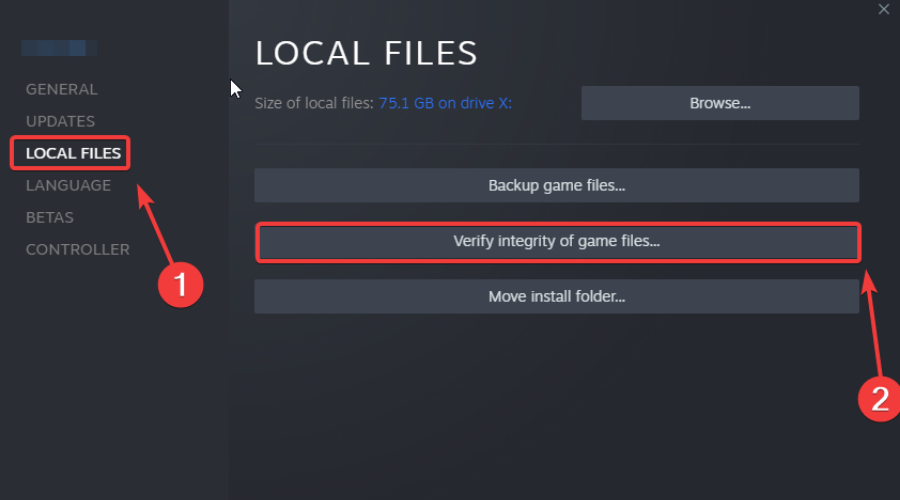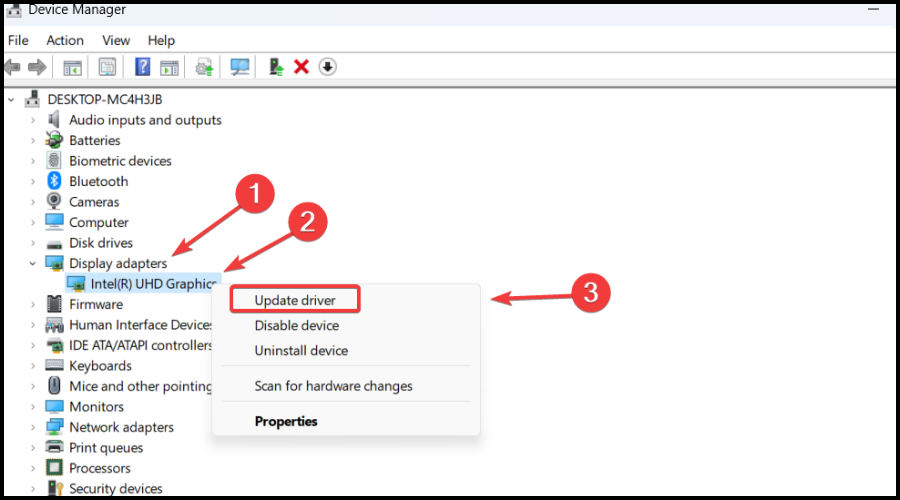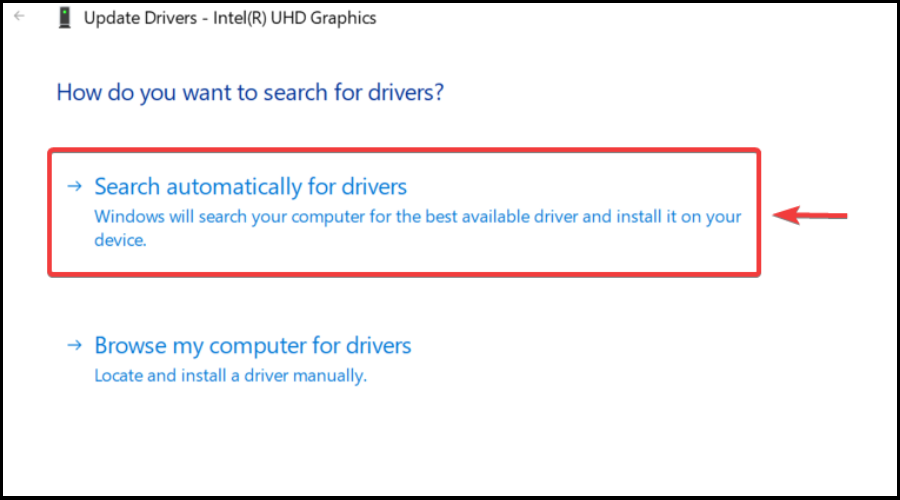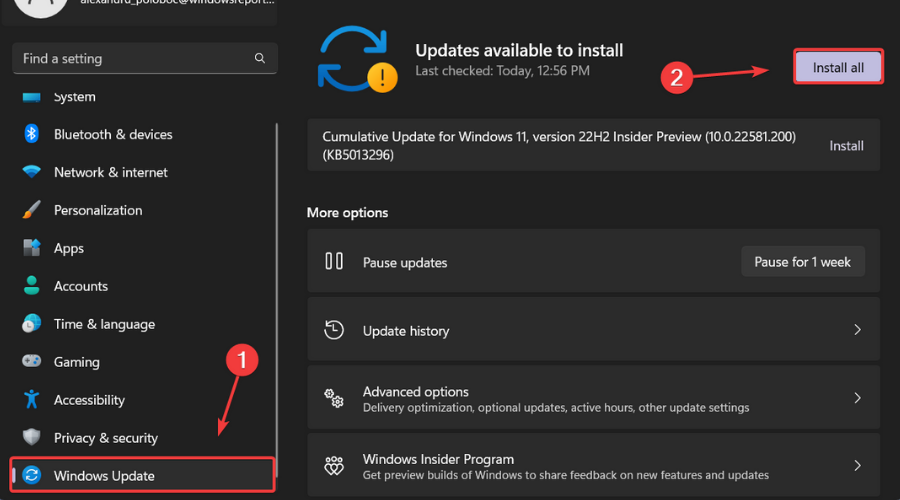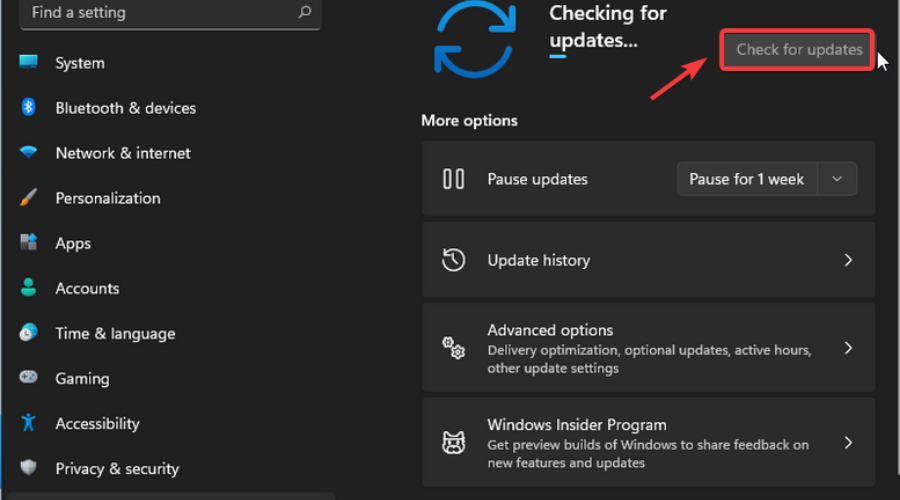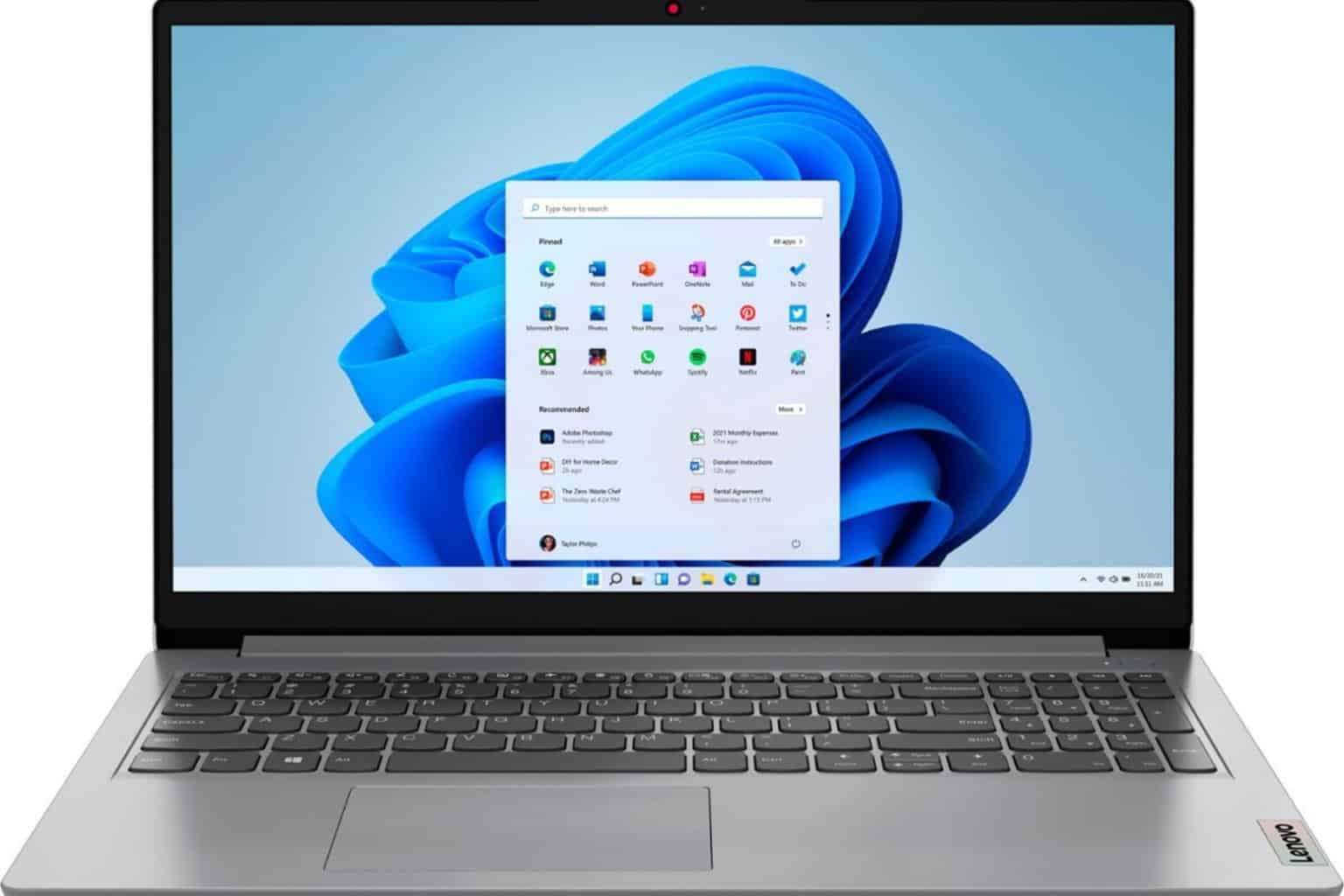4 quick tips for fixing Bugsnax not loading
3 min. read
Updated on
Read our disclosure page to find out how can you help Windows Report sustain the editorial team Read more
Key notes
- Having issues with Bugsnax and you simply can't get the game to load?
- We've prepared a fix article that will surely help you in this situation.
- Carefully follow the steps in our guide and you will fix the problem now.

Got bored of FIFA, Elden Ring, and Call of Duty? Even though these games are among the most awesome out there, we can grow bored of them as well.
Sometimes, we all find ourselves in a situation where we long for simpler, more fun games. Now, we’re not saying we should all go back to Super Mario 64.
There are other, more recent games that can help take the edge off and stir all those precious childhood memories.
People that played A Bug’s Life years ago can now become melancholic with Bugsnax and explore a mysterious island and attempt to find and capture the eponymous half-bug-half-snack creatures.
However, if the title’s not losing at all, you might want to take some measures and fix this situation before you get frustrated and uninstall it.
We prepared four easy solutions for exactly these types of scenarios, so lay back and carefully go through our elaborate troubleshooting process.
How Can I Fix Bugsnax Not Loading On My PC?
1. Run Bugsnax as an administrator
- Locate the folder where Bugsnax is installed.
- Right-click on the Bugsnax executable and click on Properties.
- Select the Compatibility tab and check the Run this program as administrator box.
2. Check game file integrity
- In Steam, right-click Bugsnax and select Properties.
- Select the Local Files tab and click on the Verify integrity of game files.
3. Update your graphics driver
- Press the Windows key, search for Device Manager and click on Open.
- Expand Display Adapters, right-click on your GPU and select Update driver.
- Select Search automatically for drivers.
Gaming can be enjoyed without any crashes, lags, or freezes by keeping all drivers up to date and error-free easily.
Sometimes, manual checks are hard to perform, that’s why we recommend using an automated assistant that will scan for fresh driver versions daily.
In case you’re a beginner, you don’t have to worry! Outbyte Driver Updater is smart, simple, engaging and its user interface was built to make your life easier.
4. Update Windows to the latest version
- Press Windows + I to access Settings.
- Select the Windows updates tab and click Install all.
- If no updates are queued for installation, press the Check for updates button.
So, with this information at hand, it’s up to you to spend the next minutes and fix your new favorite game and keep enjoying it.
Please be sure to take a few seconds and tell us about your experience in the dedicated comments section located below.