Windows 10 dual cameras not working on SteamVR Settings [FIX]
2 min. read
Updated on
Read our disclosure page to find out how can you help Windows Report sustain the editorial team. Read more

The gaming community is now fascinated by VR games. Manu gamers enjoy their favorite VR games on their controllers via SteamVR.
However, there are some players who reported getting “Camera Not Available” errors on SteamVR Settings.
According to the reports, the SteamVR Settings trigger the issue. It seems that many people experienced this issue in Windows 10.
I had a similar problem with Kaspersky blocking my camera as it has a similar privacy protection to stop people from accessing your webcam.
Another person commented on Reddit:
I’m having the same issue. But to clarify for others, the camera works even if you don’t restart steam VR when it prompts you too, after enabling the camera checkbox.
If you are also experiencing the same issue, you need to follow some simple steps to get rid of it.
These are the best VR zombie games to play on Steam – hours of fun guaranteed!
What to do if camera is not available on Steam VR Settings
You need to follow these steps to fix the “Camera Not Available” issue on your system:
- Navigate to the Start menu and type “Settings”.
- You will see a list of results click Windows Settings.
- A new Windows will open on your screen. Navigate to the left pane and click Privacy.
- Now select Camera that is located under App permissions.
- You need to make sure that Camera access for this device is on. If the feature is off, use the toggle button to turn it ON.
- Furthermore, Allow apps to access your camera should be ON.
Finally, you need to restart SteamVR to apply the new changes. Your Camera should now work perfectly fine.
Have you experienced a similar issue on your PC? How did you fix it? Let us know in the comments section below.
RELATED ARTICLES YOU NEED TO CHECK OUT:
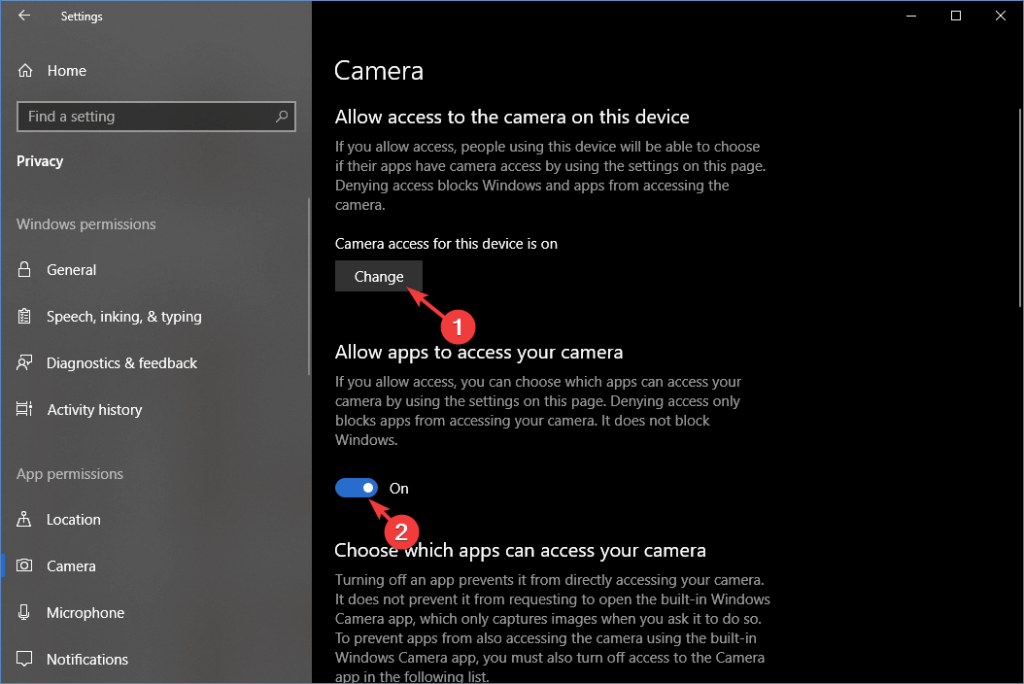
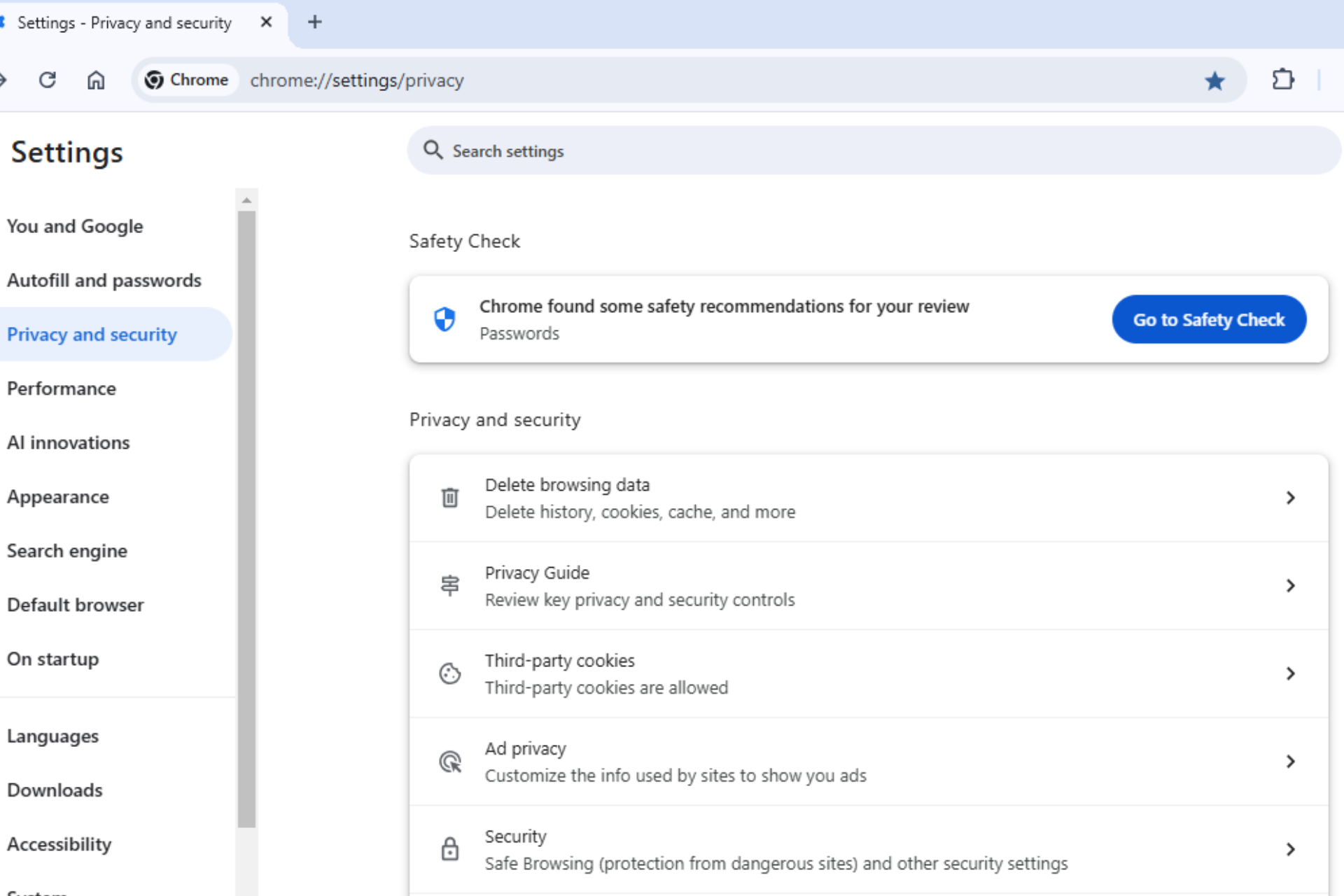
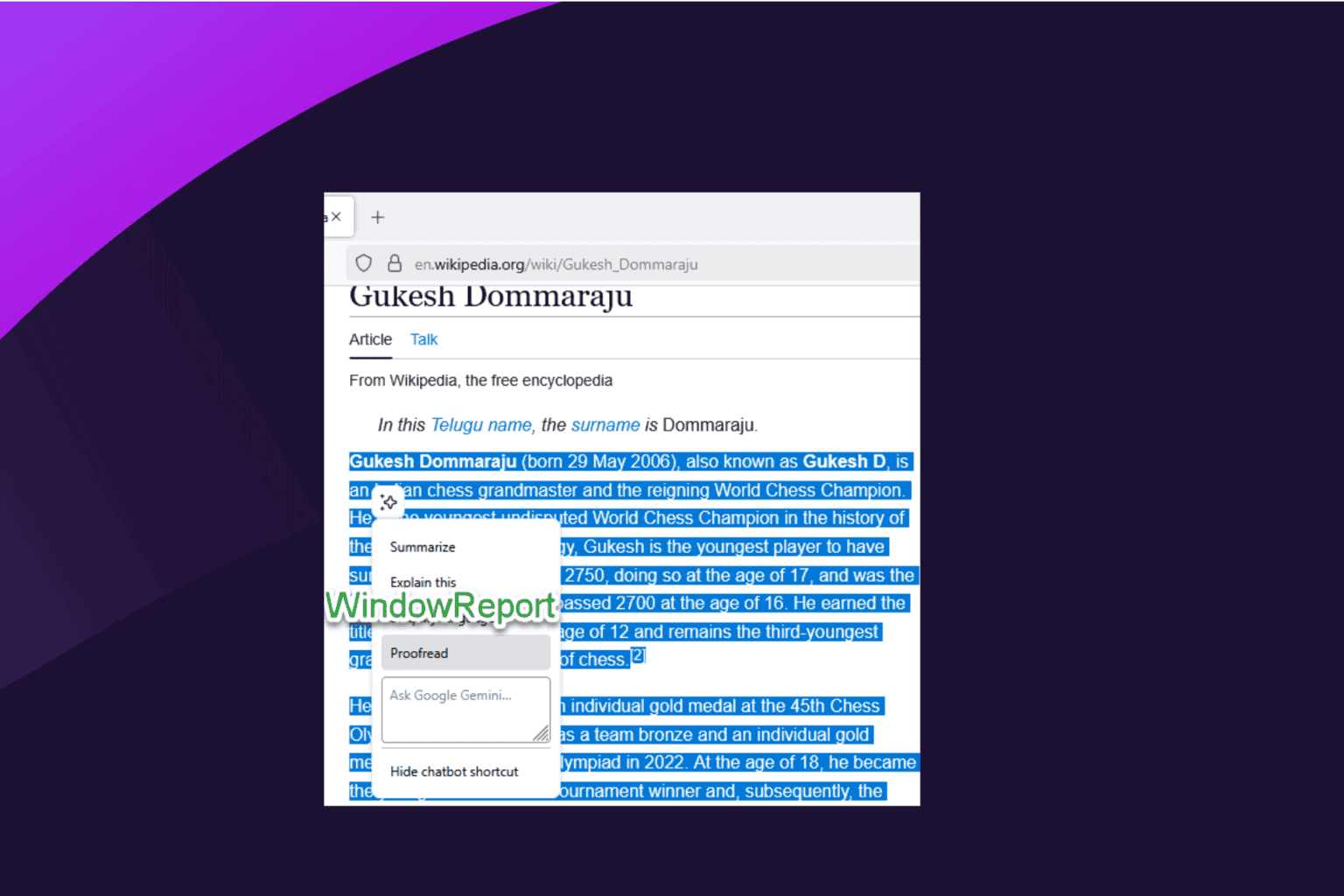






User forum
0 messages