Can Opera GX Use Custom Extensions? - Explained
4 min. read
Updated on
Read our disclosure page to find out how can you help Windows Report sustain the editorial team. Read more

Can Opera GX use custom extensions?
Browser extensions let you extend the functionalities with productivity, gaming, system resource usage, and other add-ons. However, Opera’s marketplace contains limited add-ons to choose from. So, you’ll probably want to install custom extensions for more options.
I’ve tested the Opera GX browser from a developer’s or power user’s point of view to see how well it works with custom add-ons. So, let’s get started!
Can Opera GX Use Custom Extensions?
Yes, Opera GX can use custom extensions. Besides the built-in Opera extension platform, you can add the following add-ons:
- Unpacked extension files.
- Pack extension files and then install the add-on.
- Install Google Chrome add-ons.
- Import them directly from Google Chrome.
Now, you might ask which extensions are considered custom. All add-ons that aren’t available in the native marketplace but you can add them from third-party sources count as custom. Also, as an Opera GX developer, you can create custom extensions you’ll need to test before publishing them on the official Opera marketplace.
Or, if you’ve recently switched to Opera GX from Firefox or Google Chrome, this feature comes in handy.
Now, let me show you below how to add custom add-ons to Opera GX from different sources effortlessly:
How To Install Google Chrome Extensions in Opera GX
- Visit the Google Chrome Webstore in your Opera GX browser.
- Click on the Sign in button located in the top-right corner of the extension marketplace.
- Enter your Google Account which you’ve been using in the Chrome browser.
- Enter the password and authenticate the sign-in process with OTP, Android device, etc.
- You should now see the Chrome Webstore home screen signed into your account.
- Click on the three-dots menu in the top right corner, near your Google Account profile picture.
- Choose My extensions & themes from the context menu.
- You should now see all the Chrome extensions you’ve installed so far.
- Click on an extension to access its home page.
- Click the Add to Opera button to install it on Opera GX.
How To Install Unpacked Extensions to Opera GX
Let’s say you’ve created an Opera GX extension. It hasn’t been published yet so you can’t download it from the official portal to see its performance. In that case, you’ll have to manually add it.
To do this, first, put all the extension files into a directory on your local PC. Typically, it contains the following files:
- HTML — defines the structure and content of the add-on’s user interface, such as popup windows or options pages.
- JSON — typically the manifest.json file, provides metadata about the extension, such as its name, version, permissions, and components.
- PNG — used for icons and other graphical elements.
- JS — contains the code that implements the extension’s functionality, such as background scripts, content scripts, or popup scripts.
So, put all the above project files in one folder as shown in the following screenshot. The directory must contain all of them or the custom extension won’t work.
Now, open the Opera GX app and perform these steps:
- Click on the Extensions icon in the left-side navigation panel. It looks like a 3D box item.
- You should see the Extensions menu.
- Now, find and enable the Developer mode feature from the top-right corner.
- Click on the Load unpacked button.
- The Select the extension directory dialog box will show up.
- Use this explorer dialog to select the directory that contains the four extension files.
- Click on the Select Folder button.
- Opera GX will import the custom extension.
- You might want to checkmark the following boxes depending on your requirements:
- Allow in incognito
- Allow access to search page results.
- As you import the add-on, Opera GX installs it automatically. You won’t see the Add to Opera button for custom extensions.
- Now, test your custom add-on from the Extensions menu in the top-right corner of the address bar.
Summary
So, can Opera GX use custom extensions? Fortunately, it can. Simply follow these methods to import custom extensions from your Google Chrome account or directly upload your own add-ons using the Load unpacked feature.
If you know a better method, feel free to share it in the comments below.










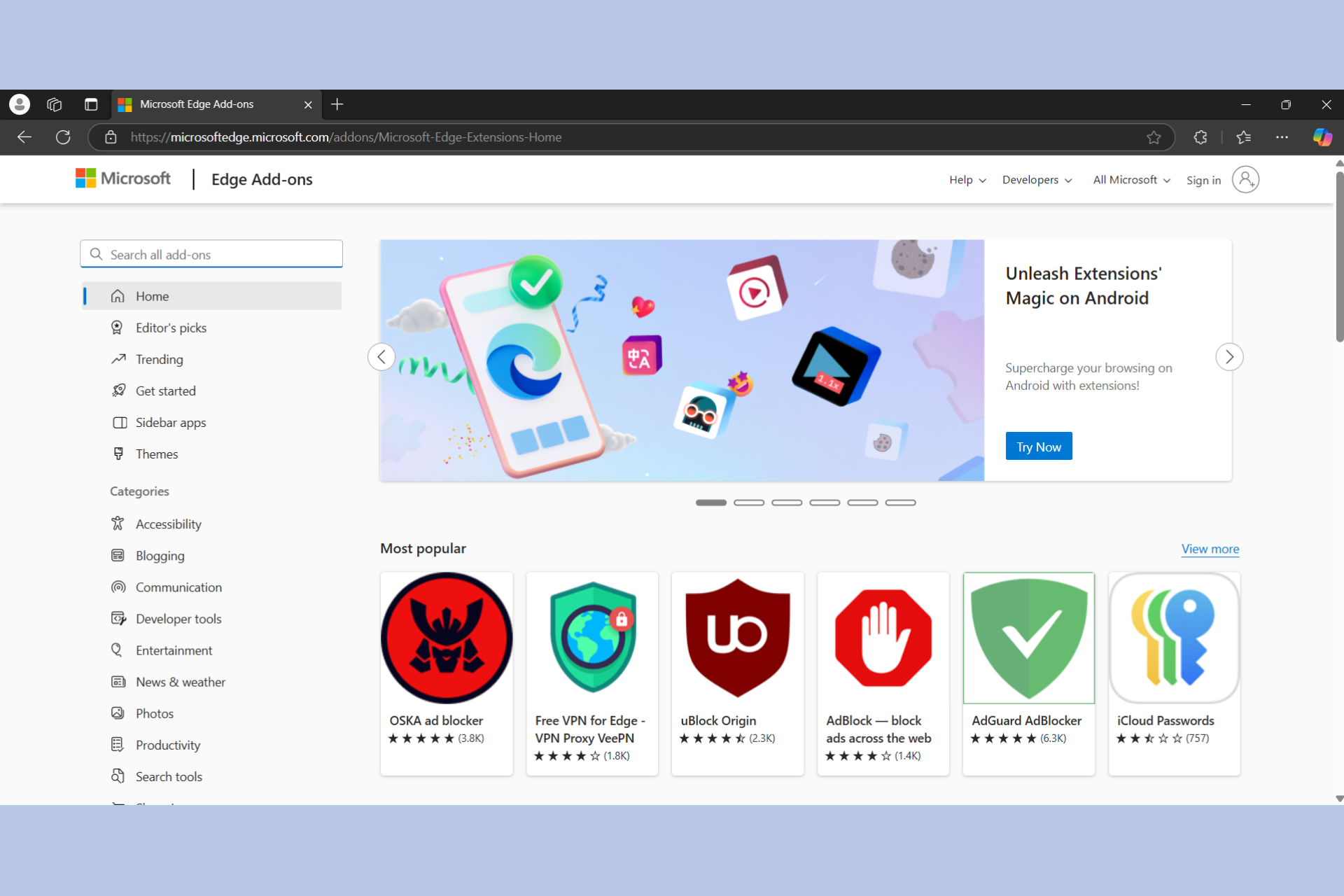







User forum
0 messages