CANNOT_WRITE_CONFIGURATION BSOD: 7 Easy Fixes
Update drivers and fix any active memory leak
5 min. read
Published on
Read our disclosure page to find out how can you help Windows Report sustain the editorial team. Read more
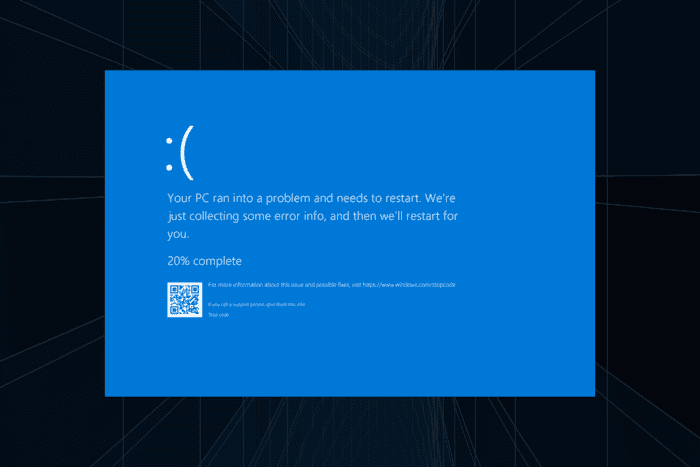
The CANNOT_WRITE_CONFIGURATION bug check, with a value of 0x00000075, typically occurs when Windows can’t load or convert the SYSTEM registry hive file due to the non-availability of resources during the initialization phase.
The Cannot Write Configuration BSOD (Blue Screen of Death) error highlights a major OS-based configuration issue or conflicts triggered by third-party apps because it rarely occurs under normal system configuration.
Before you proceed with the troubleshooting, install pending Windows updates, disconnect all non-critical peripherals, fix any memory leaks, and reconnect the RAM modules in the respective slots.
How do I fix the CANNOT_WRITE_CONFIGURATION bug check 0x75?
1. Repair the corrupt system files
- Press Windows + S to open Search, type Command Prompt in the text field, and click on Run as administrator.
- Click Yes in the UAC prompt.
- Paste the following three DISM commands individually and hit Enter after each:
DISM /Online /Cleanup-Image /CheckHealthDISM /Online /Cleanup-Image /ScanHealthDISM /Online /Cleanup-Image /RestoreHealth - Now, execute this command to run the SFC scan:
sfc /scannow - Finally, reboot the PC and check whether the CANNOT_WRITE_CONFIGURATION bug check is fixed.
2. Update all the drivers
- Press Windows + X to open the Power User menu, and select Device Manager.
- Expand the Network adapters entry here, right-click on the active adapter, and select Update driver.
- Click on Search automatically for drivers and let Windows fetch and install the best locally available version.
- Similarly, update the disk’s driver from under the Disk drives section, amongst other critical ones.
The CANNOT_WRITE_CONFIGURATION blue screen error in Windows can be caused by outdated and buggy drivers, especially the ones for the network adapter and disk drive. So, updating the drivers, in all likelihood, will do the trick!
And if Windows can’t find a better version, go to the manufacturer’s official website, search for the new releases, and then manually install the latest driver.
3. Repair the disk drive
- Press Windows + R to open Run, type cmd, and hit Ctrl + Shift + Enter.
- Click Yes in the UAC prompt.
- Paste the following command and hit Enter:
chkdsk /r - If asked to schedule the scan for the next restart, press Y and then hit Enter to confirm.
- Finally, restart the computer and wait for the Check Disk utility to detect and repair issues with the drive.
4. Perform a clean boot
- Press Windows + S to open Search, type System Configuration, and click on the relevant result.
- Go to the Services tab, tick the checkbox for Hide all Microsoft services, and then click on Disable all.
- Now, go to the Startup tab, and click on Open Task Manager.
- Individually select any apps that have Enabled listed under the Status column, and then click on Disable.
- Go back to System Configuration, and click Apply and OK to save the changes.
- Click on Restart in the confirmation prompt.
- After the system reboots, check whether the CANNOT_WRITE_CONFIGURATION error is fixed.
- If it is, again open System Configuration, re-enable the services and startup apps one at a time, and wait for the BSOD to reappear. The moment it does, the last enabled service/app is likely to be the underlying cause.
- If it’s an app, update it, roll back the recent update, or simply uninstall it (explained in the next solution) for the time being. For a service, you can contact the developers.
A Clean Boot environment is for troubleshooting issues with the PC and identifying the faulting app or service. And it can quickly help fix the CANNOT_WRITE_CONFIGURATION BSOD in Windows!
5. Uninstall conflicting third-party apps
- Press Windows + R to open Run, type appwiz.cpl in the text field, and hit Enter.
- Select any app you believe might be conflicting with Windows, and click on Uninstall.
- Follow the on-screen instructions to complete the uninstall process and restart the computer.
- If the blue screen error still appears, uninstall other similar apps from the PC.
6. Check for RAM issues
- Press Windows + S to open Search, type Windows Memory Diagnostic in the text field, and click on the relevant result.
- Click on Restart now and check for problems.
- Wait for the scan to complete, and then check the Windows Memory Diagnostic log file.
If the built-in utility is unable to find any issues, I recommend you use Memtest86+, an open-source RAM testing tool that runs a wide array of scans on individual modules and detects almost every problem. If any of the modules are faulty, replace them.
Besides, if feasible, you can also increase the PC’s physical RAM to eliminate CANNOT_WRITE_CONFIGURATION in Windows 11!
7. Perform an in-place upgrade
 NOTE
NOTE
- Go to Microsoft’s official website, choose the OS edition and language, and then download the Windows 11 ISO.
- Right-click on the ISO file, choose Mount, and then click on Open in the confirmation prompt.
- Run the setup.exe file.
- Click Yes in the UAC prompt.
- Click Next to proceed.
- Now, click on Accept to agree to Microsoft’s license terms.
- Finally, make sure the setup reads, Keep personal files and apps, and then click on Install.
- Wait for the process to complete. It can take between 30-90 minutes.
An in-place upgrade will fix most, if not all, software-based issues triggering the CANNOT_WRITE_CONFIGURATION BSOD.
In case the error persists, it’s most likely a hardware malfunction or connection problem to blame. So, it’s best that you contact the dedicated manufacturer support or visit a local repair shop.
Before you leave, discover some quick tips to make your PC faster than ever and get the ultimate performance!
For any queries or to share which fix worked for you, drop a comment below.
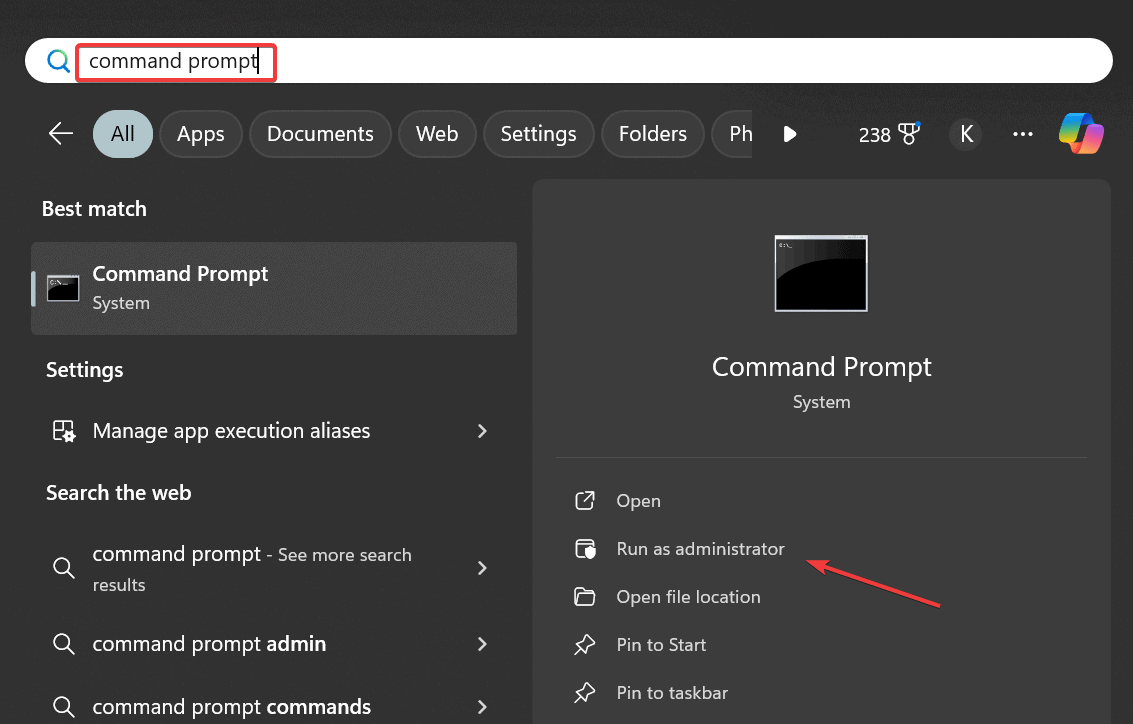
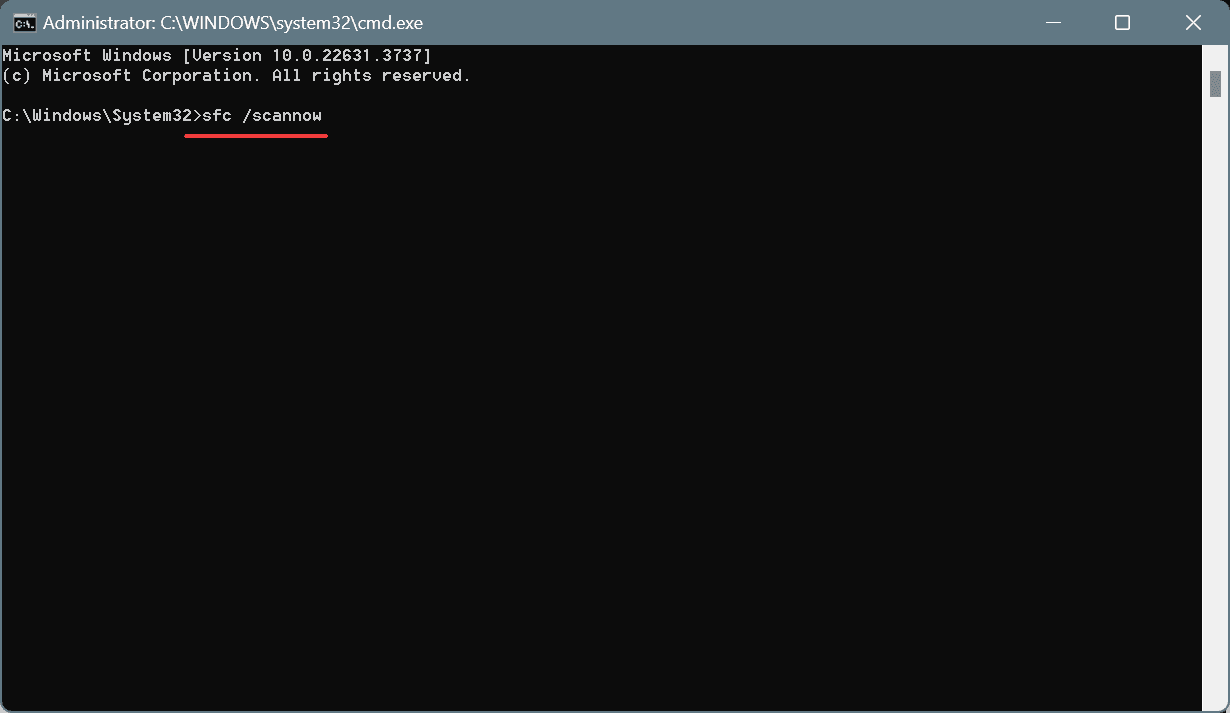
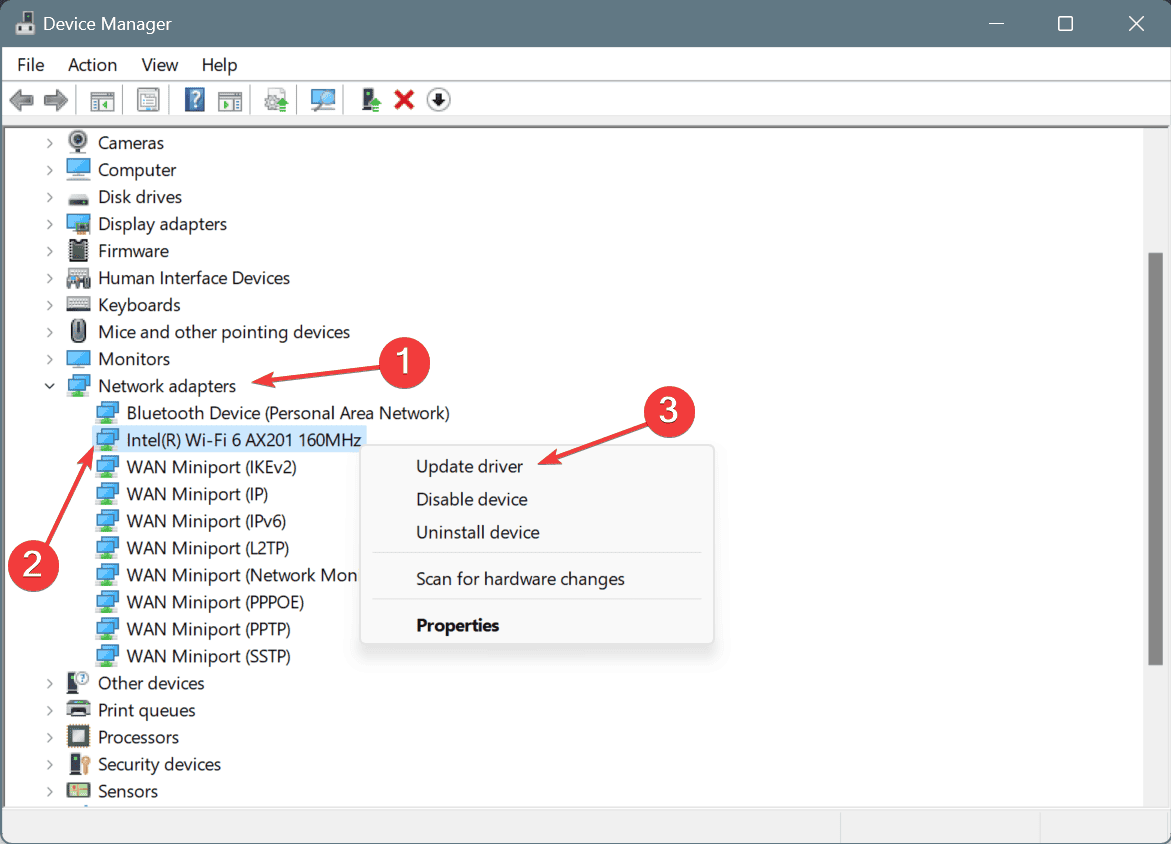
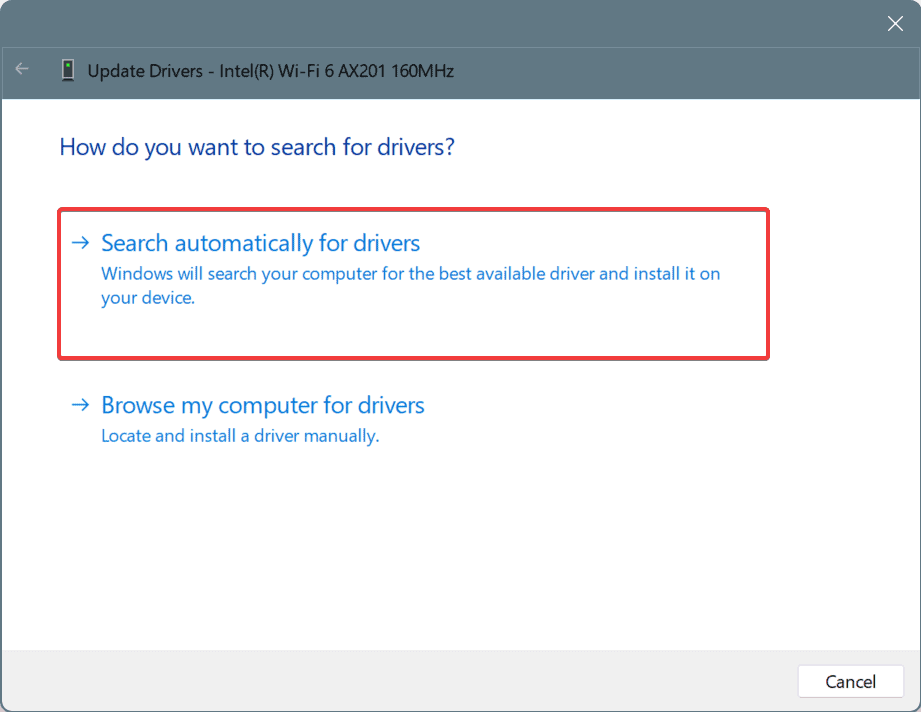
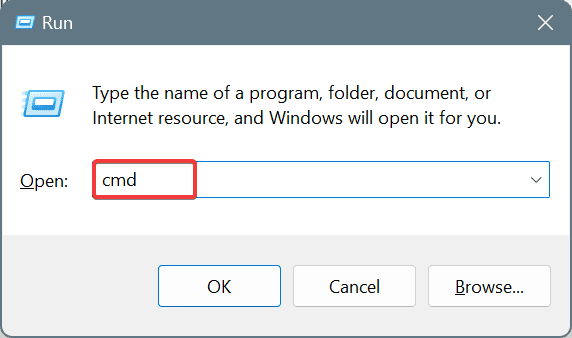
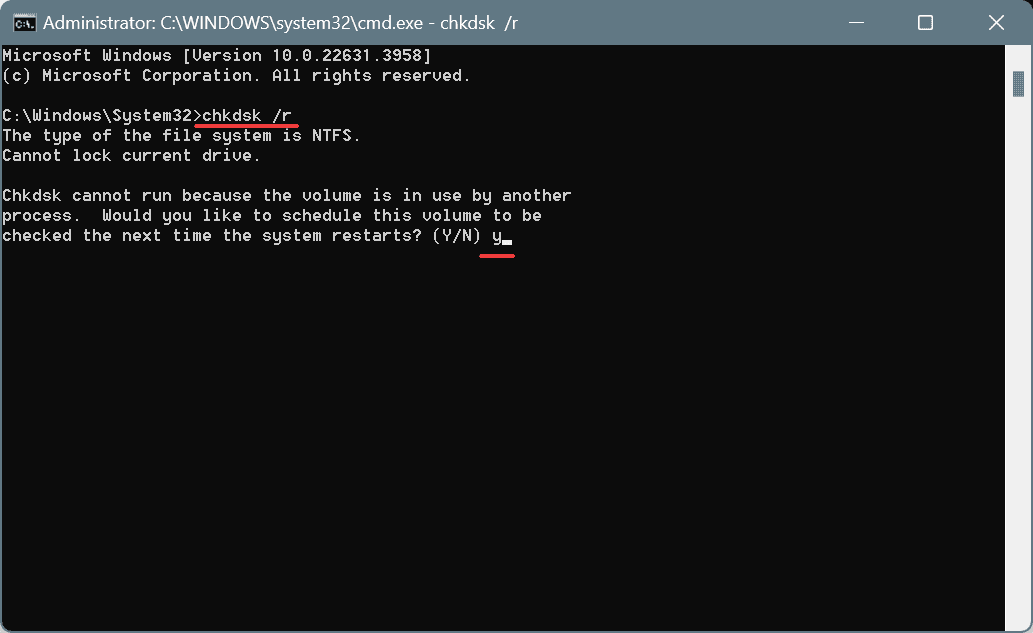
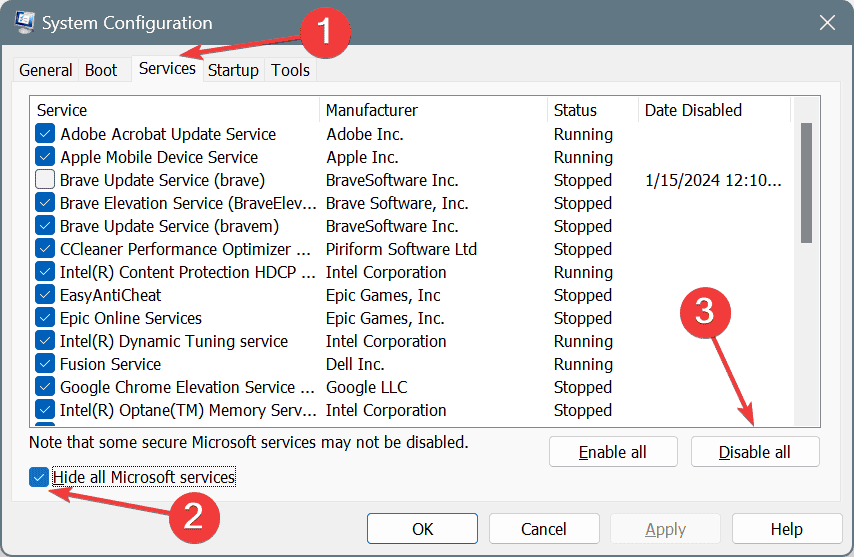
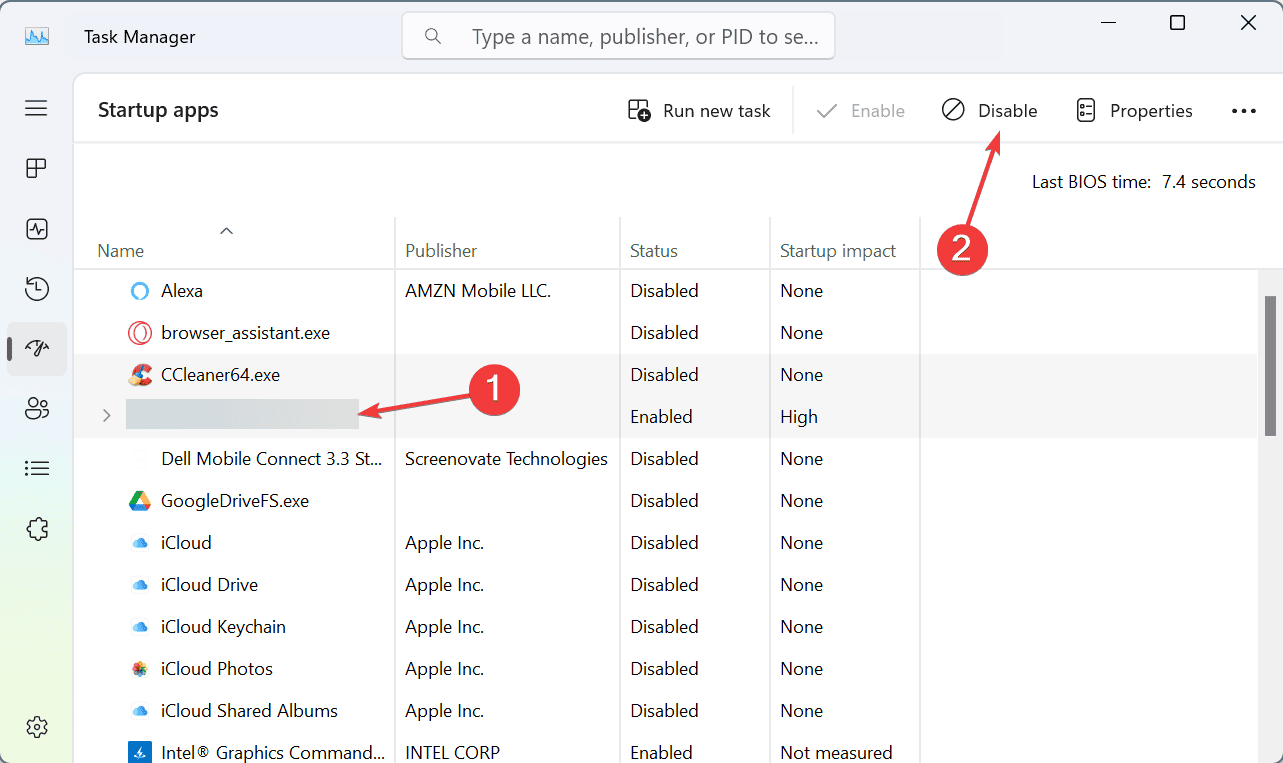

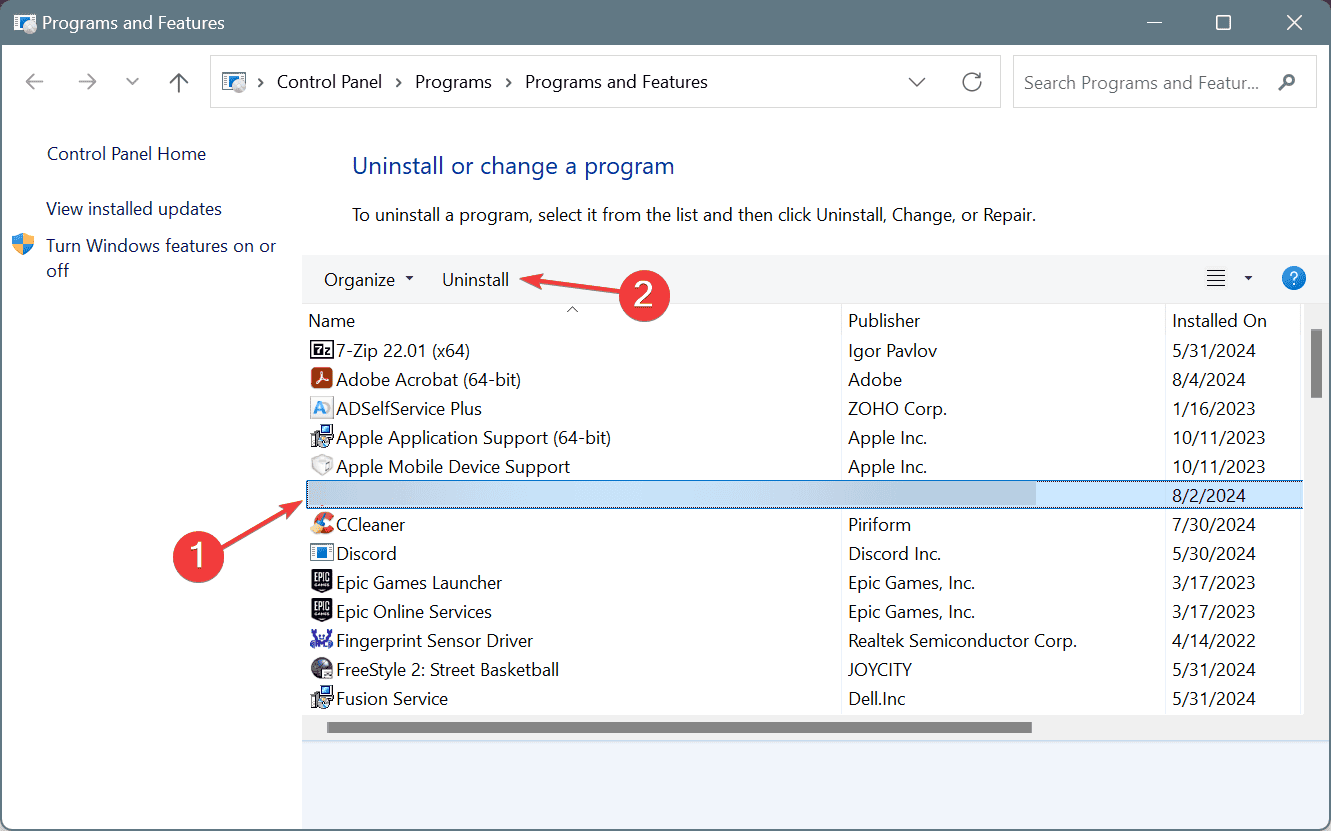
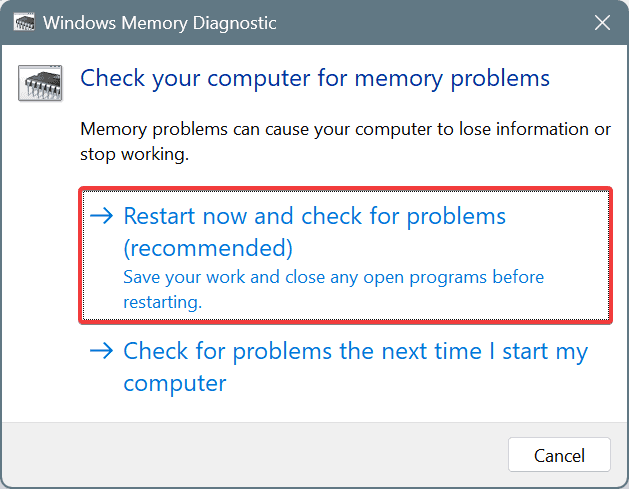
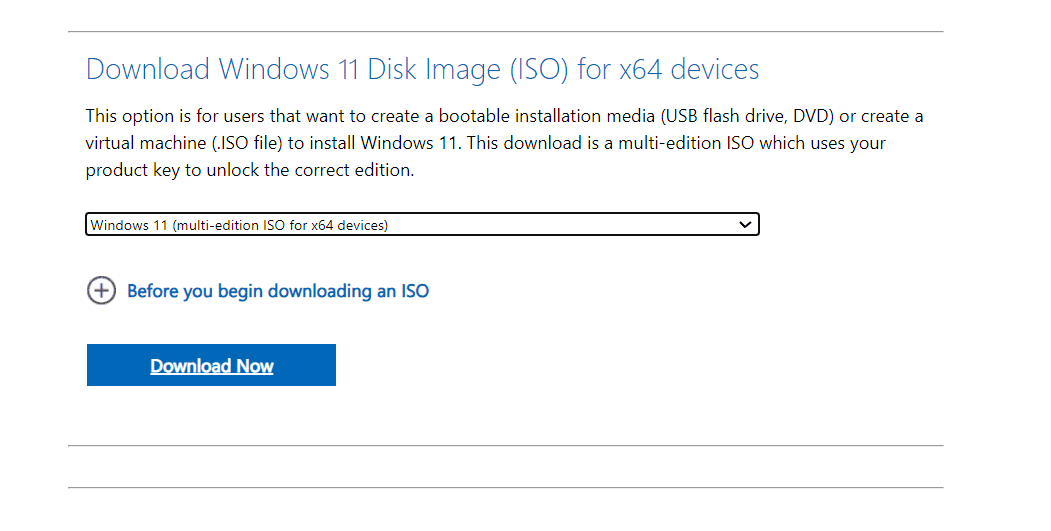
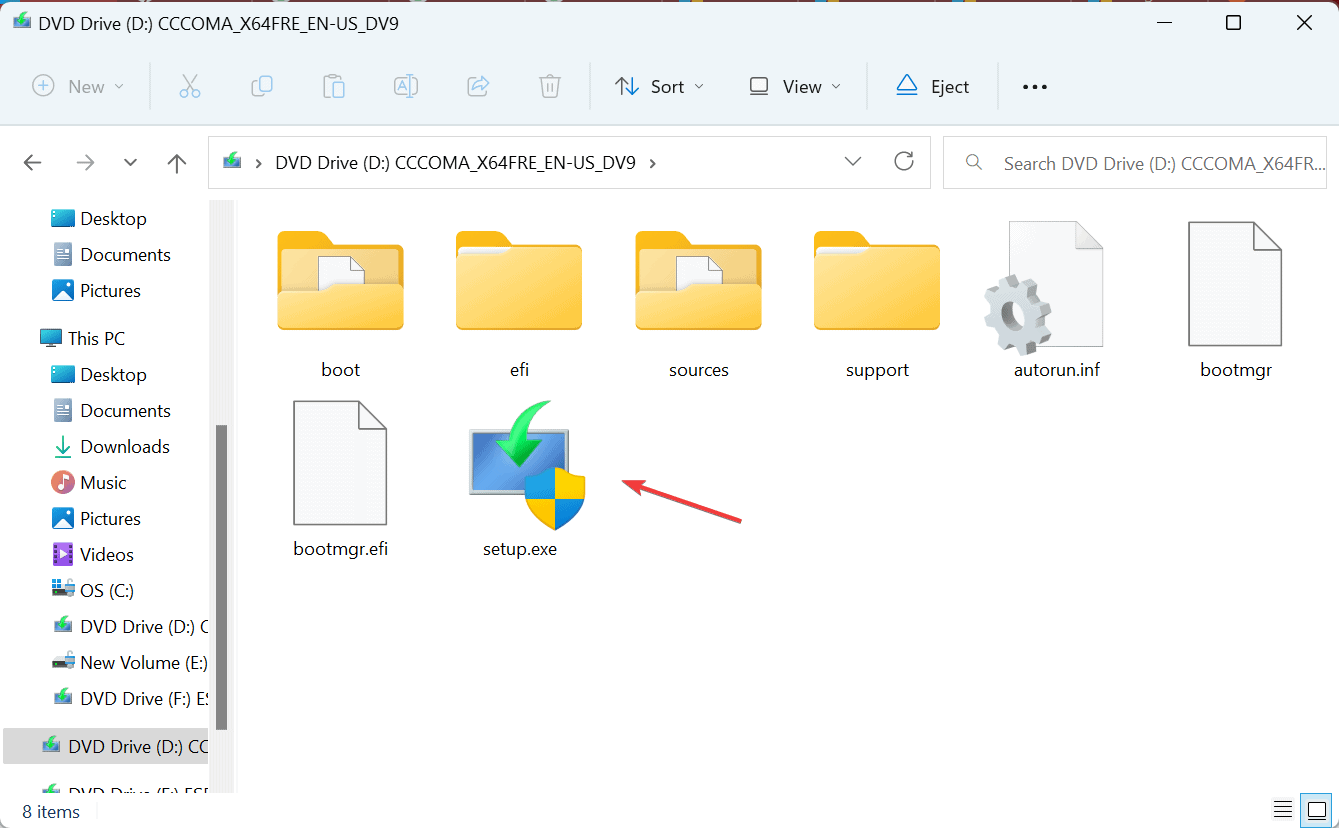
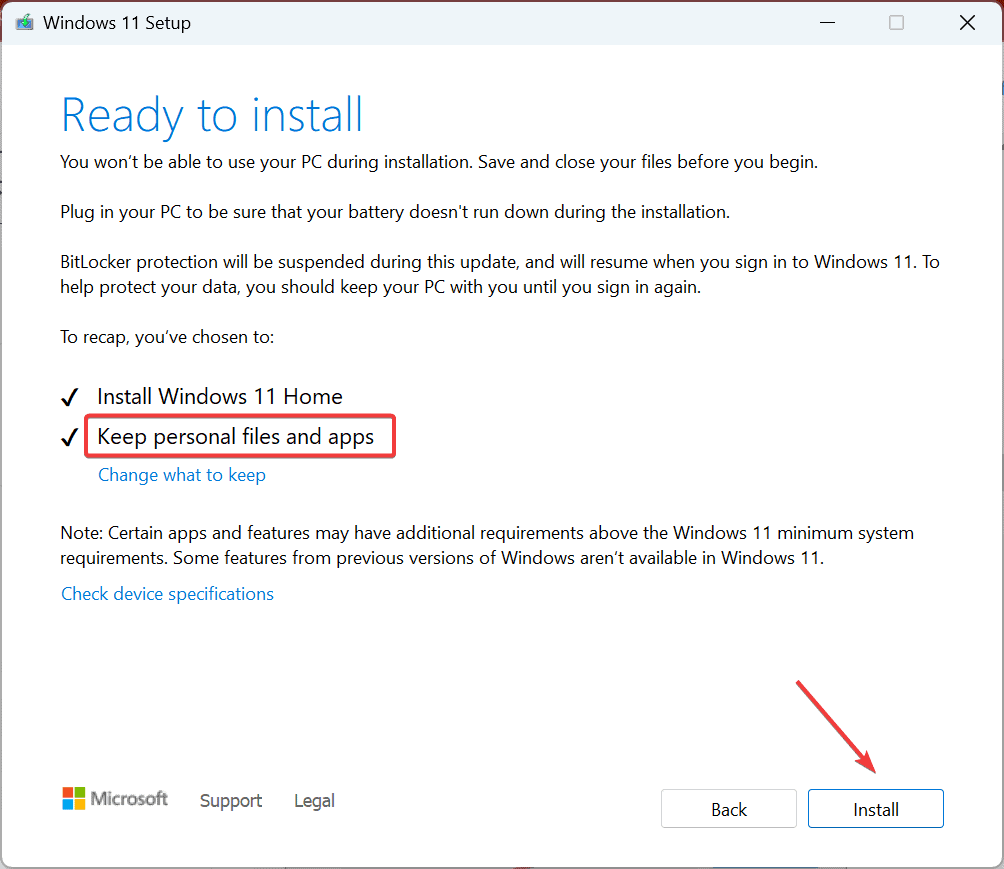
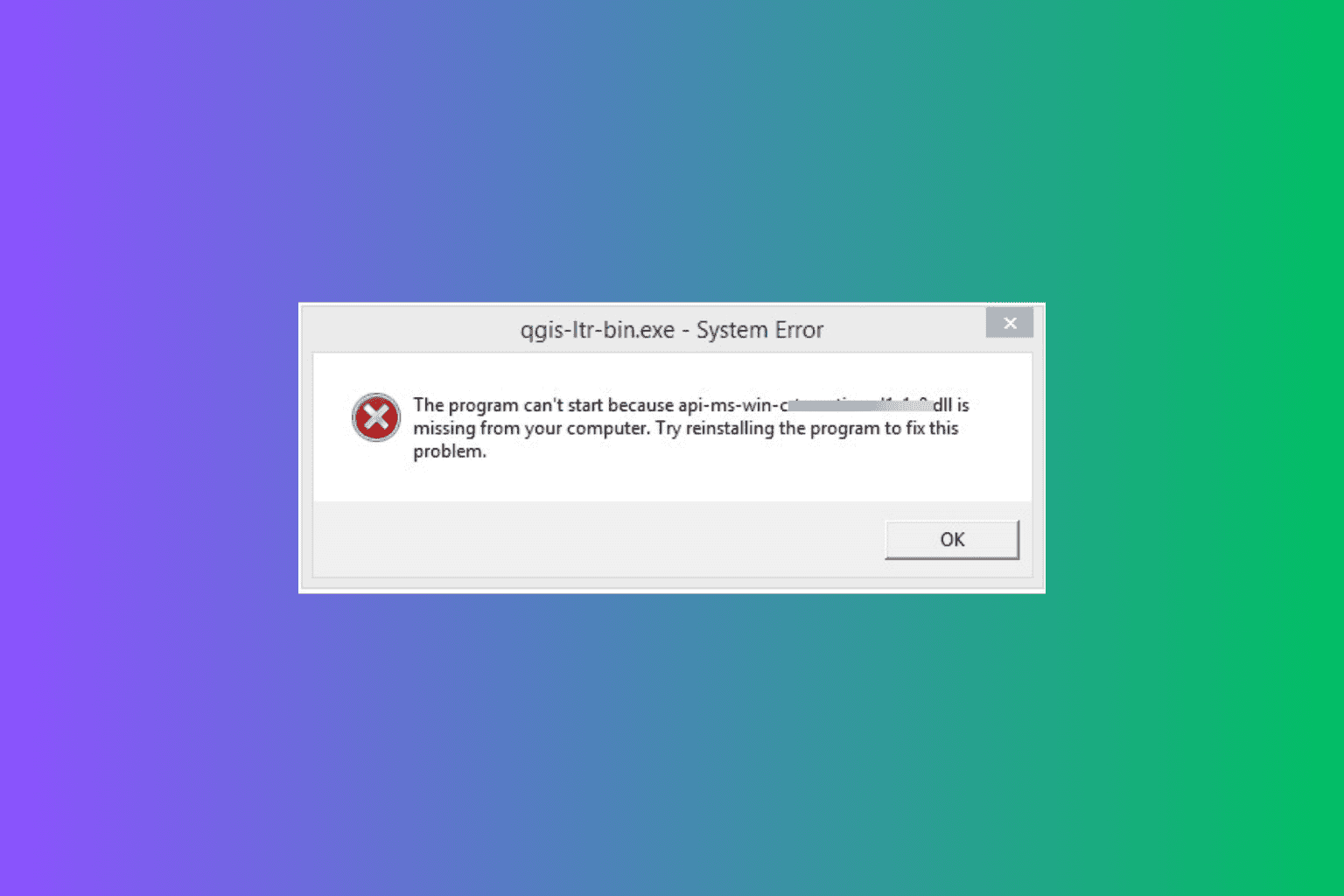
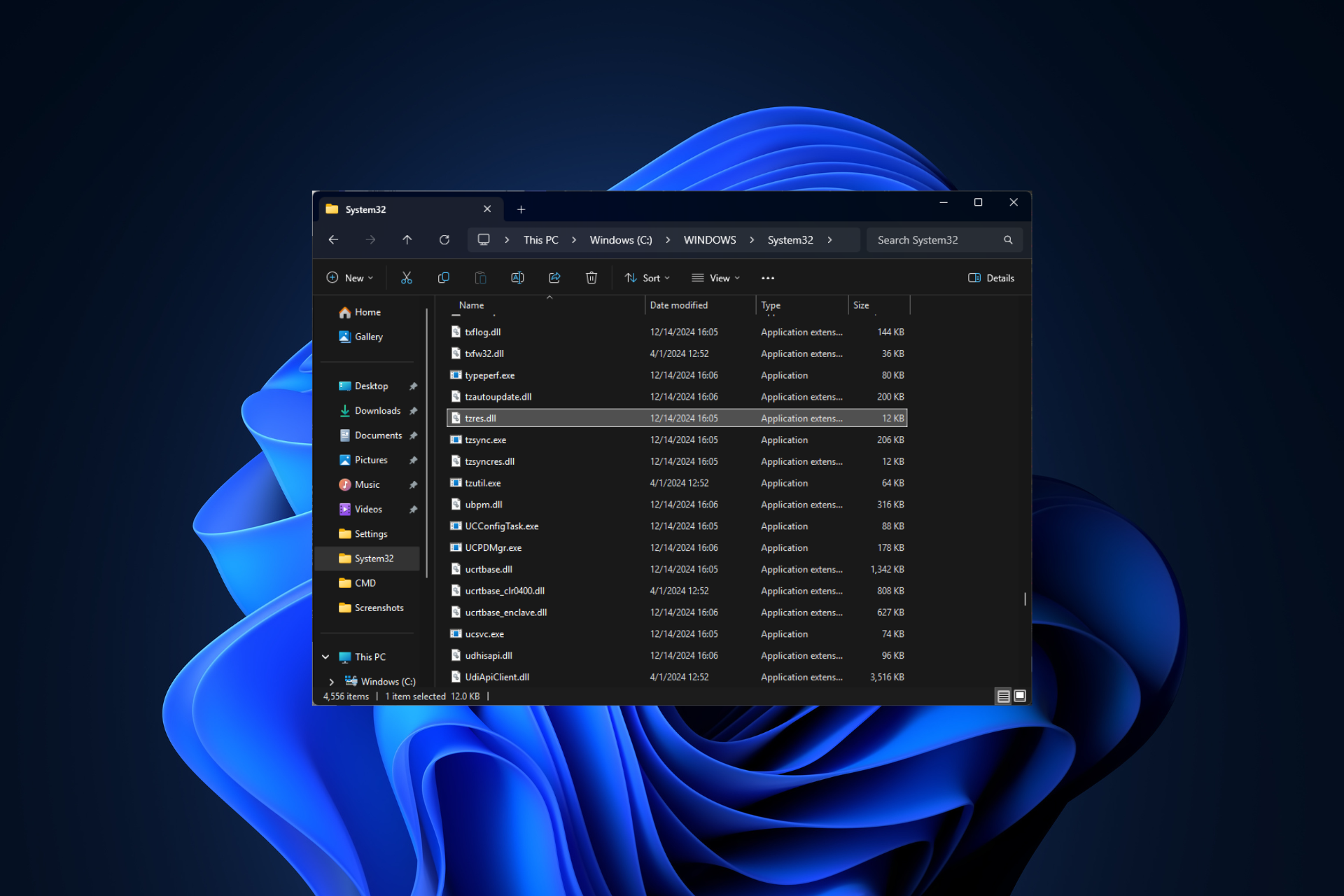






User forum
0 messages