How to Safely Perform a Clean Boot on Windows 11
An easy way to identify & fix software conflicts
3 min. read
Updated on
Read our disclosure page to find out how can you help Windows Report sustain the editorial team. Read more
Key notes
- Clean boot can help you troubleshoot performance issues, including slow boot time and CPU usage.
- To perform it on Windows 11, you can use the Run window or search bar to open the System Configuration window and disable third-party services and startup items.
- Continue reading to know the entire process.

A clean boot on Windows 11 is a method in which your Windows boots up with a minimal set of drivers and essential startup programs to help you identify if a background program is interfering with your app.
In this guide, we will discuss step-by-step instructions to restart your Windows 11 computer in a clean boot environment.
Some of the benefits of performing a clean boot on Windows 11 are:
- Determine & troubleshoot software conflicts.
- Fixes performance issues like slow boot, high CPU usage, and frequent crashes.
- Identifies and fixes startup problems
- Stops unnecessary programs from running in the background and consuming system resources.
- Helps improve security & stability.
How can I do a clean boot on Windows 11?
- Press Windows + R to open the Run dialog box.
- Type msconfig and click OK to open System Configuration.
- On the System Configuration window, go to the Services tab, place a checkmark next to Hide all Microsoft services, and click Disable all. This will ensure only non-Microsoft services are disabled.
- Switch to the Startup tab and click the Open Task Manager link.
- On the Task Manager window, for each Enabled item, select them and click Disable. Remember all the startup items you have disabled; so that you can turn them back on later.
- Close Task Manager.
- On the System Configuration window, click Apply, then OK.
- Click Restart to reboot your computer in clean boot on Windows 11.
What is the difference between clean boot and Safe Mode?
When comparing Safe mode vs. Clean boot, they are both diagnostic modes used in Windows to troubleshoot issues. They are similar but used for different purposes.
Safe Mode shuts down everything except the things necessary for Windows to start, including the core services, processes, and essential drivers. It is used for hardware, driver, and software-related issues.
On the other hand, Clean Boot on Windows 11 assumes that Windows is not the problem and doesn’t disable anything related to Windows; it disables third-party services and startup programs to help you identify the root cause of app-related errors.
You can enter safe mode using System Configuration, Boot menu, and Command Prompt; however, you can only access a clean boot environment through System Configuration.
How do I disable clean boot in Windows 11?
To return to normal boot and turn off the clean boot, reverse engineer the above steps and restart your computer.
Remember that you should only boot your PC into this mode when you want to troubleshoot performance issues or software conflicts and for a short period.
Also, don’t forget to boot your system back to normal startup to enjoy the full functionality of your Windows computer.
If you discover the problem is not related to third-party software but a Windows issue, you must enter the Recovery mode to troubleshoot further.
Do you know any other method for entering a clean boot environment? Feel free to mention it in the comments section below. We will add it to the guide.

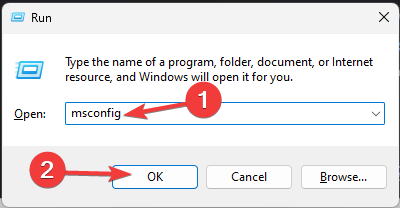
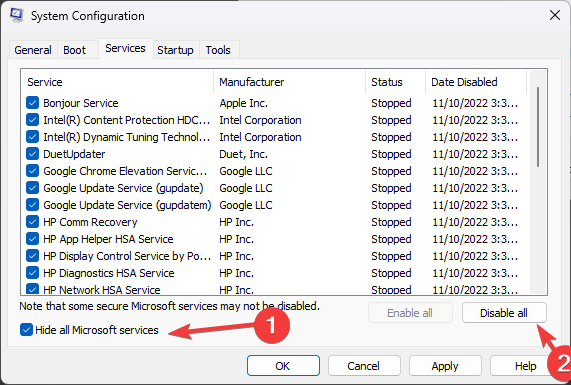
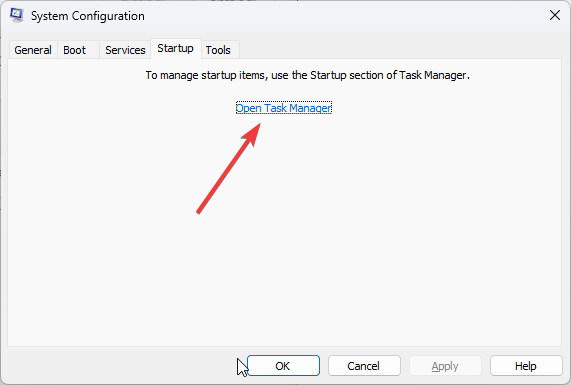
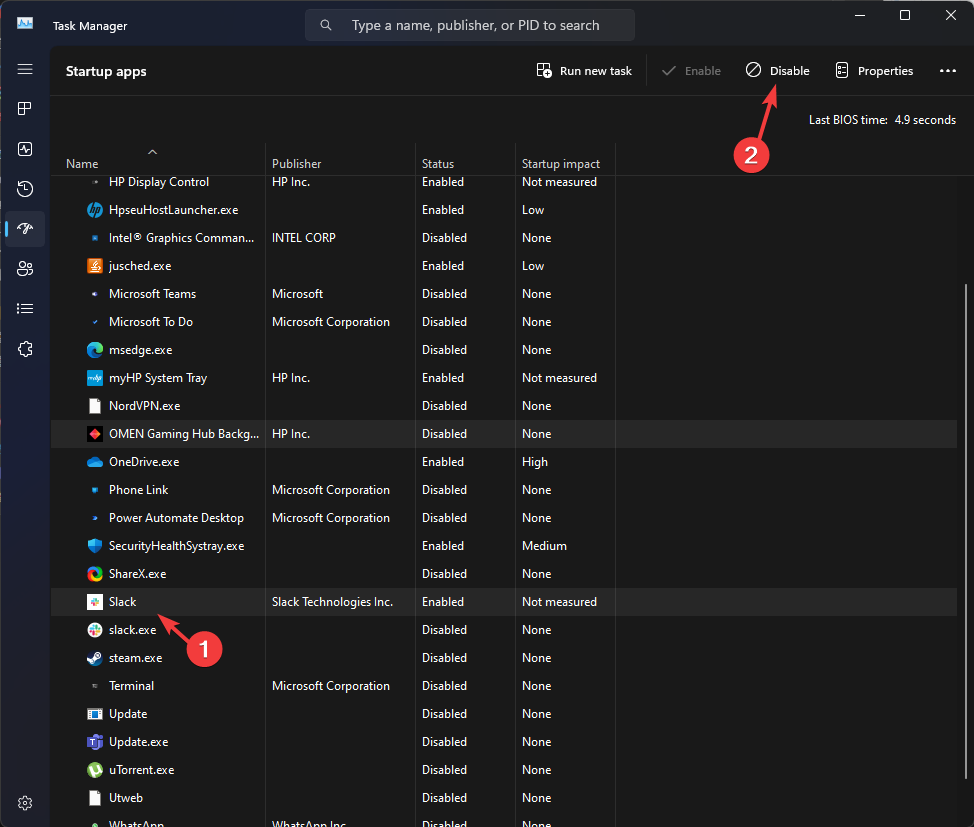
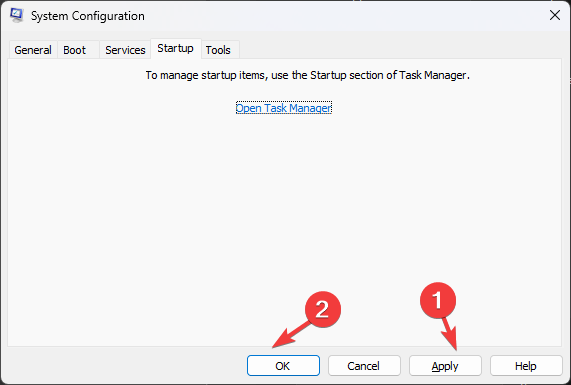
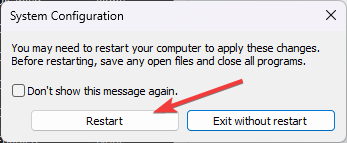





User forum
0 messages