Easy Tips to Get Your Canon Printer to Be Encrypted
Encrypted printing helps protect confidential documents
3 min. read
Updated on
Read our disclosure page to find out how can you help Windows Report sustain the editorial team. Read more
Key notes
- Users of Canon printers have requested to know how to reset their printers when the credentials have expired or when the Printer fails to encrypt.
- One of the things to do as a user is to ensure your printer's firmware stays up-to-date.
- You can read further into the article to know better how to keep your printer encrypted.

Several Canon printer users have registered queries regarding specific errors they come across, such as the Canon printer not being encrypted while making efforts to secure printed information.
Printers are mostly neglected and even overlooked when it comes to security awareness. For the few that note this, Encrypted printing is a significant measure to take note of.
However, what to do when the printer no longer accepts encrypted jobs? Or what to do when encrypted credentials have expired?
This can be a problem and prevent you from printing, but in this article, we’ll discuss how to fix it.
What is encrypted secure print?
An encrypted secure print is a term used for printing tasks, usually those that meet a standard for privacy to prevent the unauthorized use of printed information.
With a secured print, print information is protected until it is released by a user who has access through password or card authentication.
A secure print is kept encrypted during transmission and storage.
How do I get the Canon printer encrypted?
1. Enable secure printing
1. Click on your PC’s Start button.
2. Search for Devices and Printers.
3. Open the printer folder.
4. Right-click your printer icon and select printer properties or Properties from the dialogue box.
5. Click the Device Settings tab and tick to mark the Allow Use of Secured Print check box.
6. Then, click OK.
If you want to ensure your Canon printer is encrypted, you must first enable the secure printing option. This can be easily done via Printer properties within a few clicks.
2. Send secured documents from the computer to the printer
- Open a document and display the Print dialogue box.
- Select your printer, and click on Preferences.
- Next, click on Secured Print, then select Yes in the information Pop-up box screen. (This will enable you to create a username and pin for the secured document)
- You can use the Basic Settings, Page Setup, Finishing, Paper Source, or Quality tabs to specify the print settings on each page.
- Click OK when you are done with the print settings.
- Next, click Print or OK.
- Insert the document name, user name, and PIN.
- Then, click OK.
What does an encrypted job mean on a printer?
Encrypted job is used to mean all print jobs which are readily encrypted but are stored on the disk of the print provider as they await printing.
Is encryption key the same as the password?
An encryption key is not the same as a password. The significant difference between the two is that passwords are humanly created, read, and remembered by a user.
At the same time, a key, on the other hand, is used by the software that implements the algorithm, meaning that it doesn’t have to be readable by a human.
Hopefully, the tips provided in this article will be helpful for you. You can also read through our detailed guide on fixing your printer encryption credentials whenever they expire.
Windows 10/11 users can fix their printer if it fails to respond by following our troubleshooting instructions.
Do not hesitate to use the comments section below for further questions or comments.
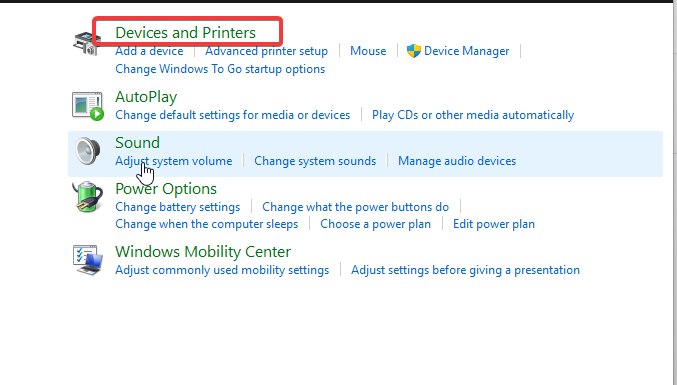
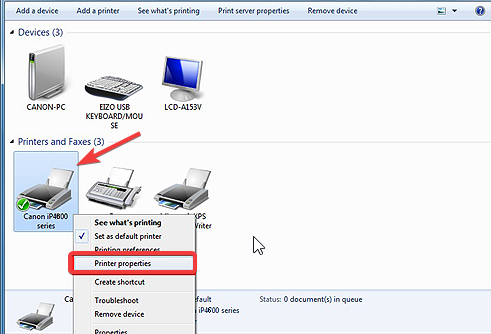
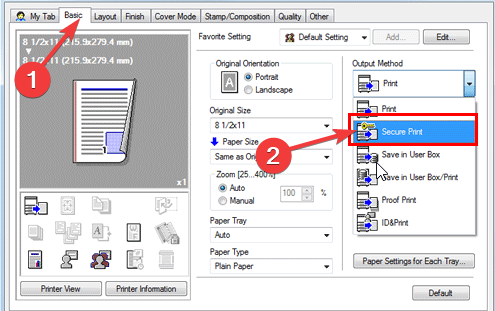
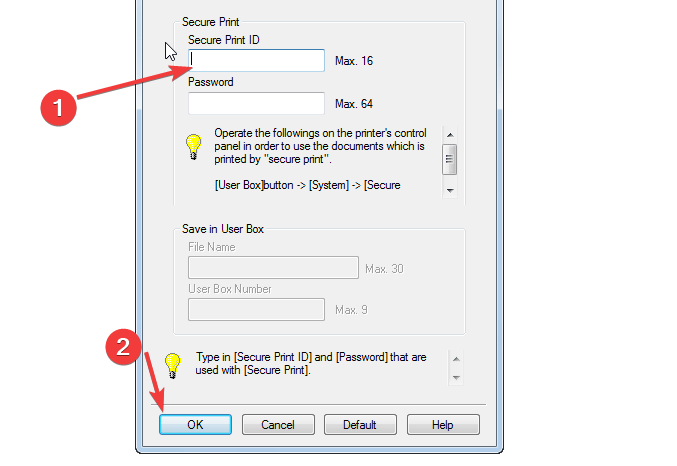









User forum
0 messages