Fix: Printer Not Responding in Windows [Canon, HP, Epson]
Follow our detailed guide to fix printer not responding errors
7 min. read
Updated on
Read our disclosure page to find out how can you help Windows Report sustain the editorial team. Read more
Key notes
- There are times when you may come across an error message that tells you Printer not responding when attempting to print documents.
- To get rid of this error, check your antivirus/firewall and install the latest drivers for your printer.

Are you getting a Printer not responding error when trying to print a document with Windows 10? If so, there are a variety of potential fixes.
It doesn’t matter if you’re no pro. We’re here to help you out, so read on to find out all about them.
What can I do if the printer is not responding?
1. Check your antivirus and firewall
In some cases, the Printer not responding message can appear due to your antivirus or firewall. This usually occurs if you’re using a Wi-Fi or network printer.
To check if your antivirus is the problem, we advise you to disable it temporarily and check if that helps. If not, your next step would be to uninstall your third-party antivirus software.
Once you do that, check if the problem is still there. If removing the antivirus solves the issue, you should definitely consider switching to a different antivirus solution.
There are many great antivirus solutions on the market, and you can analyze them and choose from the most effective antivirus software now.
2. Check all the printer connections
The most obvious thing to check first is the printer’s connections with desktop or laptop to see if they’re all correctly plugged in.
If the printer connects via a USB port, try connecting it with an alternative USB port. For Wi-Fi printers, you’ll need to check that the printer is connected to the correct Wi-Fi network.
For example, it could be that the printer isn’t detecting the correct network name.
3. Update the Printer’s Device Driver
- Open Device Manager. You can do that quickly by pressing Windows Key + X and choosing Device Manager from the list.
- Locate the printer on the list of devices, right-click it, and choose Update driver.
- Now choose Search automatically for updated driver software.
Outdated printer drivers can cause the Printer not responding message to appear. However, you can fix that problem simply by installing the latest drivers for your printer.
The simplest way to do that is to use the Device Manager. Windows will try to download a suitable driver for your printer.
If that doesn’t work, you can always download the latest driver directly from the manufacturer’s website.
If you don’t want to manually download the drivers, you can use dedicated software to automatically download the missing drivers.
4. Run the Printer Troubleshooter in Windows 10
- Press Windows Key + I to open the Settings app.
- When the Settings app opens, go to the Update & Security section.
- Choose Troubleshoot from the menu on the left. Select Printer in the right pane, and click the Run the troubleshooter button.
- Follow the instructions on the screen to complete the troubleshooter.
If you’re getting a Printer not responding message on your PC, you might be able to fix the problem simply by running a troubleshooter on your PC.
Windows 10 has various troubleshooters that can fix common problems, and if you’re having issues with your printer, you just need to run the troubleshooter by performing the above procedure.
After the troubleshooter finishes fixing the problem, the issue should be completely resolved.
5. Make sure the selected Printer is the default one
- First, enter default printer into the Cortana search box and select Change default printer to open the window directly below.
- That window includes a Let Windows manage my default printer option, which you can now switch off if required.
- Now the Devices and Printers tab in Control Panel will include a green tick to highlight your default printer as shown directly below. You can right-click an alternative printer there and select Set as default printer.
You should also check if the printer that isn’t responding is the default one. Note that Windows 10 has a Let Windows manage my default printer option that automatically configures the last printer you printed with as your default one.
You can switch that option off and select your default printer as follows.
6. Check the printer’s Windows 10 compatibility
If you’ve recently upgraded to Windows 10, check if the printer you own is compatible with the platform.
Almost all new printers will certainly be compatible with Windows 10, but older printers might not be.
You can check if a printer is compatible with Windows 10 on the manufacturer’s website.
For example, this page on the Canon site provides printer compatibility details. If you click SELPHY Series on that page, you’ll find that most models in that series are not compatible with Windows 10.
The page also highlights that Canon isn’t issuing Windows 10 device drivers for the Photo Inkjet Series. So look for a similar page on your printer manufacturer’s website.
7. Restart the Print Spooler service
- Press Windows Key + R and enter services.msc. Now press Enter or click OK.
- When the Services window opens, locate and double-click the Print Spooler service.
- When the Properties window opens, set the Startup type to Automatic and click the Start button to start the service. If the service is running, click the Stop button, wait for a couple of moments and then click the Start button.
- After doing that, save changes.
In order to print, Windows relies on Print Spooler service, but sometimes certain issues with this service can occur.
These issues can lead to a Printer not responding message and other similar problems. However, you can fix this issue by doing as described above.
Once you restart this service, the problem should be completely resolved and everything will start working again.
Several users are recommending completely stopping this service and then deleting the files associated with it. Stopping the service is simple, and you can do it right from the Services window.
Once you disable the service, go to the C:WindowsSystem32spoolPRINTERS directory and delete all files from them. After doing that, start the service once again and check if the issue is still there.
8. Make sure that your printer is properly configured
- Open Control Panel and go to the Devices and Printers section.
- Locate your printer on the list, right-click it, and choose Printer properties.
- Go to the Ports tab. Now make sure that the proper port is selected. After doing that, click Apply and OK to save changes.
According to users, the Printer not responding message can appear if your printer isn’t configured properly.
After making these small adjustments, check if the problem with your printer is resolved.
9. Install the latest updates
If you’re getting Printer not responding message on your PC, the issue might be a missing update.
Sometimes there might be certain glitches on your system, and in order to remove them, you need to install the latest updates.
Microsoft is frequently releasing new updates, and Windows usually downloads these updates automatically.
However, sometimes you might miss an update or two, but you can always install them manually. Windows will now check for available updates and download them in the background.
Once the updates are downloaded, restart your PC to install them. After updating your PC, the issue should be completely resolved.
Now you should be able to get the printer responding and printing again. However, if not you can always check out other Windows Report articles that provide further printer fixes.
We also recommend taking charge and managing your device and printer settings for optimized performance.
As you’ve seen above, the Printer not responding message can cause certain issues on your PC and prevent you from printing documents.
However, the solutions previously detailed may be used to fix any of these problems reported by users:
- Printer not responding Canon, HP, Epson, Samsung – This problem can appear with any printer brand, and if you encounter it, be sure to try some of our solutions.
- Canon printer not responding to PC, computer – This issue may occur if your drivers are out of date. Simply update your printer drivers and check if that solves the issue on your PC.
- Wireless printer not responding – This problem sometimes appears if you’re using a wireless printer on your PC. Temporarily disable your antivirus/firewall and check if that helps.
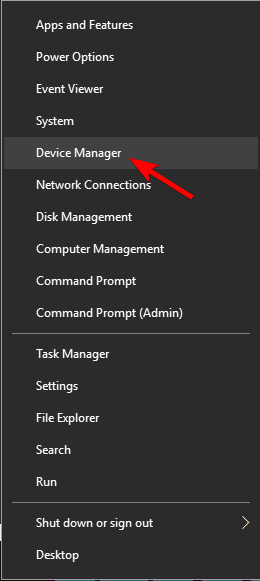
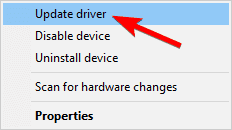
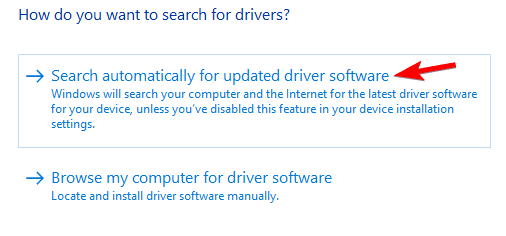
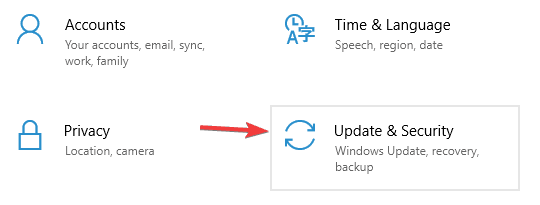
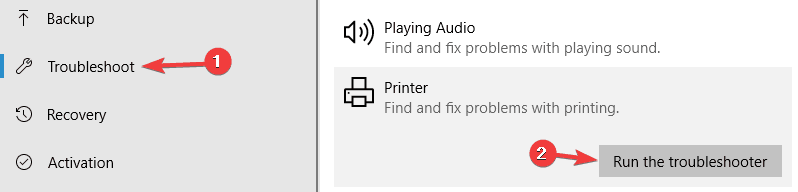
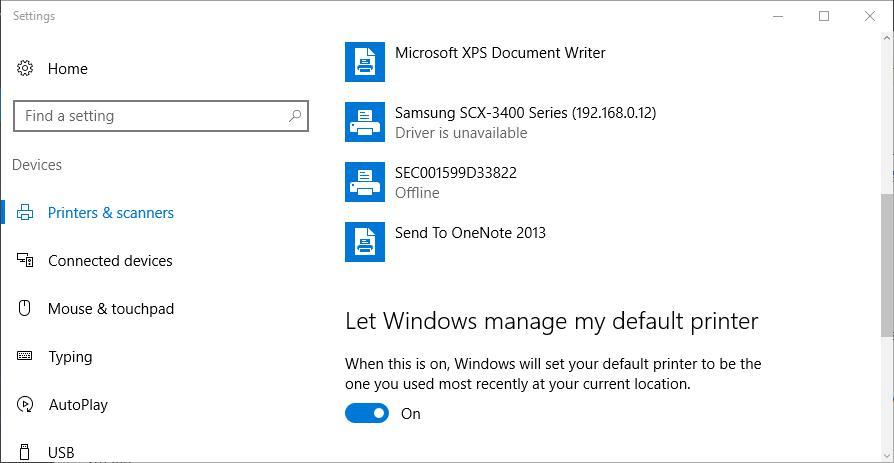
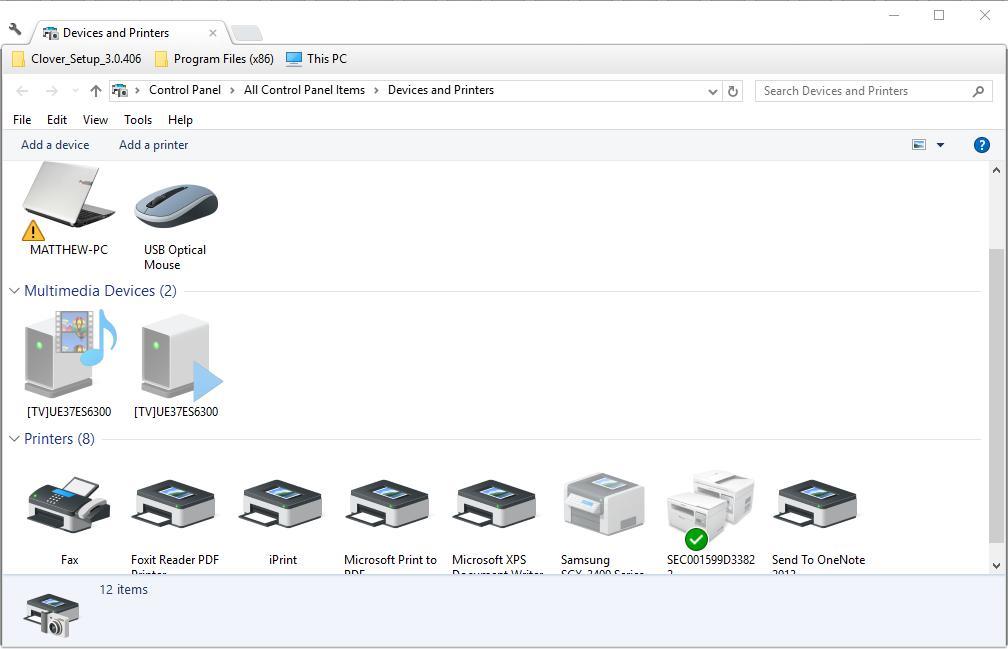

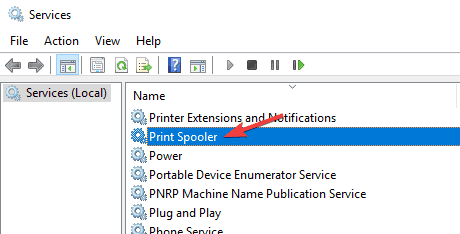

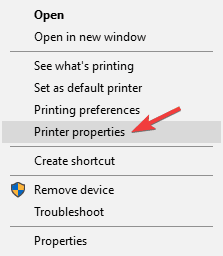
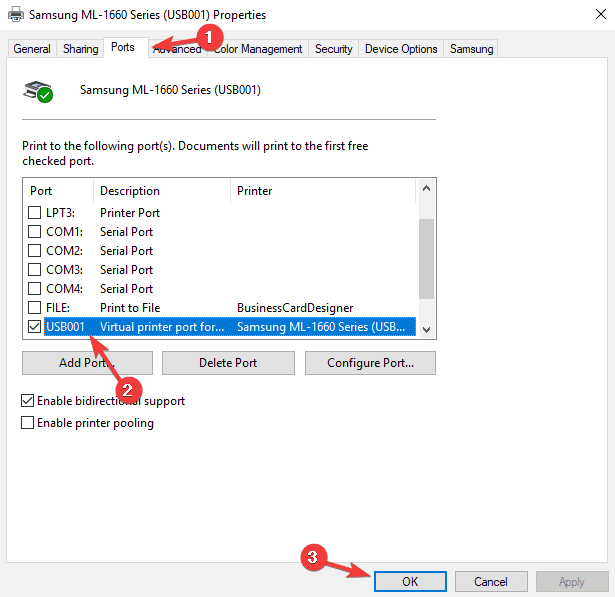









User forum
0 messages