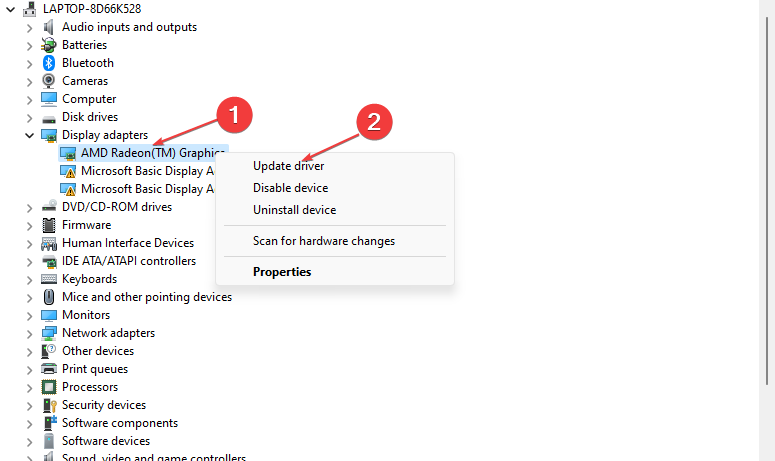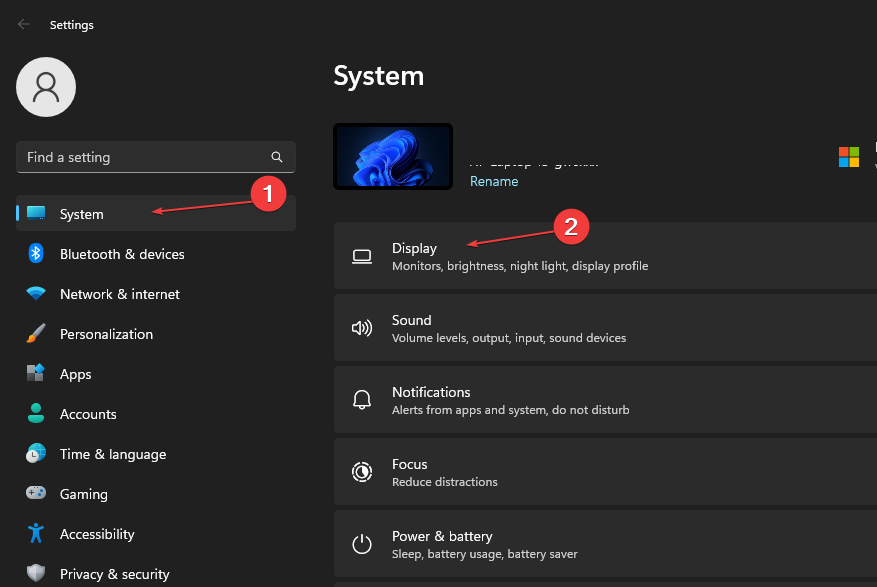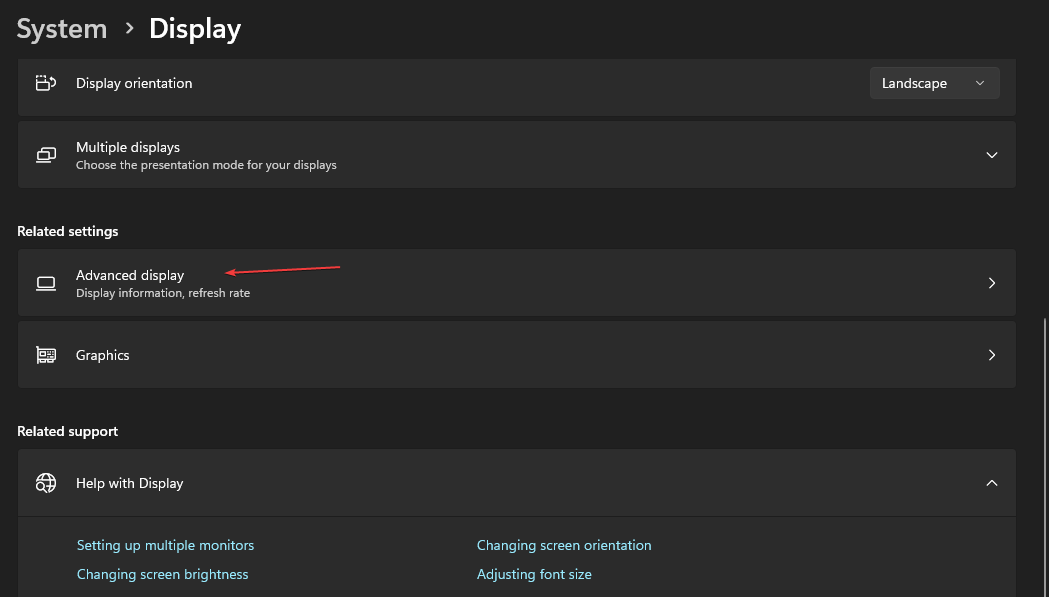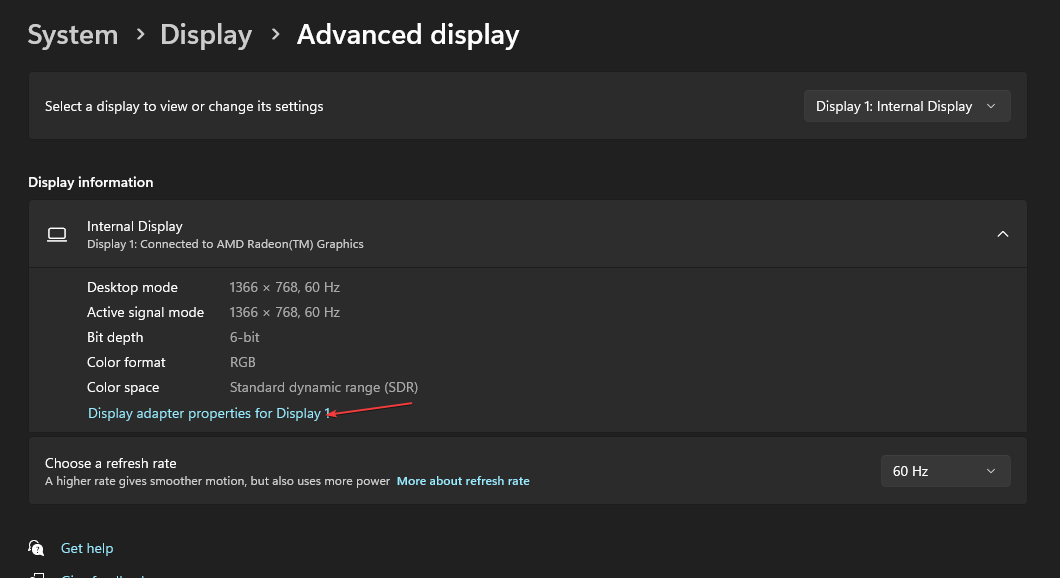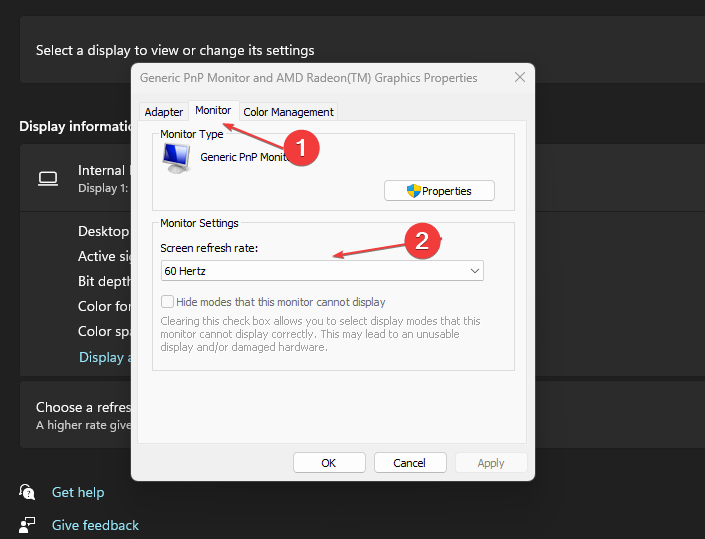Can't Change Your Monitor Refresh Rate? How to Force It
Outdated drivers are often causing this issue
4 min. read
Updated on
Read our disclosure page to find out how can you help Windows Report sustain the editorial team Read more
Key notes
- Ensure you’re connecting your monitor with the right display cable.
- Update your graphics card if you can’t change your monitor refresh rate.
- Make sure that your monitor is capable of running the desired refresh rate.
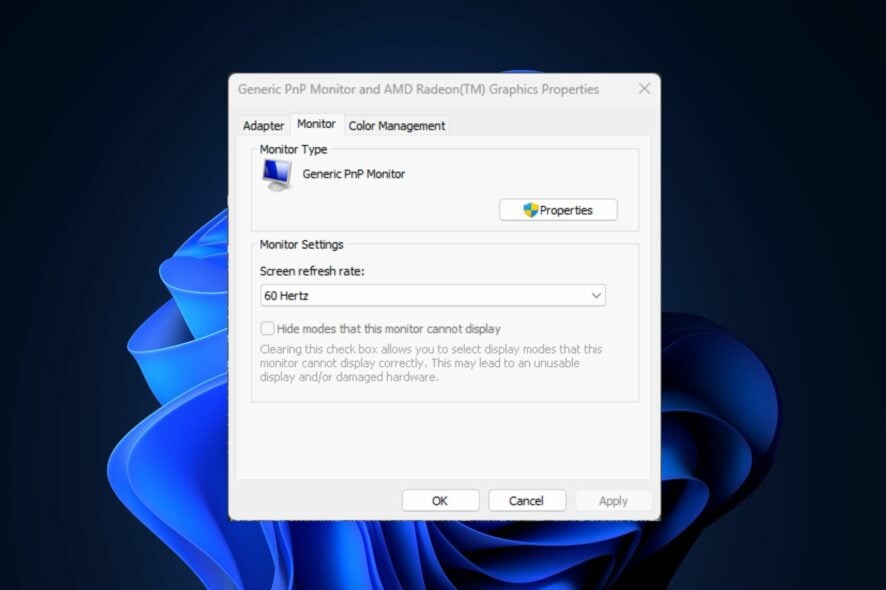
In some cases, Windows users have reported that they cannot change their refresh rate, which prevents them from maximizing their PC’s display capabilities. If you need help changing your monitor’s refresh rate, this article will provide the steps to help you if you can’t change the monitor refresh rate on Windows 10.
Why can’t I change the monitor refresh rate?
The following are some of the common reasons why you can’t change the monitor refresh rate on Windows 10:
- Outdated/Incompatible drivers – If your system runs an incompatible version of your graphics card, you might need help to change your monitor refresh rate.
- Incompatible display cable – If the display cable is faulty or incompatible, you might be unable to change the refresh rate on your monitor.
- Incompatible monitor – If you’re trying to max out your refresh rate, your monitor must be capable of running the desired rate.
- Wrong display configurations – If your PC’s display isn’t correctly configured, you’ll find it hard to change the refresh rate of your PC.
Now that we know why this happens, let’s apply the solutions below to fix it.
What can I do If I can’t change the monitor refresh rate?
Before we proceed with more advanced troubleshooting techniques, here are some quick fixes you can attempt:
- Make sure you are using the right cable for the specifications of your monitor and PC. For instance, if you are using DVI, you need a dual-link DVI cable to use 144 Hz.
- If you use a USB monitor, connect it to a USB 3.0 port.
- Change your display cable or try the monitor on another PC.
- Check to see if your monitor supports the required refresh rate. You can do this by searching for your monitor’s specs online.
- Make sure you install all the pending Windows updates.
If those quick fixes couldn’t resolve the error, here are a couple of advanced solutions you can attempt:
1. Update your graphics card driver
- Press the Windows key + S, type in Device Manager, and hit Enter.
- In the Device Manager window, locate and click on the Display adapters tab. Select your graphics card, right-click, and select Update driver.
- In the next popup window, select Search automatically for updated driver software.
- Close the Device Manager window and restart your PC.
Alternatively, you can download the graphics card, i.e., Nvidia or Intel, from the manufacturer’s official website and install it manually.
If none of the methods mentioned above doesn’t suit your expertise, you can try third-party software to download the latest driver versions from its database automatically.
⇒ Get PC HelpSoft Driver Updater
2. Change your adapter settings
- Press the Windows key + I to open the Settings app.
- Click on System, and navigate to the Display tab.
- On the right pane, scroll down and select Advanced Display Settings.
- In the next window, click on Display adapter properties for Display 1.
- In the properties window, navigate to the Monitor tab. Under the Monitor Settings, click on the Screen refresh rate drop-down menu and select your desired refresh rate.
- Click OK, and close the Settings app.
If you’ve been unable to change the refresh rate on your PC, you’ll find it hard to play games optimally. Games are graphics intensive, and some require the highest system configurations. Even more, some of you might be wondering: Is variable refresh rate good for gaming? Rest assured that you’ll find the answer in our dedicated guide.
This can be a big problem, especially if your monitor is stuck at 60Hz on Windows 11, and you can’t fully utilize your GPU.
You might also be interested in reading our guide on how to enable dynamic refresh rate in Windows 11.
Luckily, with the steps listed above, you should be able to change your PC’s refresh rate.