How to Set Opera GX as Default Browser on Your PC
The best way is to use the Make Default option in the browser settings
2 min. read
Updated on
Read our disclosure page to find out how can you help Windows Report sustain the editorial team. Read more

Opera GX is one of the best gaming and all-purpose browser. Here’s how to set Opera GX the default browser on your Windows machine.
How can I set Opera GX as default browser?
1. Click Opera’s Make Default option
- Launch Opera.
- Click the O at the top left of Opera and select the Settings option.
- Scroll down to the Make opera the default browser option and click the Make default button.
2. Try selecting Opera GX by link type
- First, press the Windows key + I hotkey, which will open Settings.
- Next, select Apps, then choose Default apps.
- Scroll down and click on Choose default apps by link type.
- Then click the HTTP and HTTPS protocols there, and select Opera GX as default.
After you change the default settings, any HTTP or HTTPS link will be opened by default with the Opera GX browser. You may also do that by choosing Choose defaults by file type and find http and https on the list.
3. Reinstall Opera
- Click the Start button and go to Settings.
- Select Apps, and click on Installed apps.
- Look for all the Opera versions installed, click on them, and select Uninstall.
- Go to the Opera GX dedicated webpage and hit the Download Opera GX button.
- Run the installer and install the correct version for your system. Also, install the browser for all users of the Windows device and select the option to make it default.
Many users reported that they can’t set Opera as the default browser on Windows 11, and this isn’t uncommon since Windows 11 works differently than 10.
To see how to overcome this, we have a great guide on how to change the default browser on Windows 11, so don’t miss it.
Feel free to use the comments section below for any other questions or suggestions.




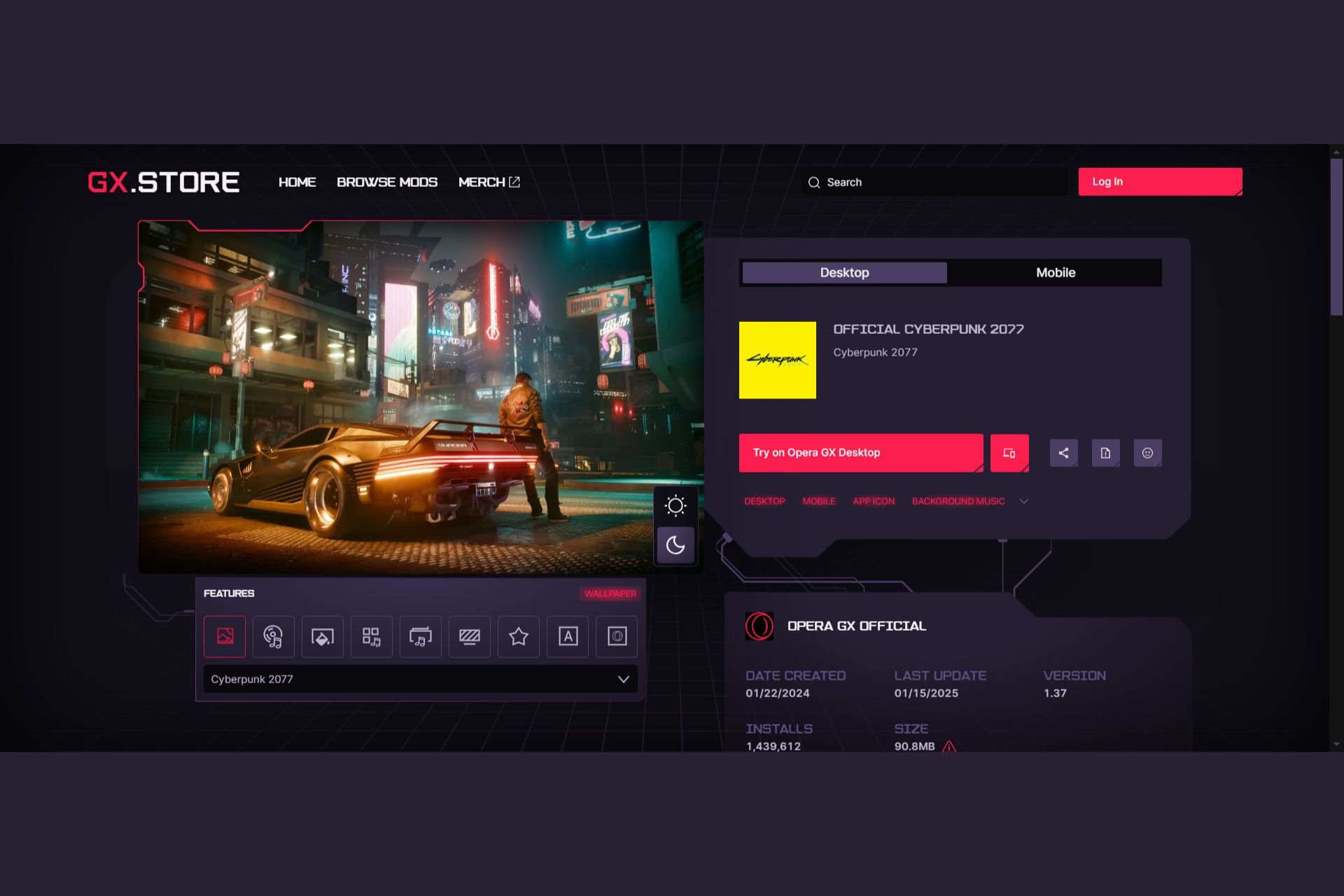
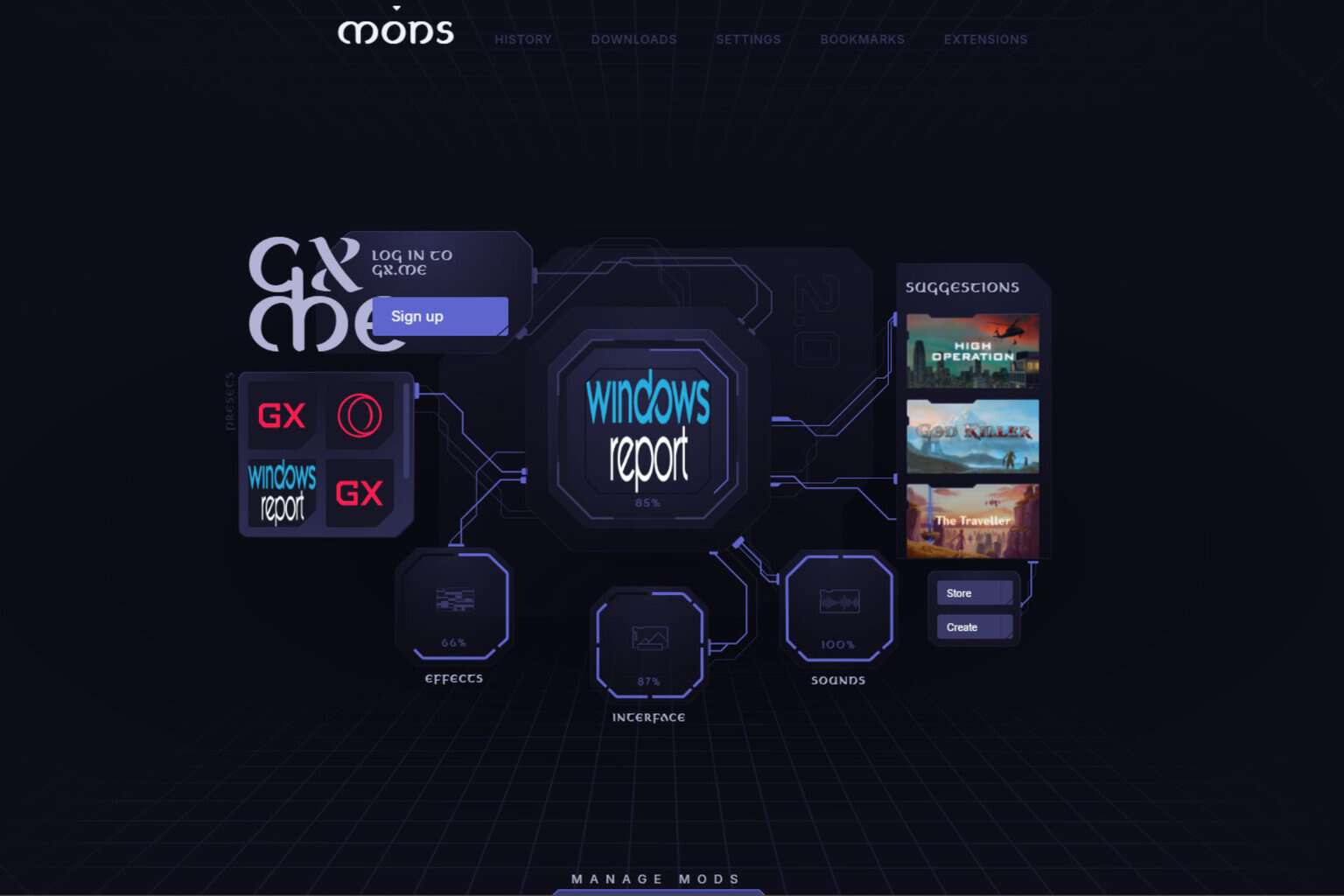

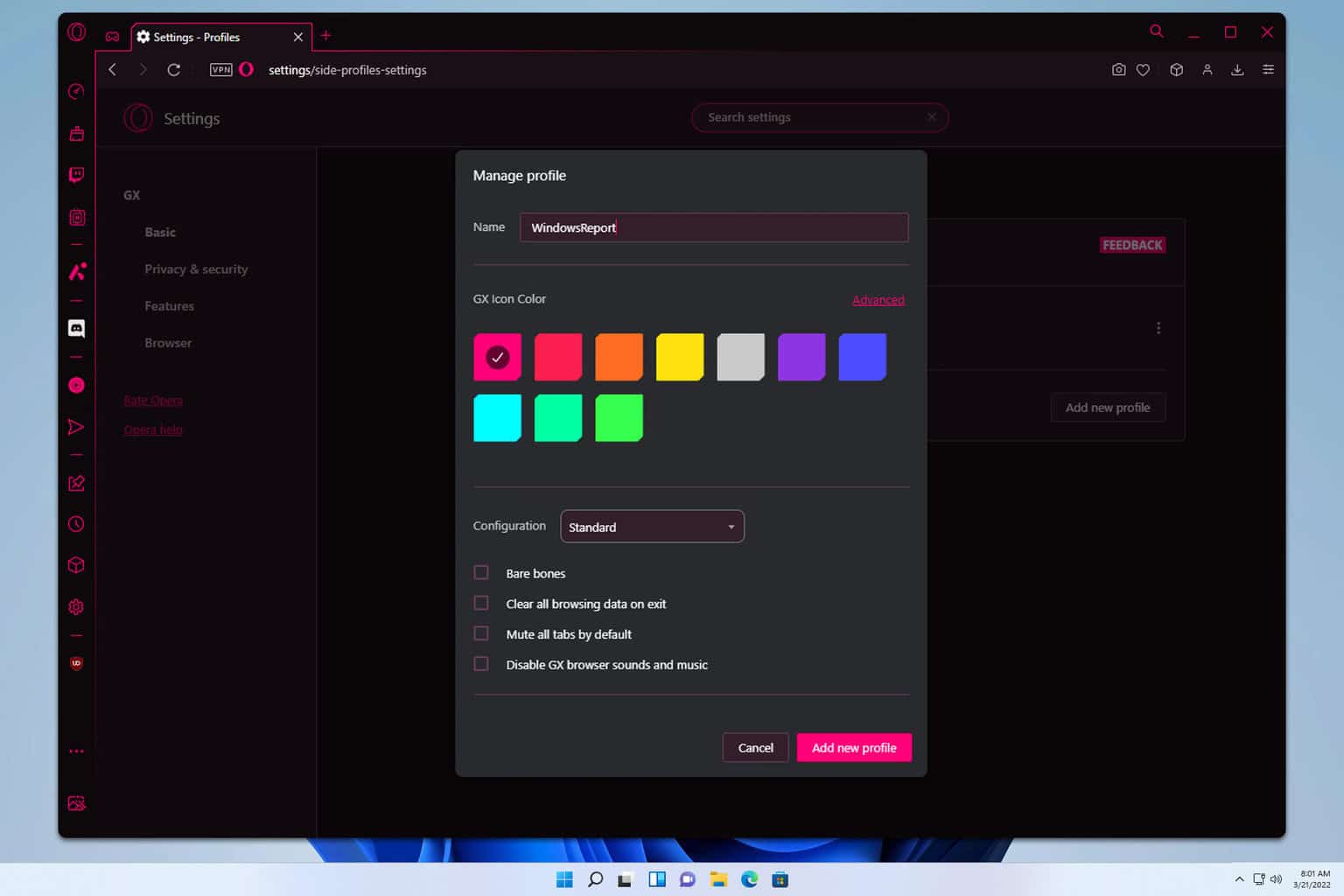
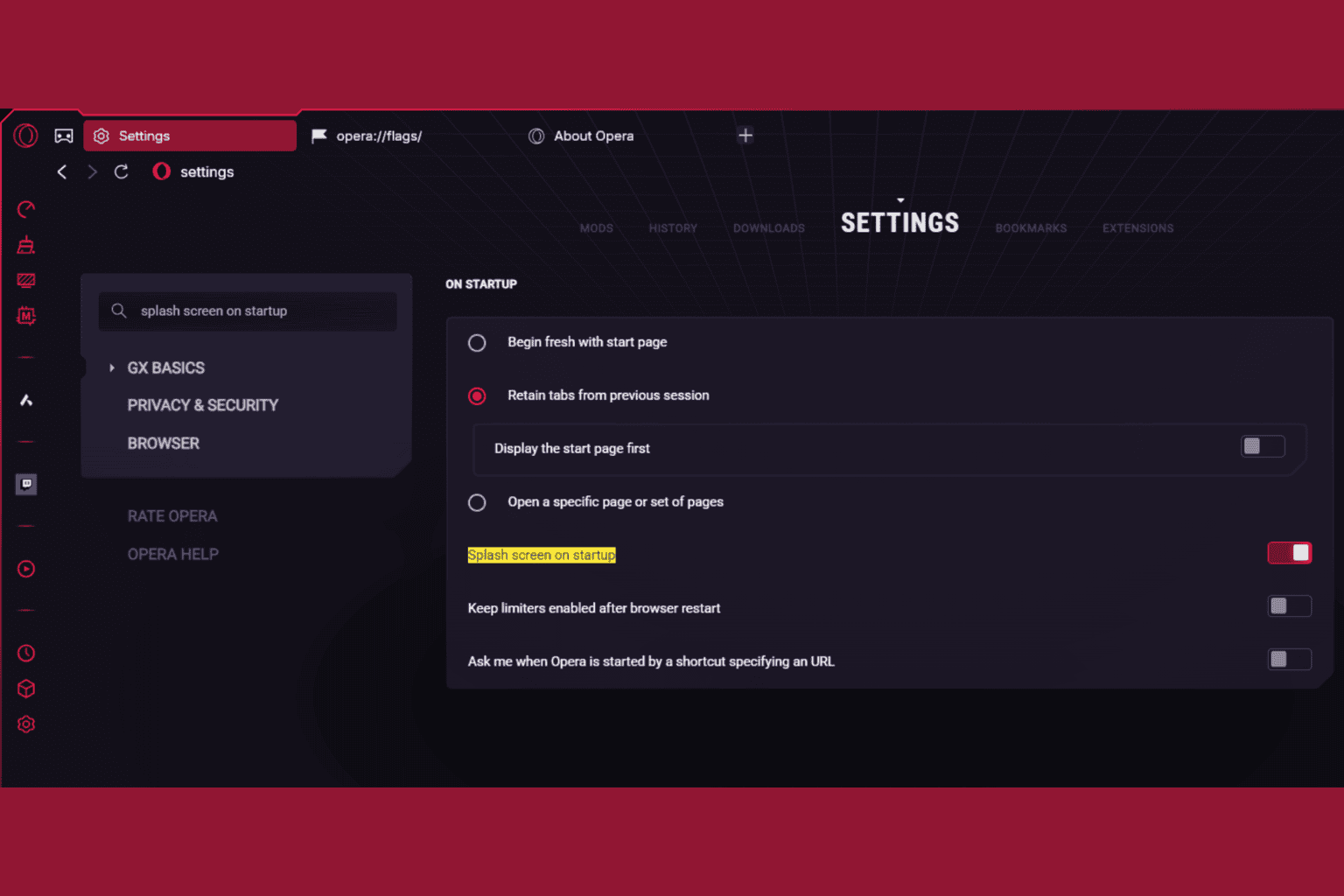
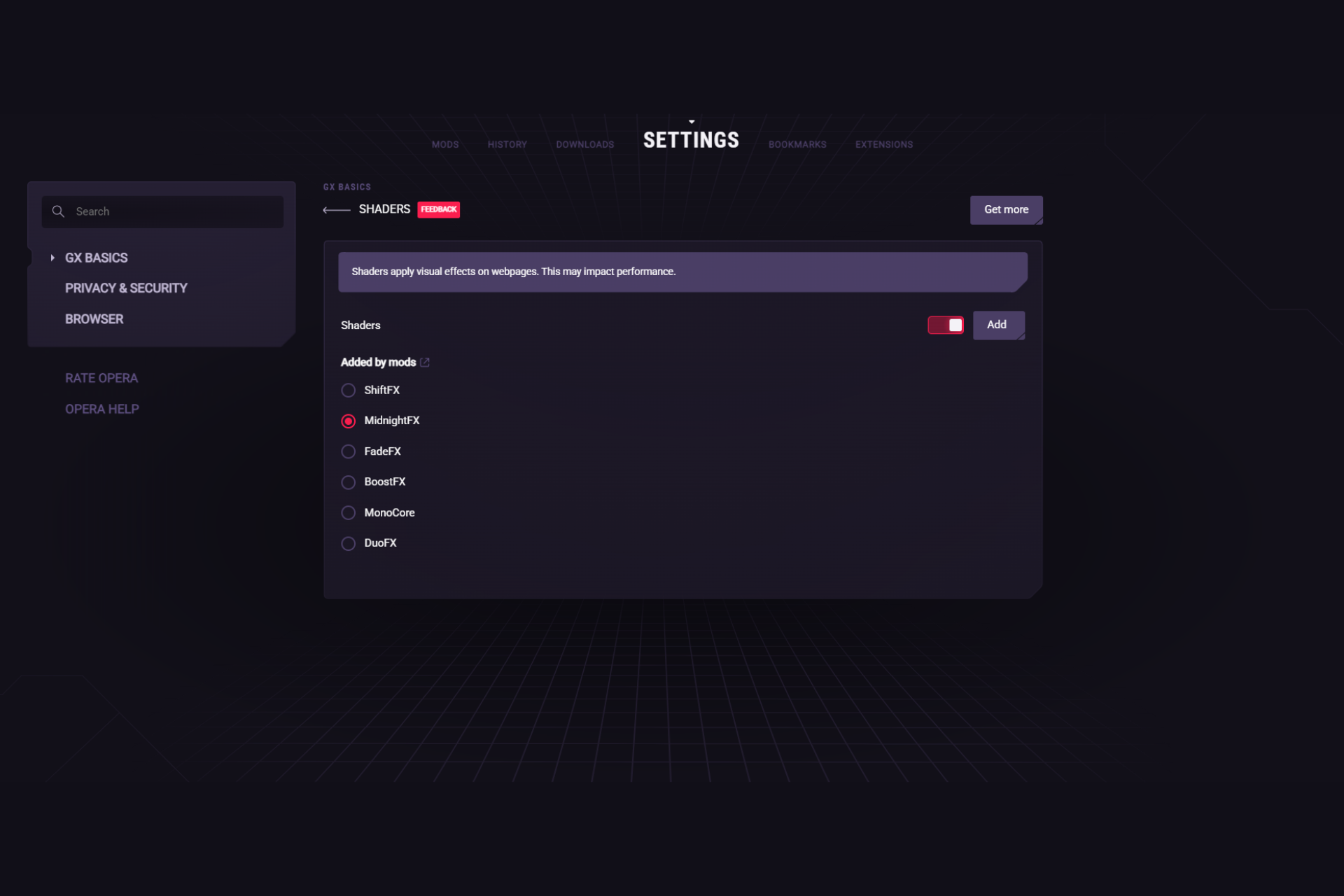
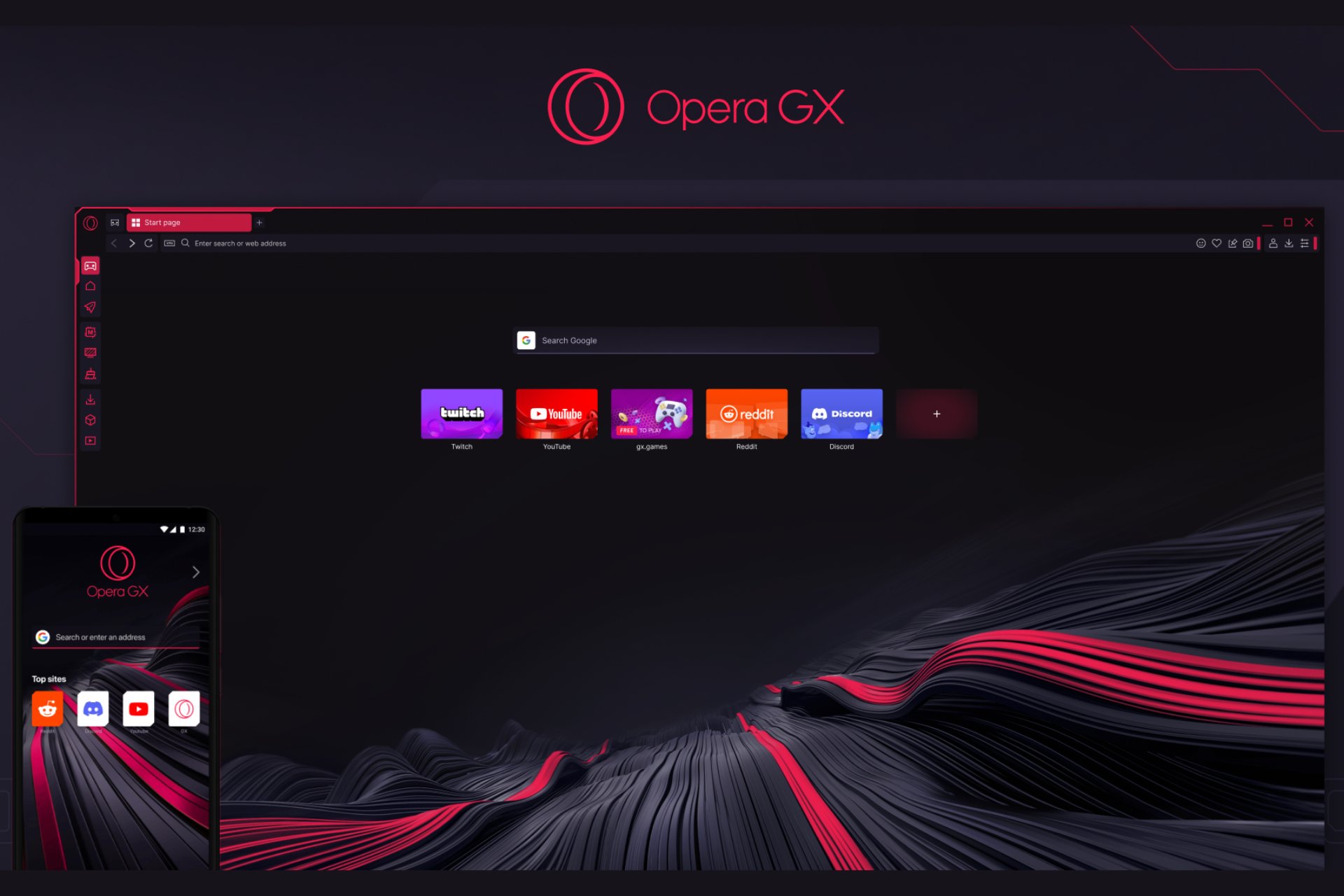
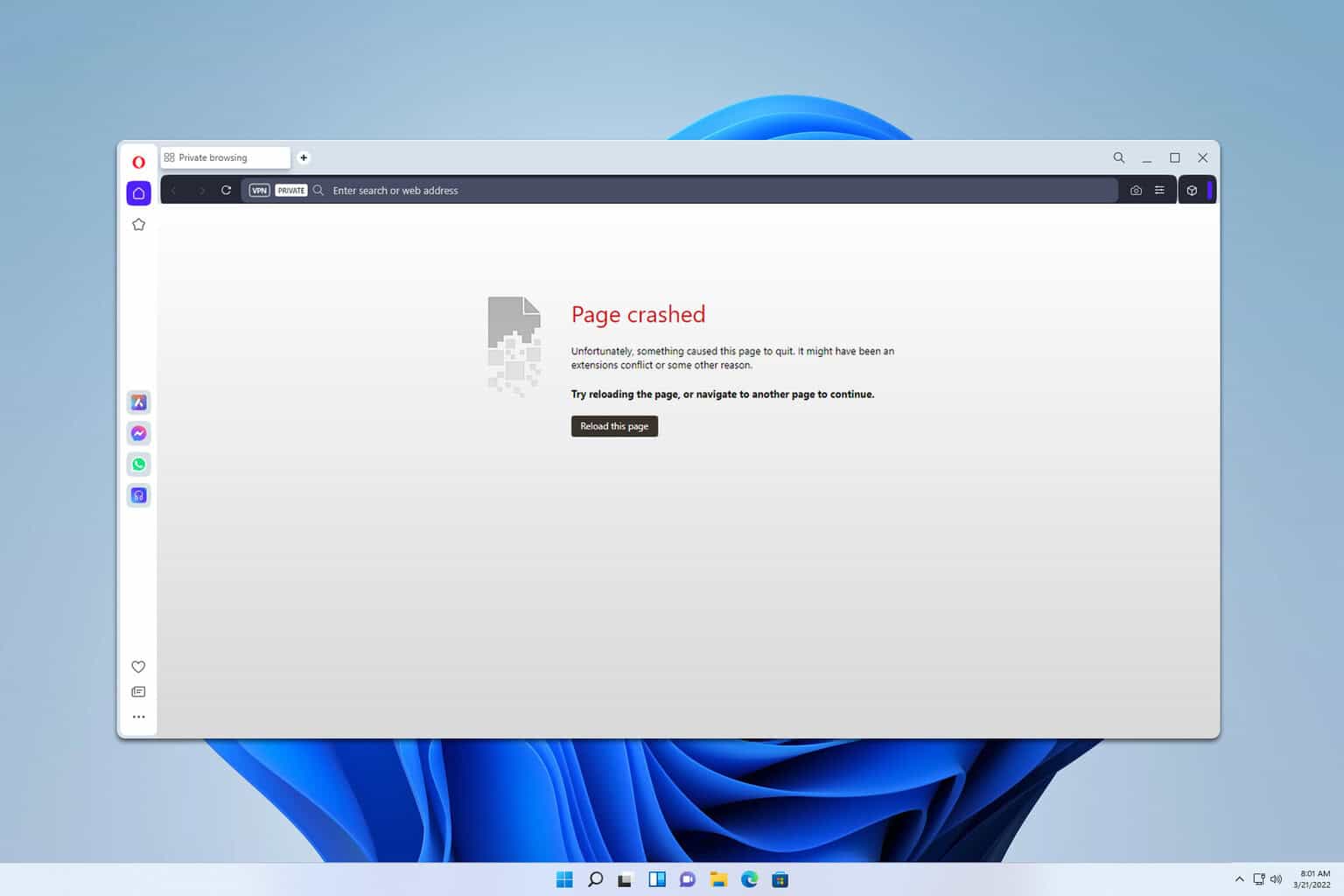
User forum
0 messages