FIX: Can't Switch Between Programs (Alt+Tab) in Windows 10/11
6 min. read
Updated on
Read our disclosure page to find out how can you help Windows Report sustain the editorial team. Read more

Do you have issues while trying to switch between your programs in Windows 10 or Windows 8.1 with your ALT + TAB buttons? Well, you are lucky because after you finish reading this article, you would have fixed your ALT+ TAB issue in the Windows 10 or Windows 8.1 operating system.
Seems that when you have two files of the same kind like a Word document or an Excel document open, you will not be able to switch between them unless you minimize the first file opened. One of the main causes of this issue might be the fact that you installed a third party application that is interfering with your ALT+ TAB feature.
How to I fix ALT+ TAB issues in Windows 10?
1. Change PC settings
- Move the mouse cursor over to the lower right side of the screen.
- From the menu that appears left click or tap on the “Settings” feature.
- Now within the Settings menu you will need to left click or tap on the “Change PC settings”.
- Left click or tap on the “PC and Devices” feature inside the “Change PC settings” window.
- Left click or tap to open the “Corners and Edges” feature.
- Now you will need to search for the “Allow switching between recent apps” and turn it ON.
- Now after you turned on the option above you should reboot your Windows 10 or Windows 8.1 device.
- When the device starts check again if your alt + tab feature works correctly in your Windows operating system.
2. Boot into Safe Mode
In this method, we will try to boot your device into the Safe Mode feature which uses only the minimum requirements for your device to run and see if the alt + tab feature works there. If it works then proceed with method three below.
- Left click or tap on the Power button situated on the log in screen.
- Now keep the “Shift” button pressed down and left click or tap on the “Restart” feature.
- Now if you kept the Shift button pressed down after the device reboots you will have in front of you the “Choose an option” window.
- From the “choose an option” screen left click or tap on the “Troubleshoot” feature.
- Now left click or tap on the “Startup Settings” feature present in the Troubleshoot menu.
- Left click or tap on the “Restart” button after you chose the “Startup Settings” feature.
- Choose the “Safe mode with networking” feature.
- Now it will take you to the log in screen in which you will need to write the administrator account and password.
- Check to see in safe mode if you can switch between programs with the alt + tab features.
- If the feature works read the lines below.
— RELATED: Fix: Can’t Boot Into Safe Mode in Windows 10, Windows 8.1
You can access the Safe Mode with networking feature quicker by going to System Configuration > Boot tab. All you need to do is check the Network option under Boot options, as shown in the screenshot below.
3. Clean boot your computer
By doing the steps below you will power up you device with only the necessary programs at startup and thus seeing which application is causing your alt + tab feature to react in such a way.
- Move the mouse cursor over to the lower right side of the screen.
- From the menu that appears left click or tap on the “Search” feature presented there.
- Write the in the search box the following: “msconfig” without the quotes.
- After the search process has finished left click or tap on the “msconfig” icon.
- Left click or tap on the “Services” tab situated in the upper side of the “System Configuration” window you opened.
- Check the box next to “Hide all Microsoft services” situated in the lower left side of the Services tab.
- Left click or tap on the “Disable All” button next.
- Left click or tap on the “Startup” tab situated in the upper side of the System Configuration window.
- Now in the Startup tab left click or tap on the “Open Task Manager” link.
- Now in Task Manager you will have to left click or tap on the “Startup” tab.
- For all the applications in the list presented you will need to left click on them and then left click or tap on the “Disable” button situated in the lower right side of the screen.
- Now close the Task Manager window.
- You will have to left click or tap on the “OK” button in the “System Configuration” window.
- Restart your Windows 10 or Windows 8.1 device.
- After the device starts if your Alt + Tab feature works correctly, it means that one of the startup applications you disabled previously is causing your device to react in this manner.
Note: You will need to disable the apps one by one and see exactly which app is causing your system to react like this. - To bring back your operating system to normal startup you need to move the mouse cursor over to the lower right side of the screen.
- Left click or tap on the “Search” feature again.
- In the search dialog box write the following: “msconfig” without the quotes.
- Left click or tap on the msconfig icon after the search has finished.
- Left click or tap on the “General” tab situated in the upper side of the window.
- Left click or tap on the “Normal startup” feature.
- Left click or tap on the “Services” tab and uncheck the box next to “Hide all Microsoft services”.
- Now you need to tap or left click on the “Enable all” button.
- Left click or tap on the “Startup” tab.
- Tap or click on the “Open device Manager” link again.
- Now in the list of applications from your Device Manager you can select each application you disabled and left click or tap on the “Enable” button.
- Tap or left click on the “OK” button in the Device Manager window.
- Now you will need to reboot your Windows 8.1 or Windows 10 operating system.
That’s it folks, was it hard? I know that someone with a basic knowledge of the Windows 10 or Windows 8.1 operating systems will be able to do the steps above easily. If you need further assistance regarding this subject, you can use the comments section below to let us know and we will help you further.
Speaking of additional help, if you still can’t use the ALT+TAB key combination, you can also check out our in-depth ALT_ TAB troubleshooting guide for Windows PCs. While the instructions available in this guide apply to both Windows 8.1 and Windows 10, the solutions listed in our in-depth guide are valid for all Windows versions.
RELATED STORIES TO CHECK OUT:
- 5 best free alt tab alternatives for Windows PCs
- Fix slow Alt+Tab while gaming in Windows 10 April Update
- How to fix Battlefield 1 constantly alt-tabbing for processor boost

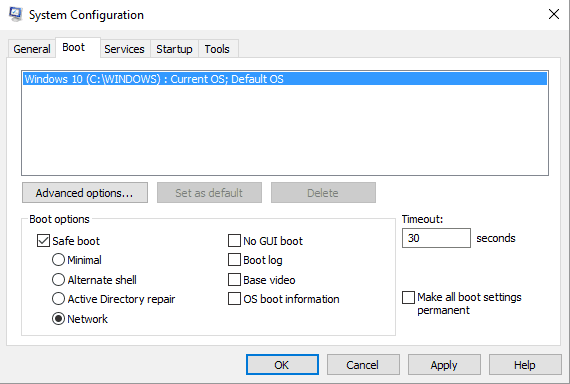
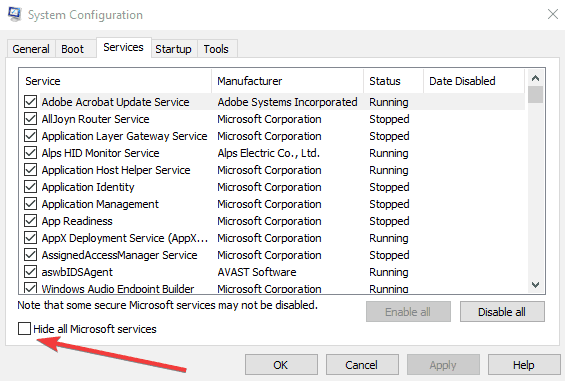









User forum
1 messages