Can't trim PowerPoint videos on PC [Easy Steps]
4 min. read
Updated on
Read our disclosure page to find out how can you help Windows Report sustain the editorial team. Read more
Key notes
- If you can't trim a video in PowerPoint, it is surely a version mismatch problem.
- Make sure your Mac's PowerPoint has the latest version available.
- Check your Microsoft 365 subscription status by following our solutions.
- Sometimes changing some of your Mac PowerPoint settings will easily solve the issue.
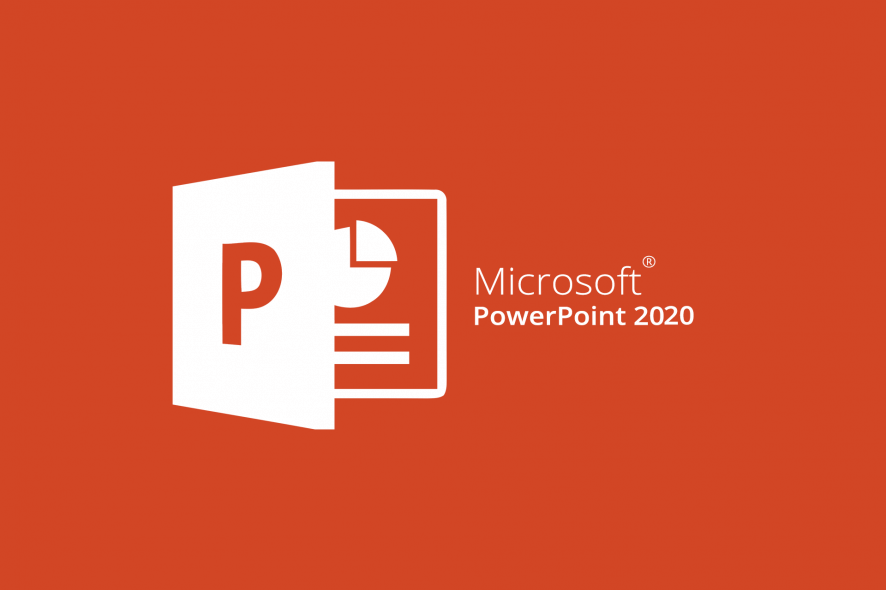
A number of users have reported that they can’t trim video in PowerPoint. This issue can become extremely frustrating in time, especially if you have a large number of projects that include videos.
Here is what one user had to say about this issue on Microsoft Answers forums:
Can’t trim video in PPT 2016.Is my version missing features or something? All the videos and articles i’ve seen about trimming video for PPT 2016 refer to a mythical “(Video Tools) Playback tab” that i don’t have. They say to click on the video and this tab is supposed to appear. It doesn’t. What am i doing wrong? I’m very frustrated.
Many of our readers asked us to help them solve this annoying PowerPoint error on Mac. For this reason, we decided to write this quick guide and save the day.
Please follow all the steps carefully, and after each method try to see if it fixed the issue. Most importantly, do not lose faith and try all of the solutions if needed.
What to if I can’t trim video in PowerPoint?
1. Update PowerPoint on your Mac
- Open up PowerPoint.
- Choose the option Help from the top menu -> select Check for Updates.
- Inside the newly opened window, under the section How would you like updates to be installed? select Automatically Download and Install.
- Click on Check for Updates.
Note: In case you can’t see the Check for Updates button inside the Help menu, download the latest Microsoft AutoUpdate Tool and retry the steps mentioned above.
2. Make sure your Office 365 subscription is active inside the software
- Visit the Services and subscriptions page.
- Sign into your Office 365 account by using the Microsoft account email and password.
- Observe the details under the Services & Subscriptions title.
- If you see a circle arrow it means that subscriptions are set to renew automatically
- If you can’t see any subscription there, it means that is the reason for the above-mentioned error.
- To fix it buy an Office 365 subscription and activate it.
3. Use the Set option (For PP Mac Version)
- Inside PowerPoint -> click on Video Tool.
- In the newly opened window -> click on the Set button -> drag the markers to your desired location -> press Trim.
- This method should trim your video file to the desired size.
Even though This technique applies only to PowerPoint 2016, it allows you to bypass the Trim Video option not being available by using the Video Tool inside PowerPoint instead.
4. Use third-party software
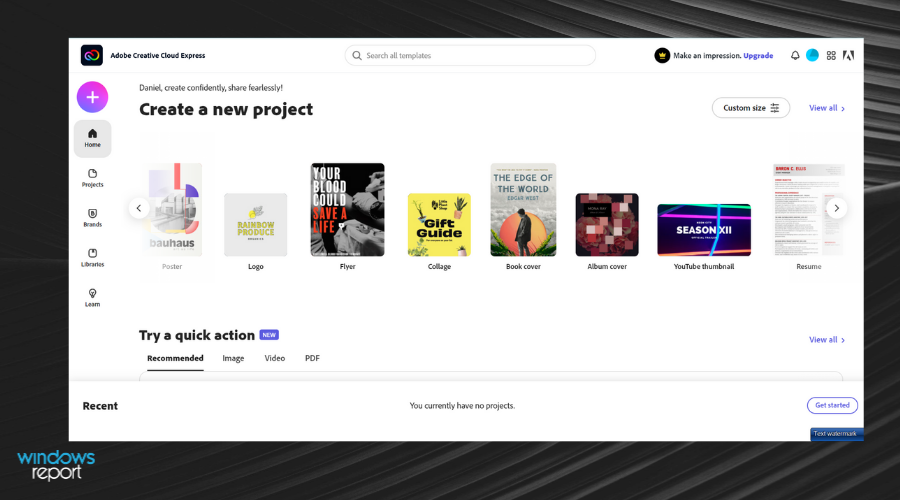
The easiest way to handle any particular issue is to usually go for a third-party tool that is designed to do just that in a fast and efficient manner.
That would be the reasoning behind why we recommend Adobe Creative Cloud Express for your video-trimming needs.
You can use this tool’s trimming feature to easily cut the length of your videos and choose what you need to focus on. The process is so intuitive and you’re able to upload any video from your PC, and then add cut times manually. After this, just download your trimmed video instantly.
This suite of programs is specially designed to create and design visual content that can be used for businesses, education, social media, so trimming a few videos is second nature for it.
The UI is extremely easy to comprehend, and the end results always look fantastic and seamless.
We hope this article solved your problem. Please let us know if any of these methods proved useful in your situation by using the comment section below.
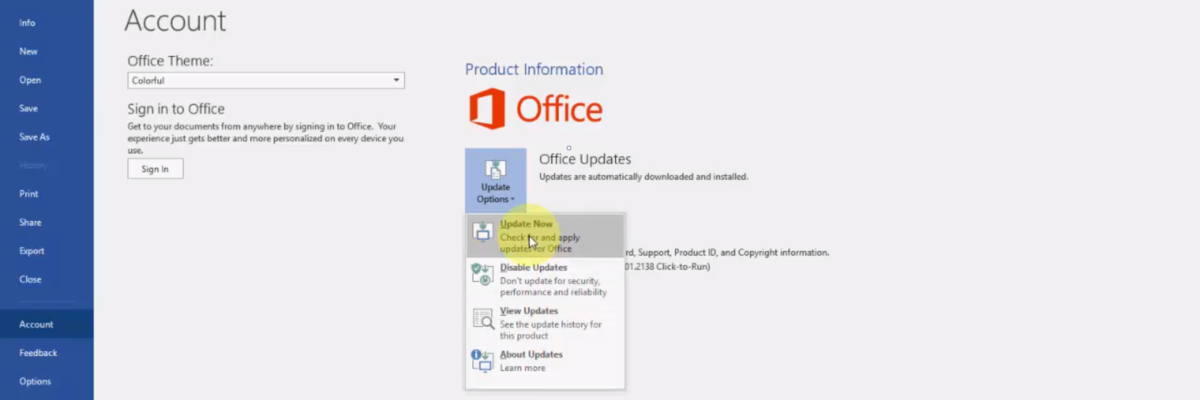








User forum
0 messages