Fix: CCleaner Error 5: Access is Denied in Windows 10/11
The error occurs when uninstalling or installing Windows software
5 min. read
Updated on
Read our disclosure page to find out how can you help Windows Report sustain the editorial team. Read more

The Error 5: Access is denied error message can pop up for various software packages. The system error often occurs when uninstalling or installing Windows software.
Some CCleaner users have stated on forums that Access denied errors occur when attempting to remove programs with the utility software or utilizing its startup manager. Are you getting an Access is denied error message when utilizing CCleaner’s uninstaller or startup manager? If so, these are a few resolutions that might fix the issue.
How can I fix CCleaner error 5 on Windows 10?
1. Scan with CCleaner’s Registry Cleaner
Cleaning the registry is one potential resolution for Error 5: Access is denied issues. CCleaner has its very own registry scanner that you can utilize for that. This is how you can clean the registry with CCleaner.
- Select Registry on the left of CCleaner’s window to open its registry cleaner.
- Select all the registry category check boxes, and press the Scan for Issues button.
- Press the Fix selected Issues button. Then you can press the Yes button to back up the registry if required.
- Select the Fix All Selected Issues button to fix registry.
2. Run an antivirus scan
Error 5: Access is denied errors can be due to viruses that corrupt system files. So, it might be worth scanning with an anti-virus utility. If you don’t have a third-party utility, you can utilize Windows Defender as follows.
- First, check that Windows Defender is on by entering ‘Windows Defender’ in Cortana’s search box. Then select Windows Defender settings, and press the Turn on Windows Defender Antivirus button.
- Next, press the Cortana taskbar button; and enter ‘Windows Defender’ in the search box again.
- Select to open the Windows Defender app shown directly below.
- Click the shield button on the left of the window.
- Click the Advanced scan link below the Quick Scan button.
- Select the Full scan option to initiate a thorough scan.
Alternatively, you can use advanced antivirus software, as Windows Defender cannot always detect the latest digital threats. With an antivirus app, you can scan your device in-depth, remove all types of cyber threats, and prevent them from entering your system as well.
⇒ Get ESET HOME Security Essential
3. Switch off antivirus software
Anti-virus software can conflict with system maintenance software components. For example, some CCleaners users discovered that Access denied error messages for the utility’s startup manager can be due to Avast antivirus software. As such, uninstalling third-party anti-virus software might fix the error message.
Alternatively, you can temporarily switch off most anti-virus shields by right-clicking the utilities’ system tray icons and selecting disable or turn off options
4. Switch your user profile to Administrator
The Error 5: Access is denied error can also be due to a lack of admin rights. If you’re utilizing CCleaner within a standard user account, convert that account to an administrator one. You can modify your user account as follows.
- First, open the Win + X menu with the Windows key + X hotkey.
- Select Run to open that accessory.
- Input ‘netplwiz’ in Run and press Enter to open the window directly below.
- Select your user account, and press the Properties button.
- Select the Group Membership tab shown in the snapshot directly below.
- Then select the Administrator radio button.
- Press the Apply button, and then click OK to close the window.
5. Switch off user account control
The User Account Control can restrict access to registry and file locations. So switching the UAC off might fix Access denied errors for CCleaner and other software. This is how you can switch the UAC off in Windows 10.
- Press the Cortana button to open the app’s search box.
- Enter ‘user account’ in the search box, and select to open Change User Account Control Settings.
- Drag the bar never to notify.
- Press the OK button to close the window, and click Yes to confirm.
6. Roll Windows back to a Restore Point
As the Error 5: Access is denied error can also be due to corrupted system accounts, restoring Windows 10 to a previous date might fix it. You can revert Windows back to a restore point with the System Restore utility.
That tool will fix system files, restore registry settings, and remove software installed after the selected restore point. This is how you can utilize System Restore in Windows 10.
- Open the Run accessory.
- Enter ‘rstrui’ in Run’s text box and click OK to open System Restore.
- Press the Next button on the System Restore window.
- Select to restore Windows to a time when the “Access denied” error message wasn’t popping up.
- You can also press the Scan for affected programs button to check what software will be removed after restoring Windows.
- Click Next and Finish to confirm the selected restore point and roll back Windows.
Some resolutions might fix Error 5: Access is denied errors that occur when utilizing CCleaner’s tools. They might also resolve Access denied error messages that block software from installing. You can check out this article for further CCleaner troubleshooting tips.
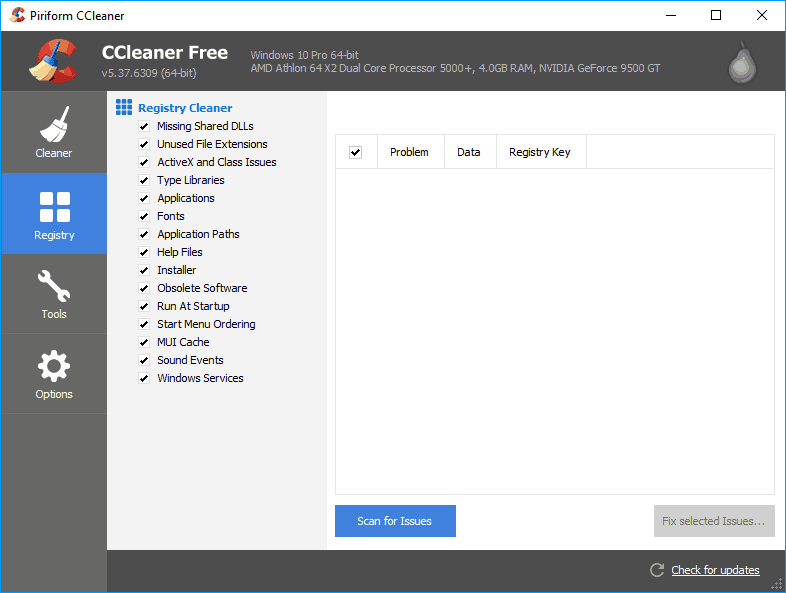
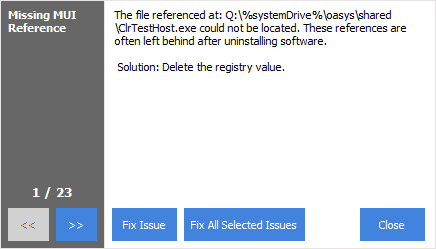





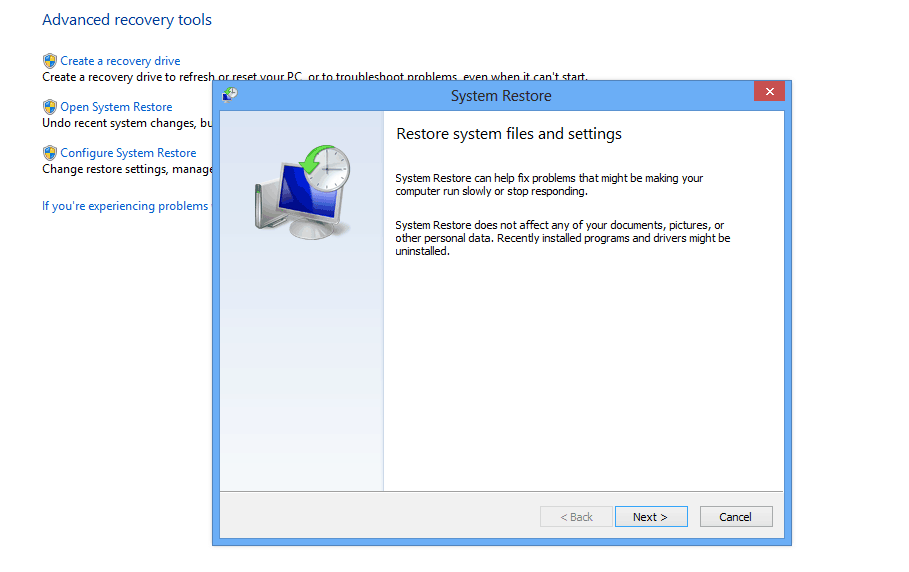
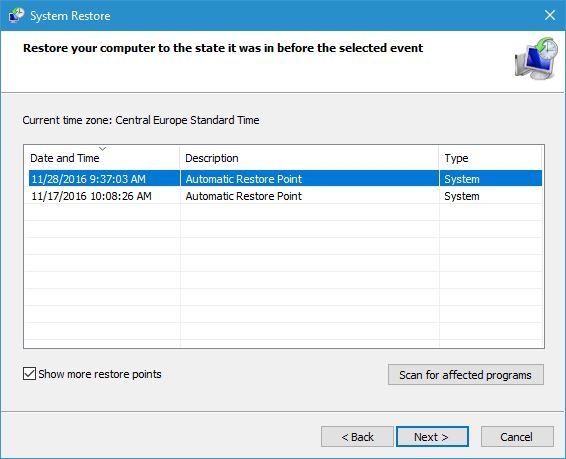
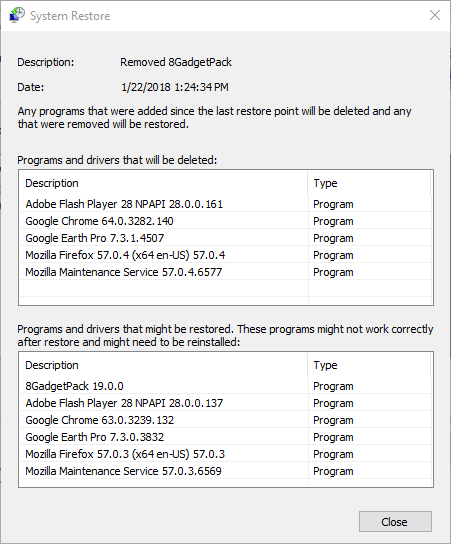








User forum
0 messages