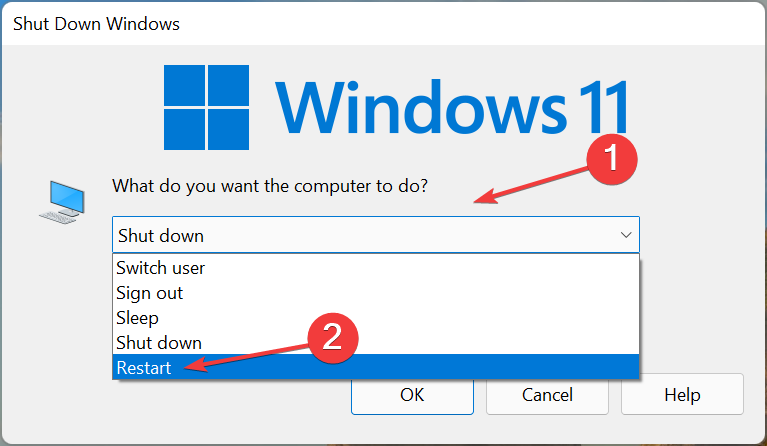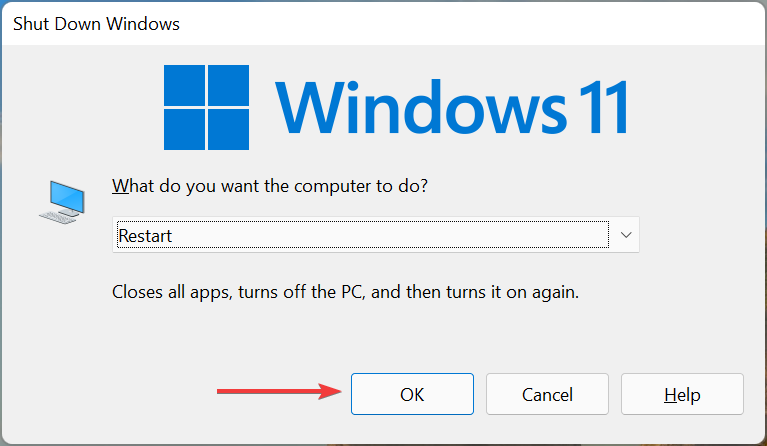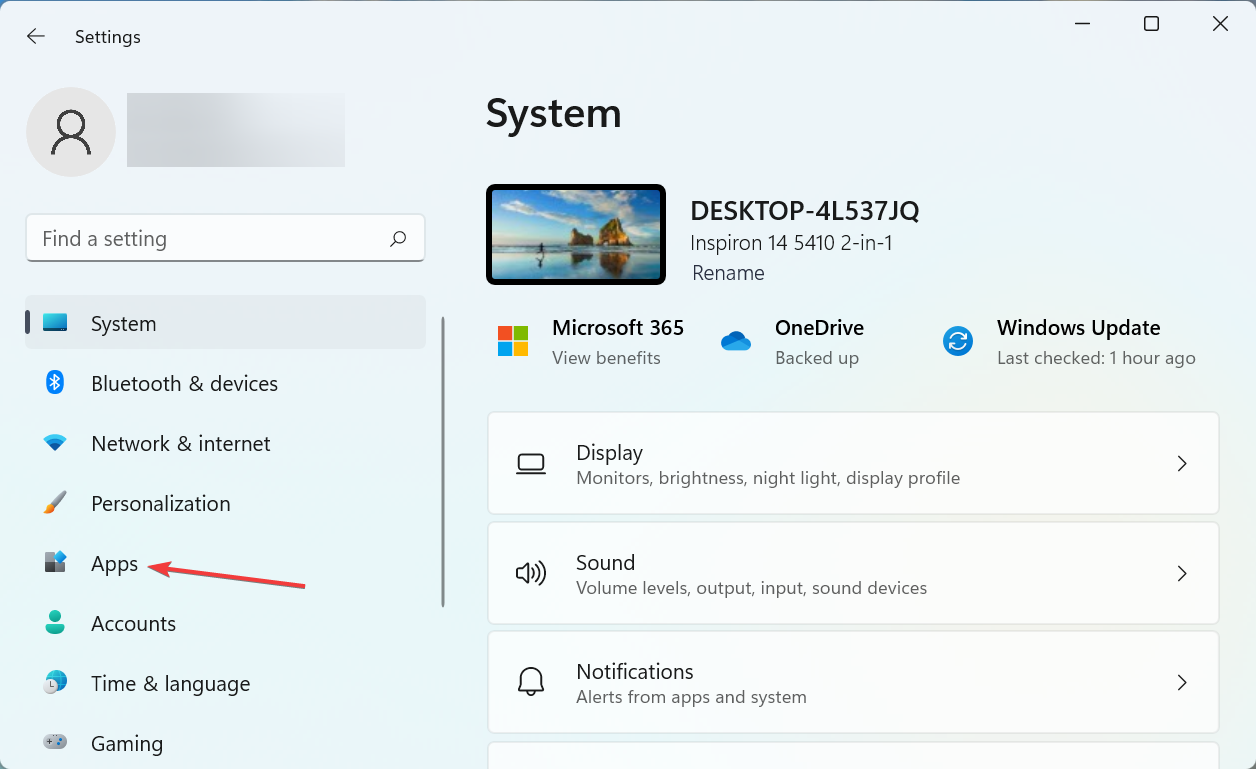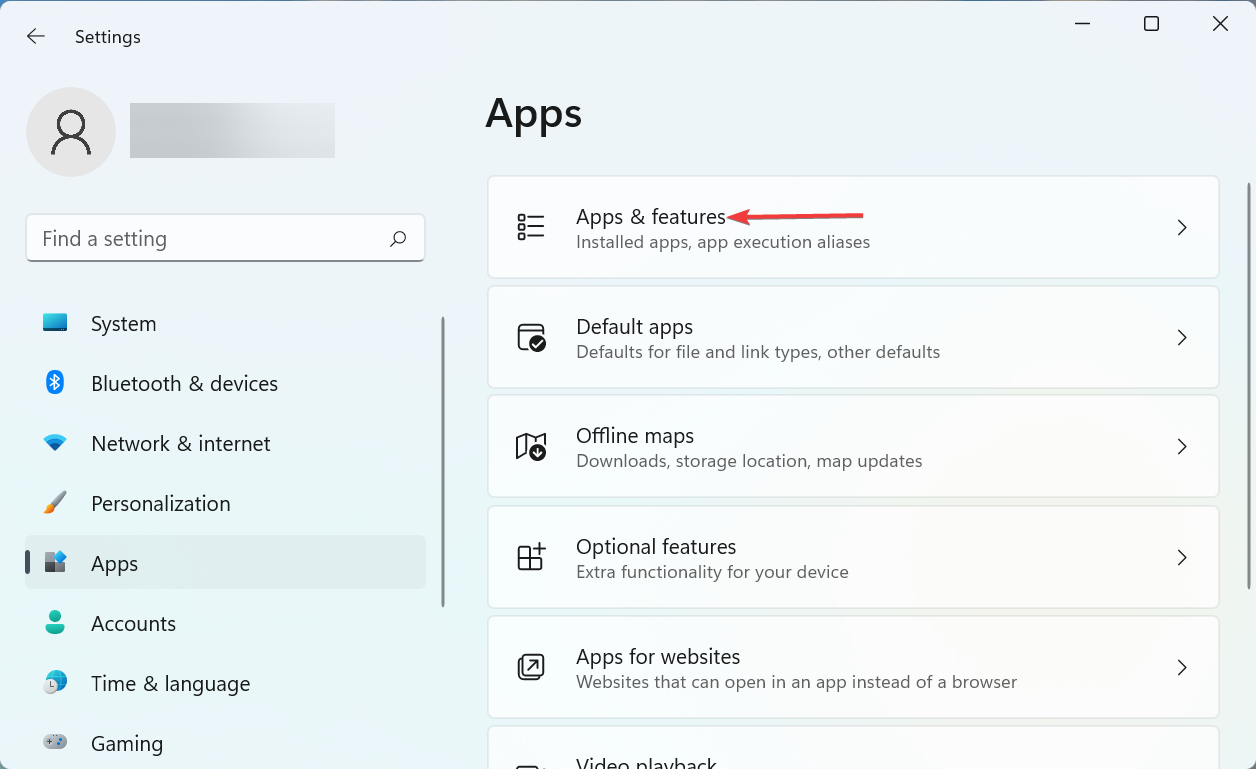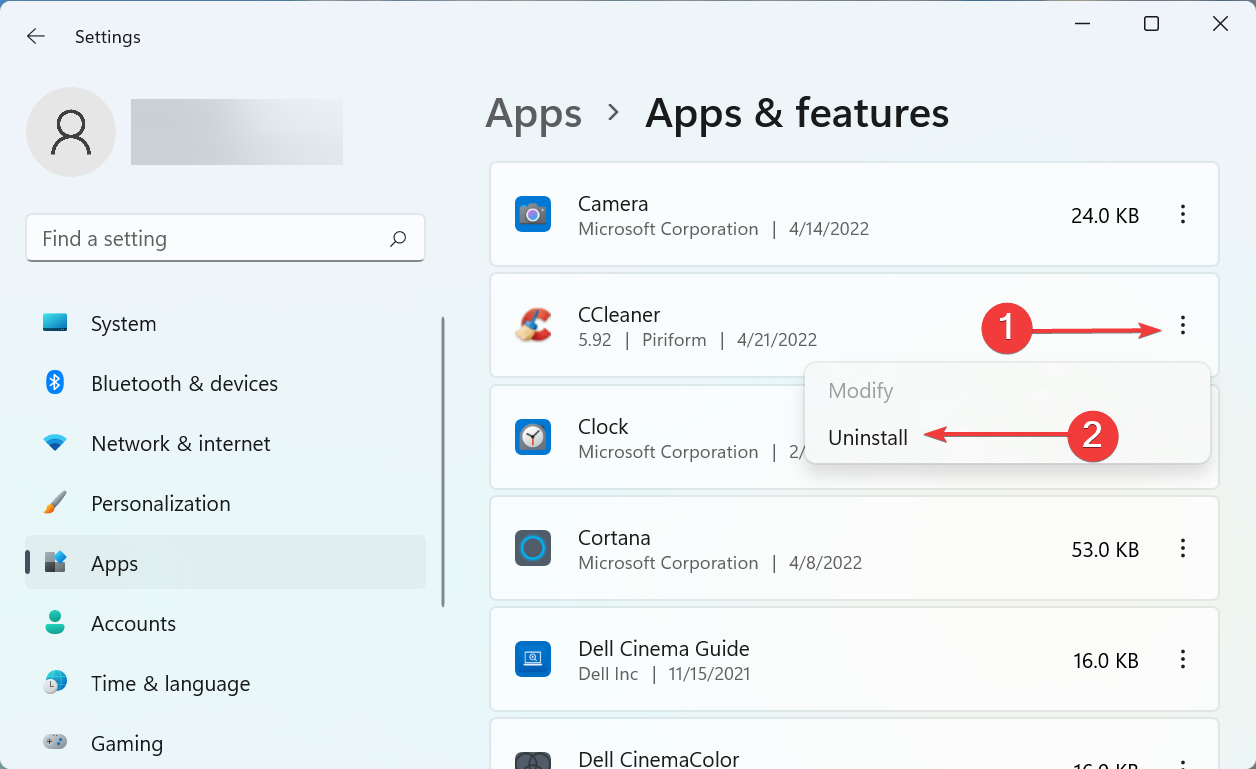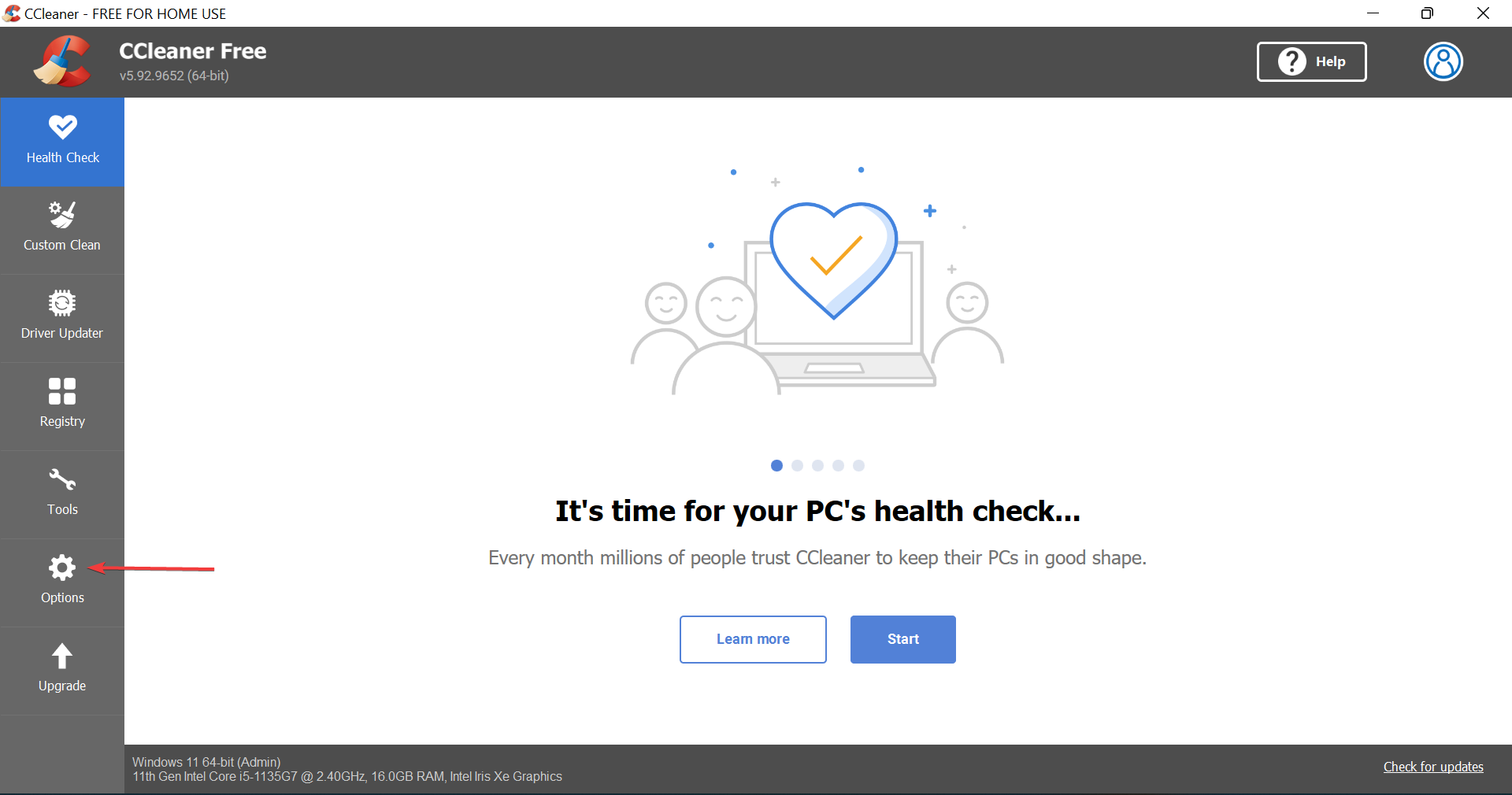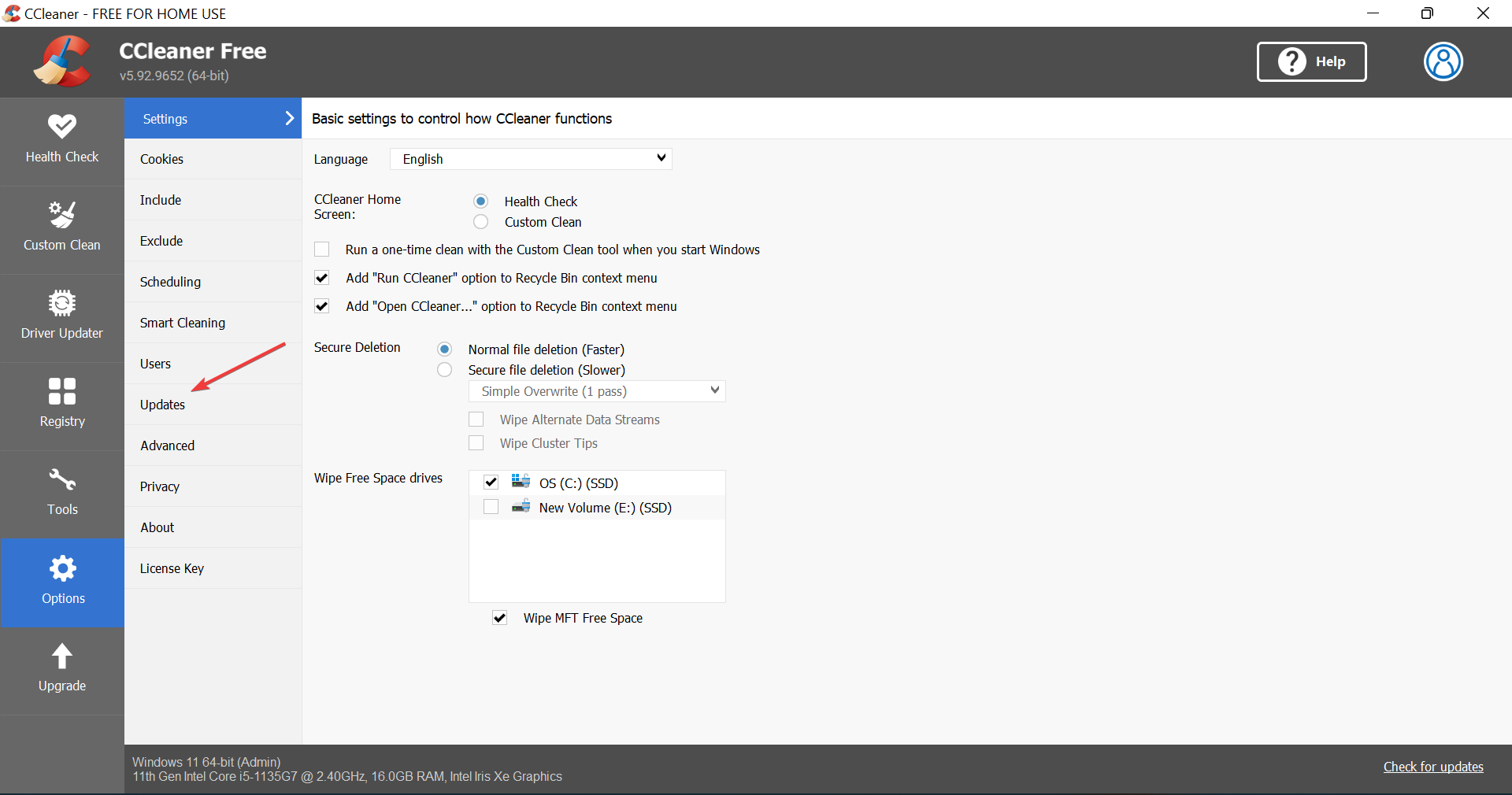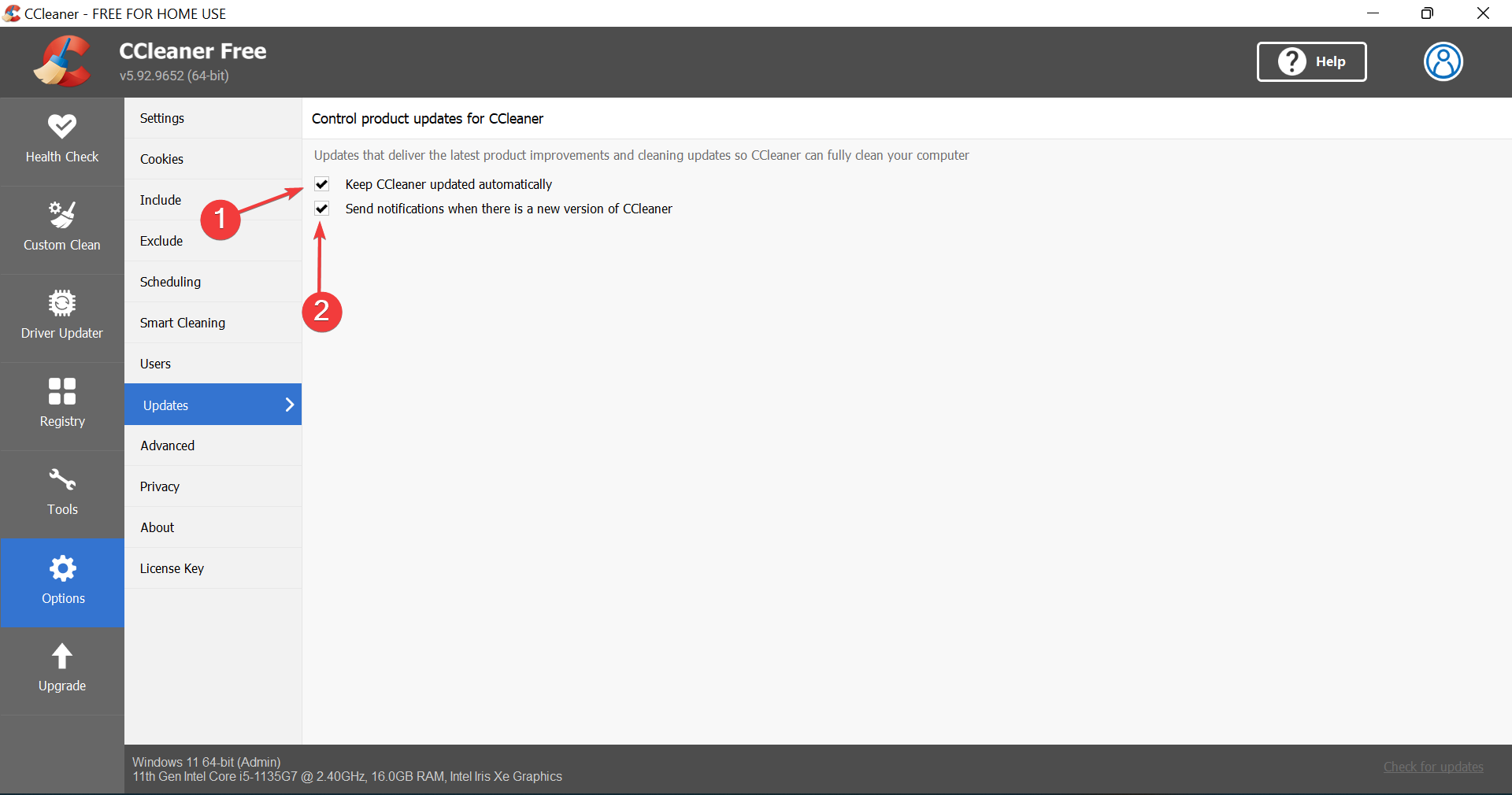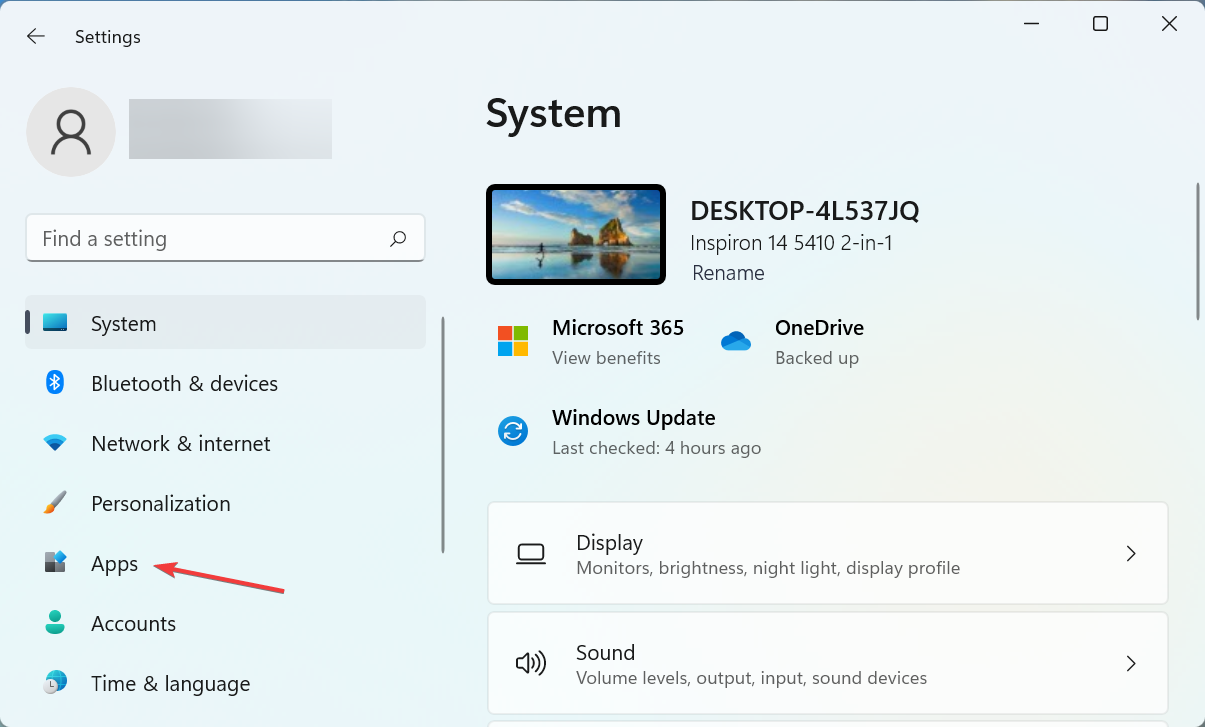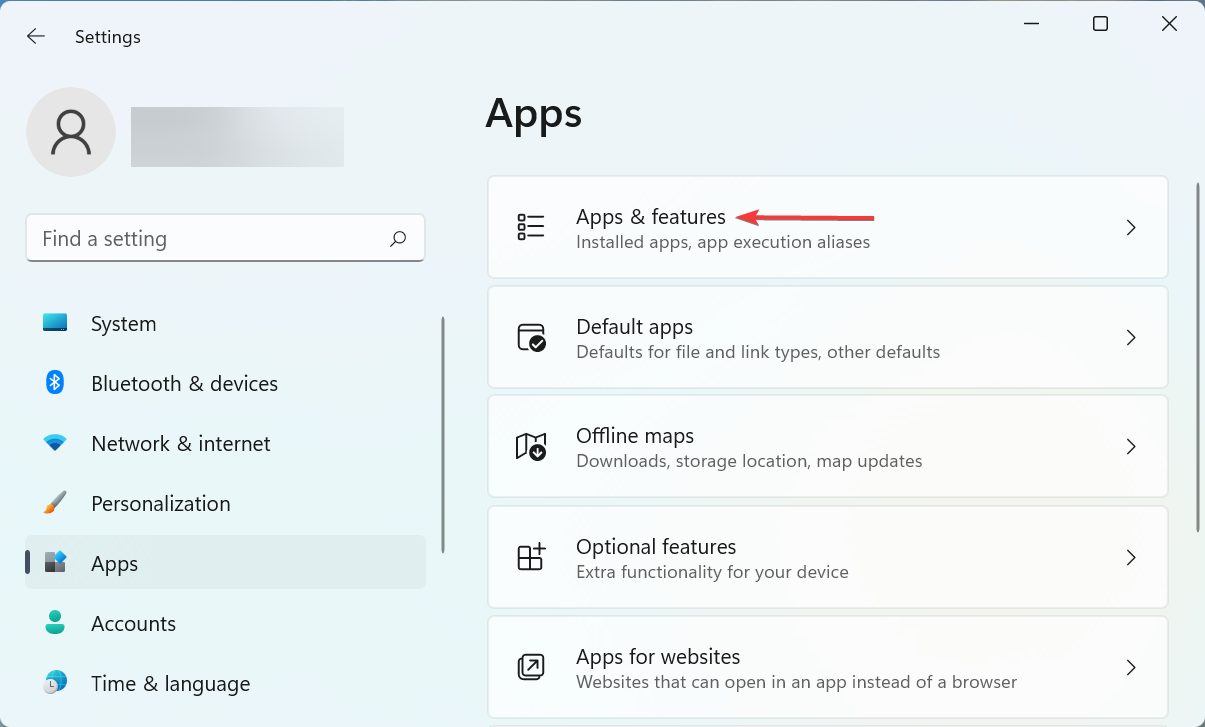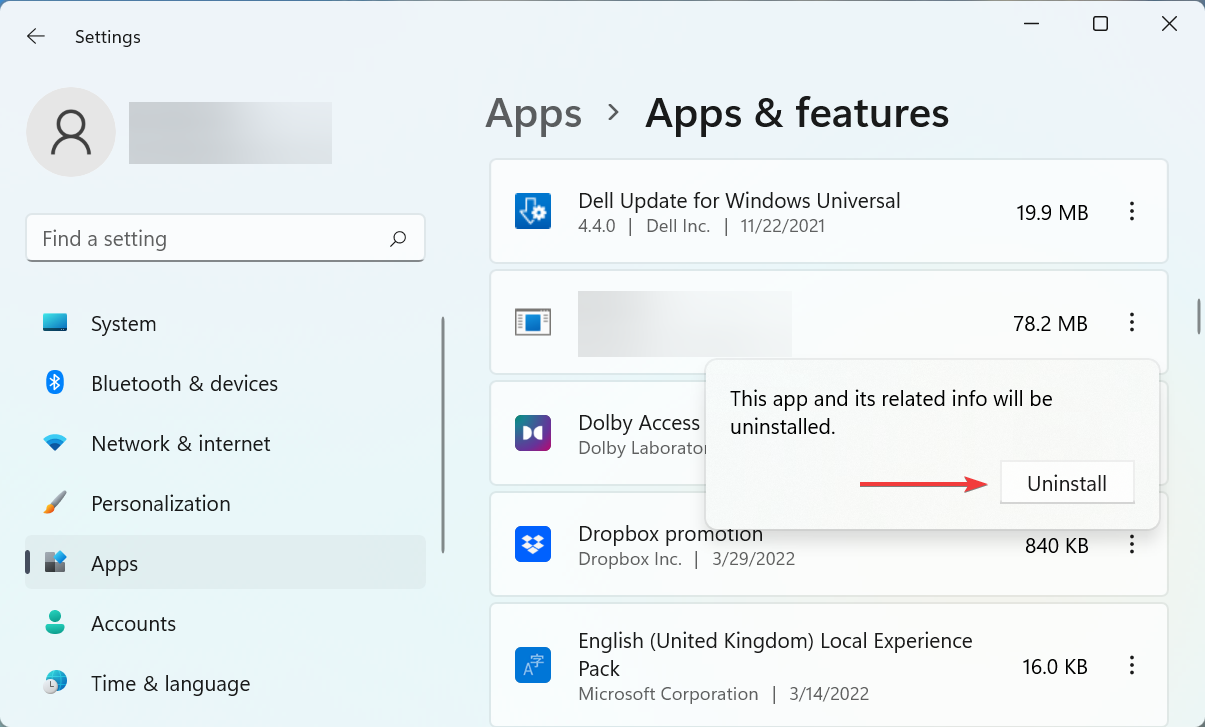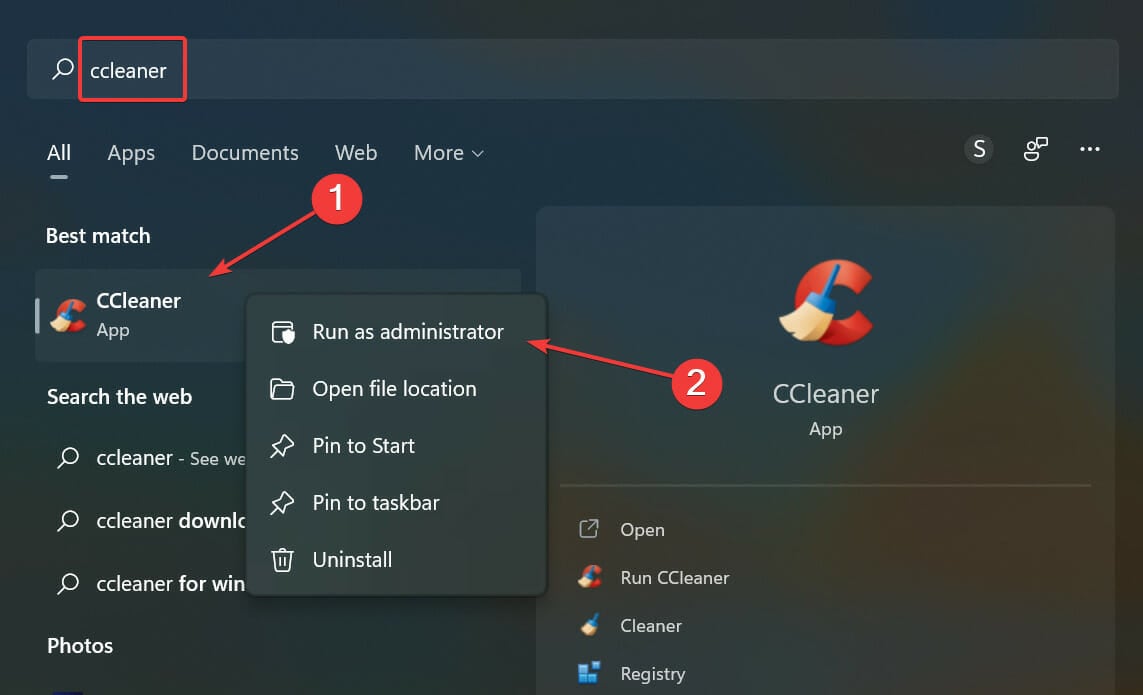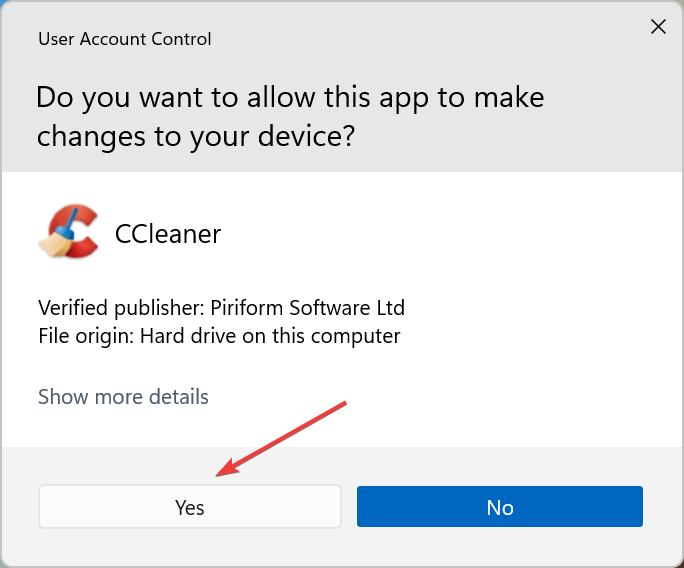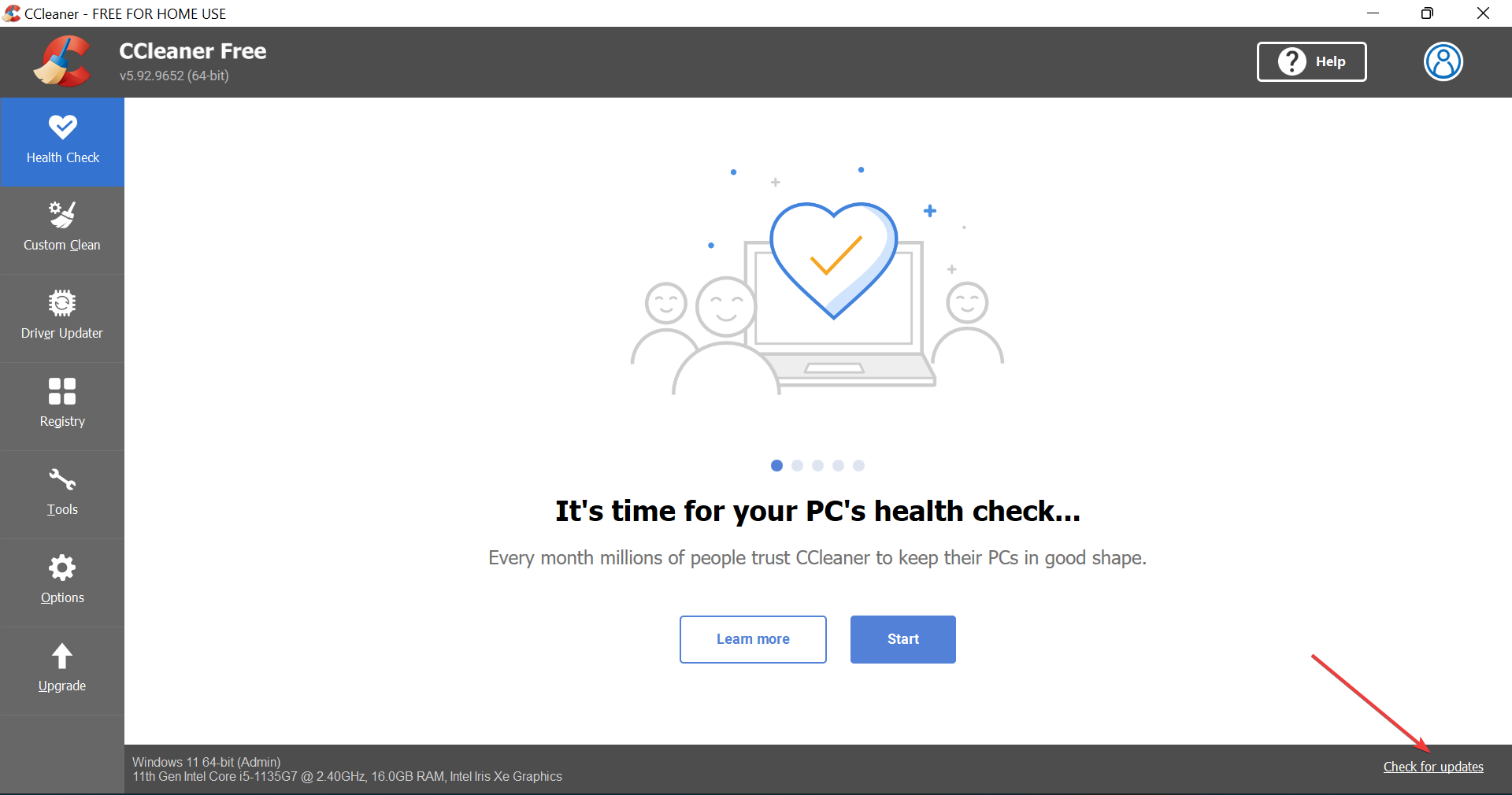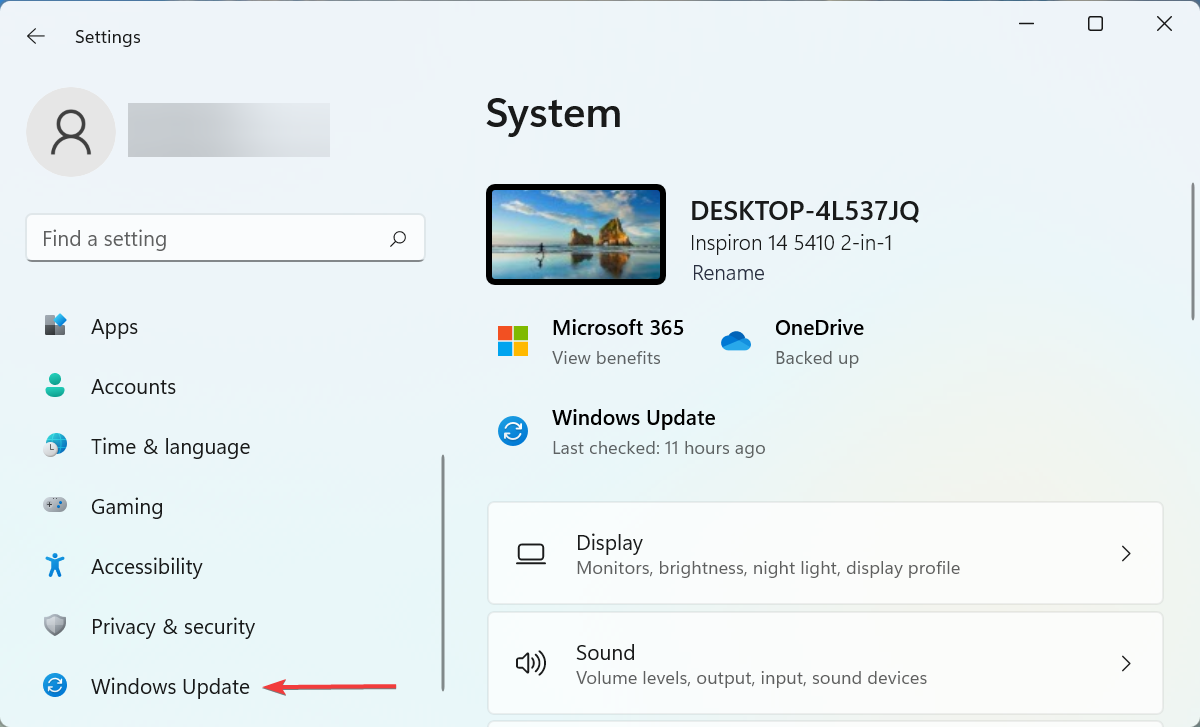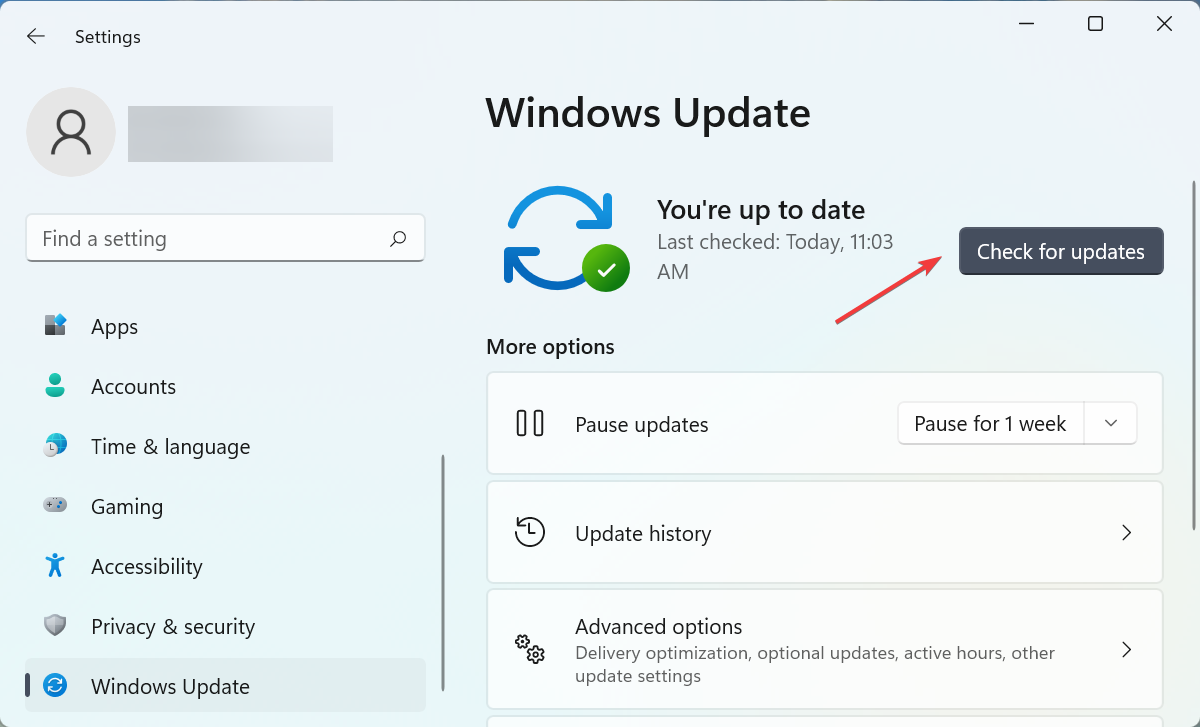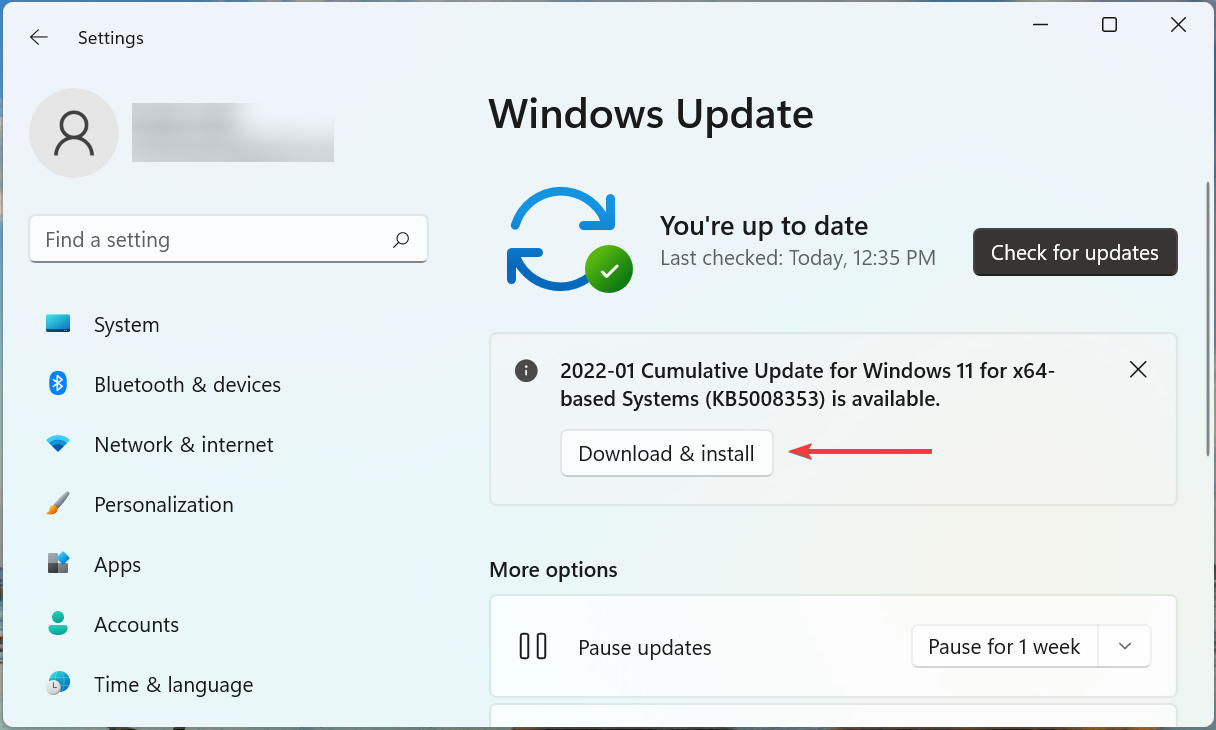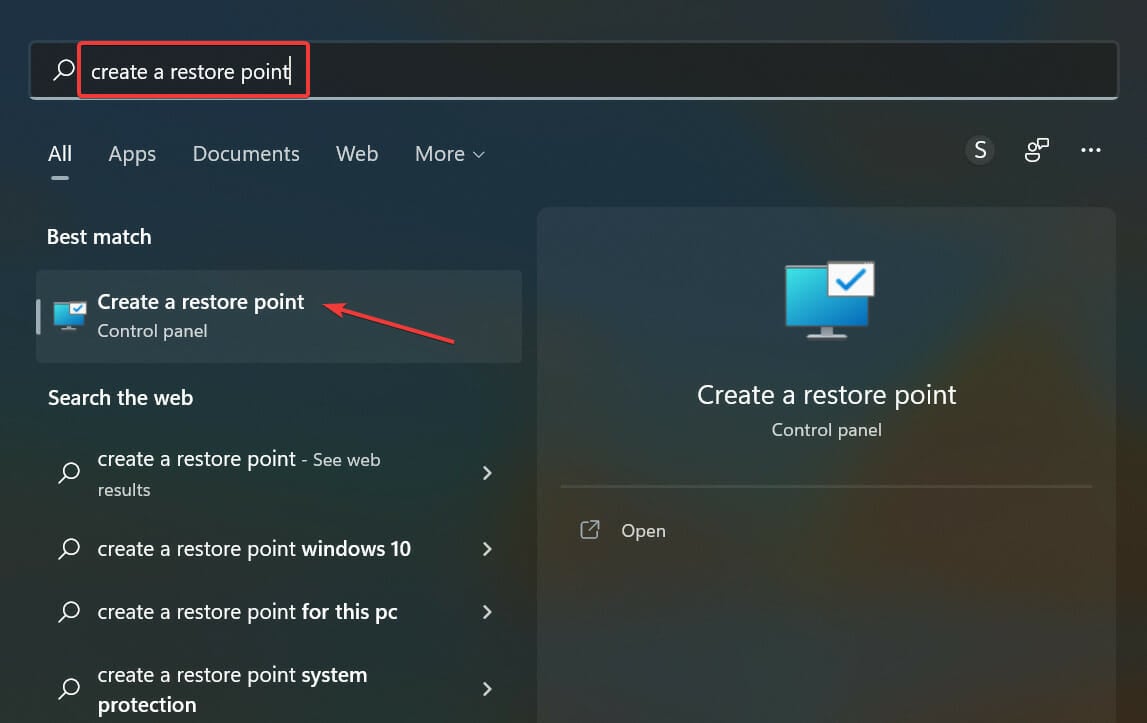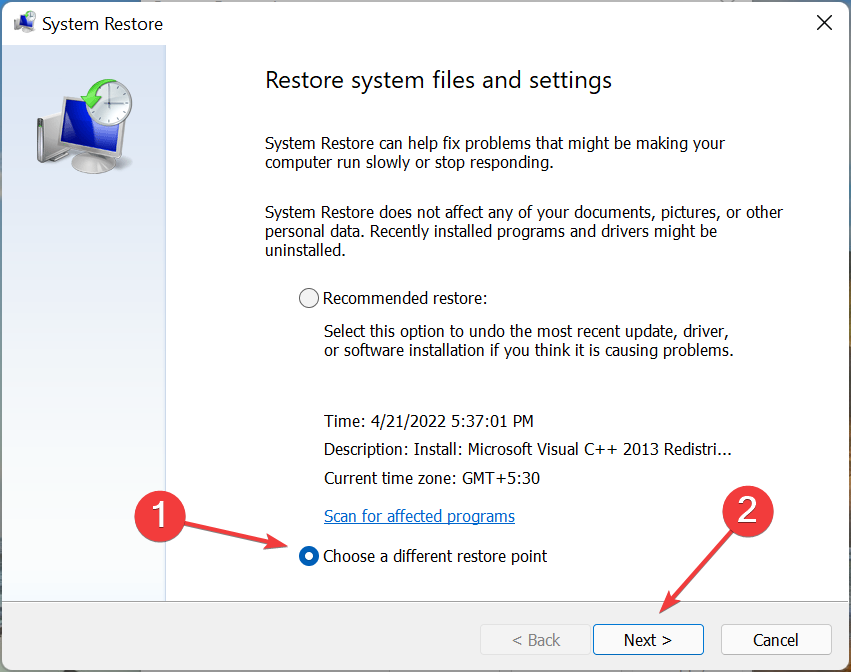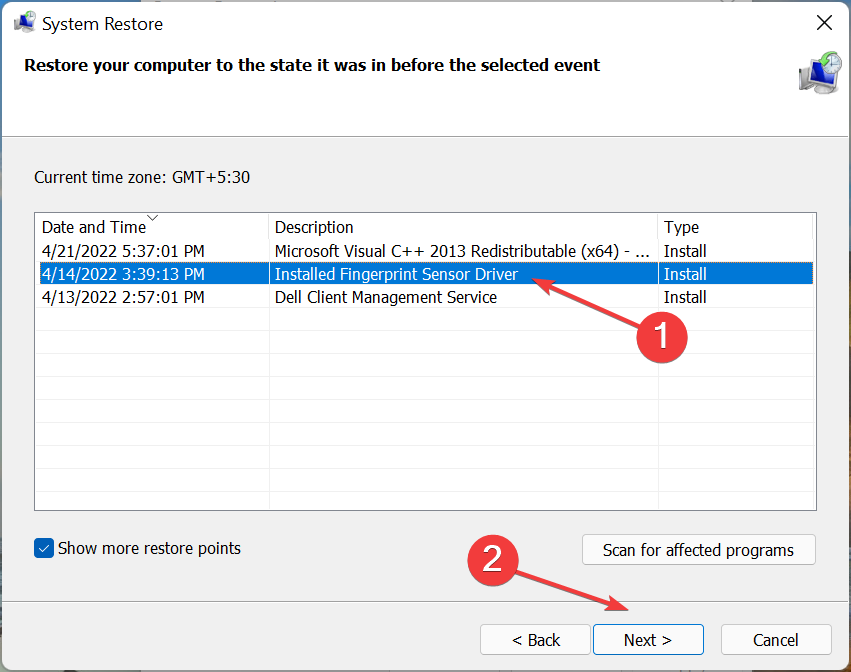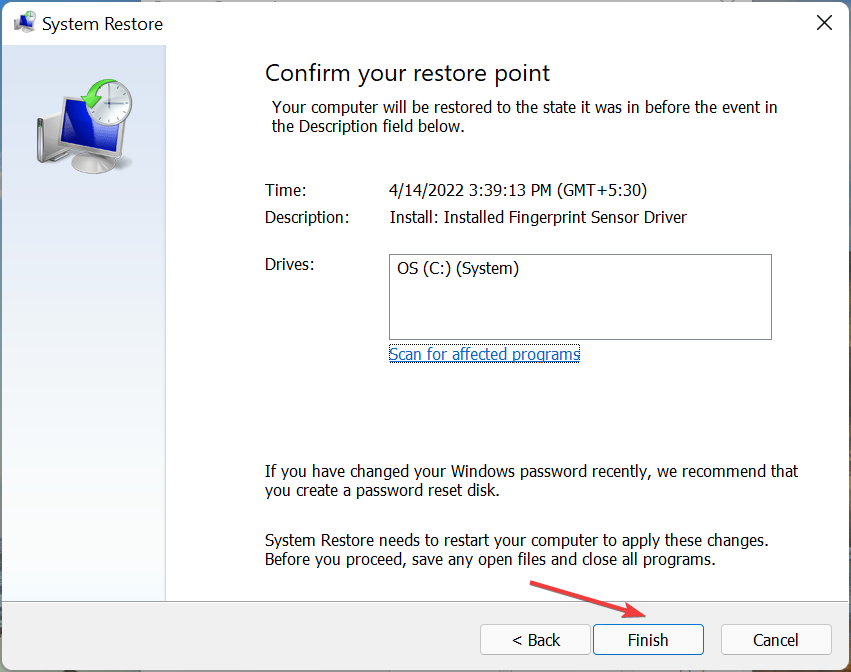7 ways to make CCleaner update again & get the latest version
6 min. read
Updated on
Read our disclosure page to find out how can you help Windows Report sustain the editorial team Read more
Key notes
- If the CCleaner update is not working, you wouldn't be able to effectively remove the unwanted files or optimize the computer's performance.
- The issue is generally caused by misconfigured settings, conflicting applications, or the absence of critical permissions.
- To fix the issue, restart the computer, update Windows, or try the other methods here.
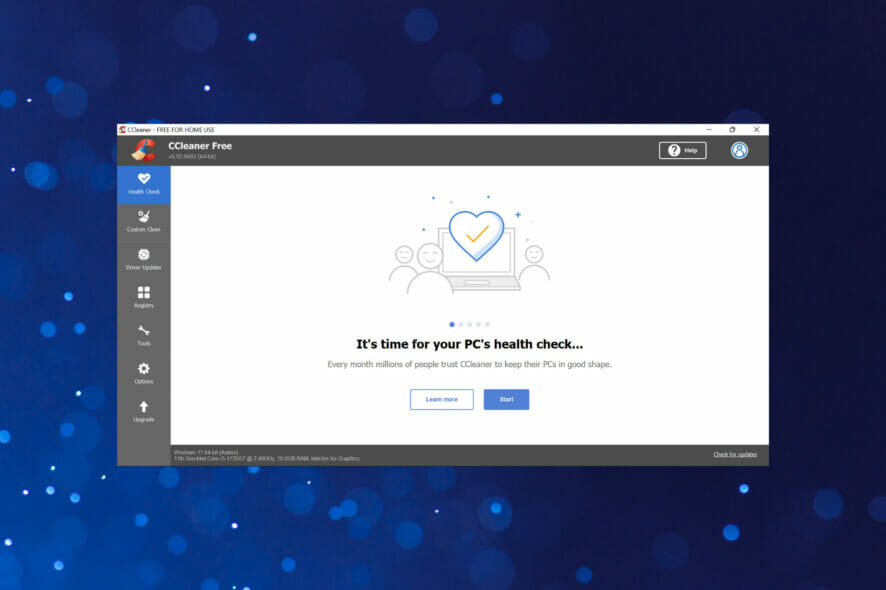
CCleaner is a great utility that can be used to remove unwanted files from the computer, along with updating the installed drivers and optimizing the Registry. But, several users have reported that the CCleaner update is not working.
For CCleaner to work effectively, it should be up-to-date. Updates for it are released regularly to keep up with changes and make sure that your PC is optimized accordingly. And, if CCleaner is not updated for a while, it may affect the system’s performance.
So, now that you have a basic understanding of the problem and the risks it poses, read the following sections to find out why the CCleaner update is not working and the most effective fixes for it.
Why is CCleaner not updating to the latest version?
When CCleaner is not updating to the latest version, it could have to do with a large number of reasons. You may have possibly disabled automatic updates for CCleaner. Or, a third-party antivirus installed on your computer may be blocking the update.
Even not running CCleaner with administrative privileges (as an administrator) can lead to issues with the update process. Also, there might be a bug in the current version of Windows that could be preventing CCleaner, and maybe other applications, from updating.
Apart from these issues, there certainly could be others as well behind the CCleaner update not working, but the chances are low.
Yet, we have covered all possible solutions in the next section, and once done with these, you should be able to update CCleaner on your computer.
What can I do if the CCleaner update is not working?
1. Reboot the computer
- Navigate to the desktop, press Alt + F4 to launch the Shut Down Windows box, and select Restart from the dropdown menu.
- Now, click on OK at the bottom to restart the computer.
One of the simplest methods that fix a plethora of errors, including CCleaner update not working, is restarting the PC. It will eliminate any background process or trivial bug that might be conflicting with the update process.
2. Manually install the latest version of CCleaner
 NOTE
NOTE
- Press Windows + I to launch Settings, and select Apps from the tabs listed in the navigation pane on the left.
- Next, click on Apps & features on the right.
- Locate the CCleaner app, click on the ellipsis next to it, and select Uninstall from the flyout menu.
- Now, click Uninstall in the confirmation prompt that pops up.
- After removing the version that was currently installed, you can safely download the latest version of CCleaner.
- Follow the on-screen instructions to complete the installation process.
This method will probably take some time, but is the most effective when it comes to eliminating the CCleaner update not working problem, and has worked for most of the users.
3. Check if Automatic Updates are enabled in CCleaner
- Launch CCleaner and click on Options in the navigation pane on the left.
- Next, select Updates from the right.
- Now, verify that the checkboxes for Keep CCleaner updated automatically and Send notifications when there is a new version of CCleaner are ticked. If not, make sure to do that.
- Now, restart CCleaner for the changes to come into effect.
Whenever there’s an update available for CCleaner, you receive a prompt to approve the installation of the latest version. But, if the necessary settings are not in place, you may never realize that a newer version is available until you check for it manually.
4. Uninstall third-party antivirus
- Press Windows + I to launch Settings, and select the Apps tab from the left.
- Click on Apps & features on the right.
- Locate the conflicting third-party antivirus, click on the ellipsis next to it, and select Uninstall.
- Again, click Uninstall in the prompt that appears.
Third-party antiviruses are often found to conflict with the process and prevent CCleaner from updating. But, before you go ahead and uninstall it, disable it first, and if the update goes through, uninstall the antivirus since it could cause other similar issues in the future.
After uninstalling the one installed previously, check our curated list of the most reliable and effective antiviruses.
5. Run CCleaner as administrator
- Press Windows + S to launch the Search menu, enter CCleaner in the text field at the top, right-click on the relevant search result, and select Run as administrator from the context menu.
- Click Yes in the UAC (User Account Control) prompt that pops up.
- Now, click on Check for updates near the bottom-right corner and if an update is available, make sure to install it.
Oftentimes, it’s the lack of administrative privileges that leads to the CCleaner update not working problem. In this case, just running the app as an administrator should do the trick.
6. Update Windows
- Press Windows + I to launch the Settings app, and select Windows Update from the tabs listed in the navigation pane on the left.
- Next, click on Check for updates on the right.
- If an update is listed after the scan, click on the Download & install button.
7. Perform a System Restore
- Press Windows + S to launch the Search menu, enter Create a restore point in the text field, and click on the relevant search result that appears.
- Now, click on the System Restore button.
- You can either proceed with the recommended restore point or manually choose one. We recommend you to select the Choose a different restore point option and then click on Next.
- Now, select the desired restore point from the list, and click Next at the bottom.
- Finally, verify the details of the restore, and click on Finish to start the process.
If none of the methods listed earlier have worked, it’s likely a problem specific to your computer and one that is not encountered generally. If you had been able to update CCleaner until now, performing a system restore should solve the problem.
Just remember to choose a restore point that was created before you first started encountering issues with CCleaner, and once the restore process is complete, the CCleaner update not working issue would be resolved.
These are all the ways you can eliminate issues that cause the CCleaner update not working problem. Also, find out how to clean your computer with CCleaner to clear storage space and boost the performance of the computer.
Besides, if you notice that CCleaner keeps disappearing, update the OS or disable Smart Cleaning, amongst other methods in the linked guide.
Tell us which fix worked and your review of CCleaner, in the comments section below.