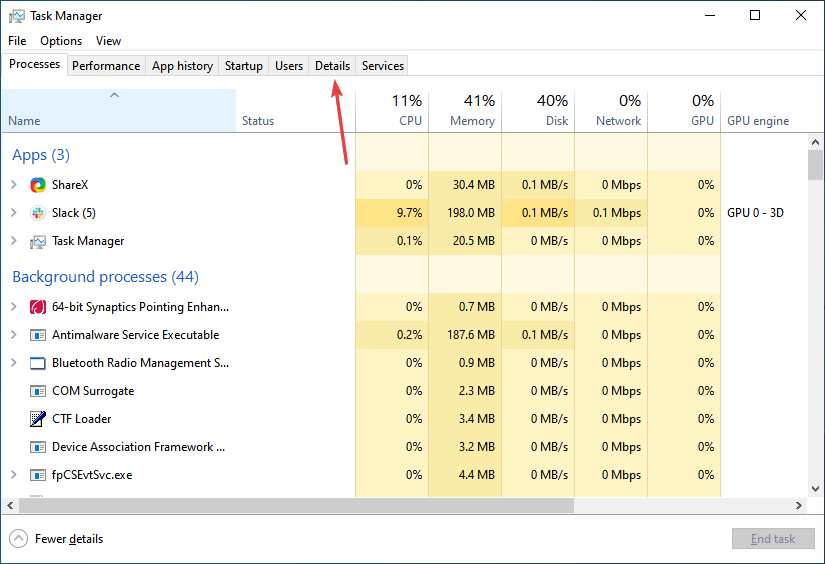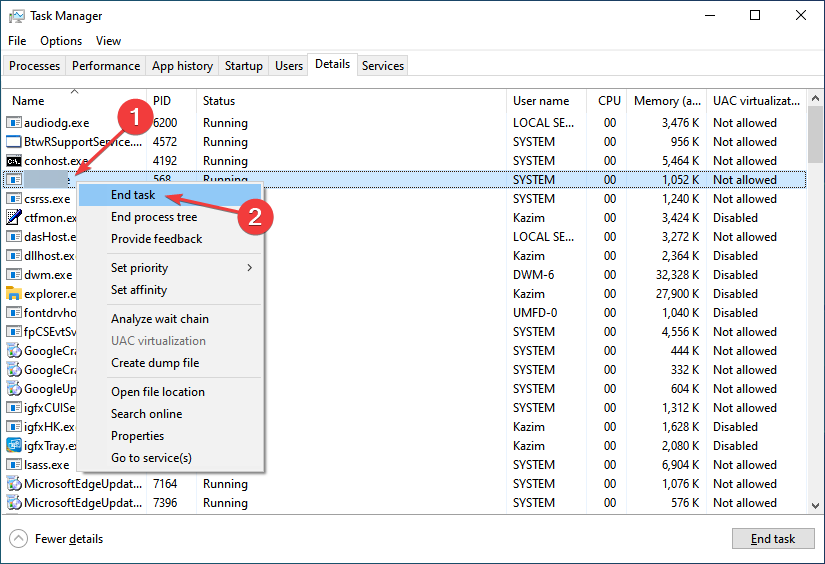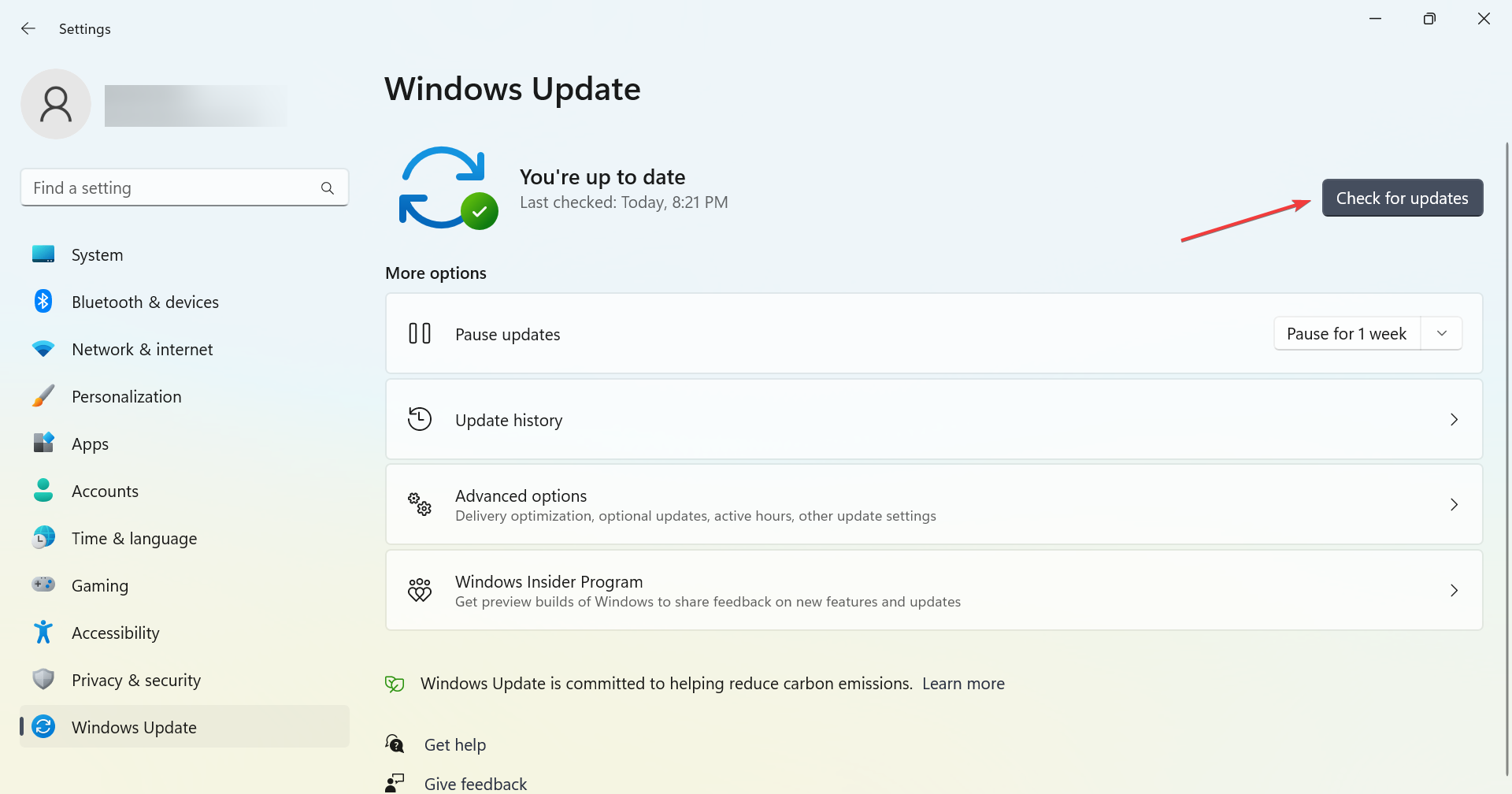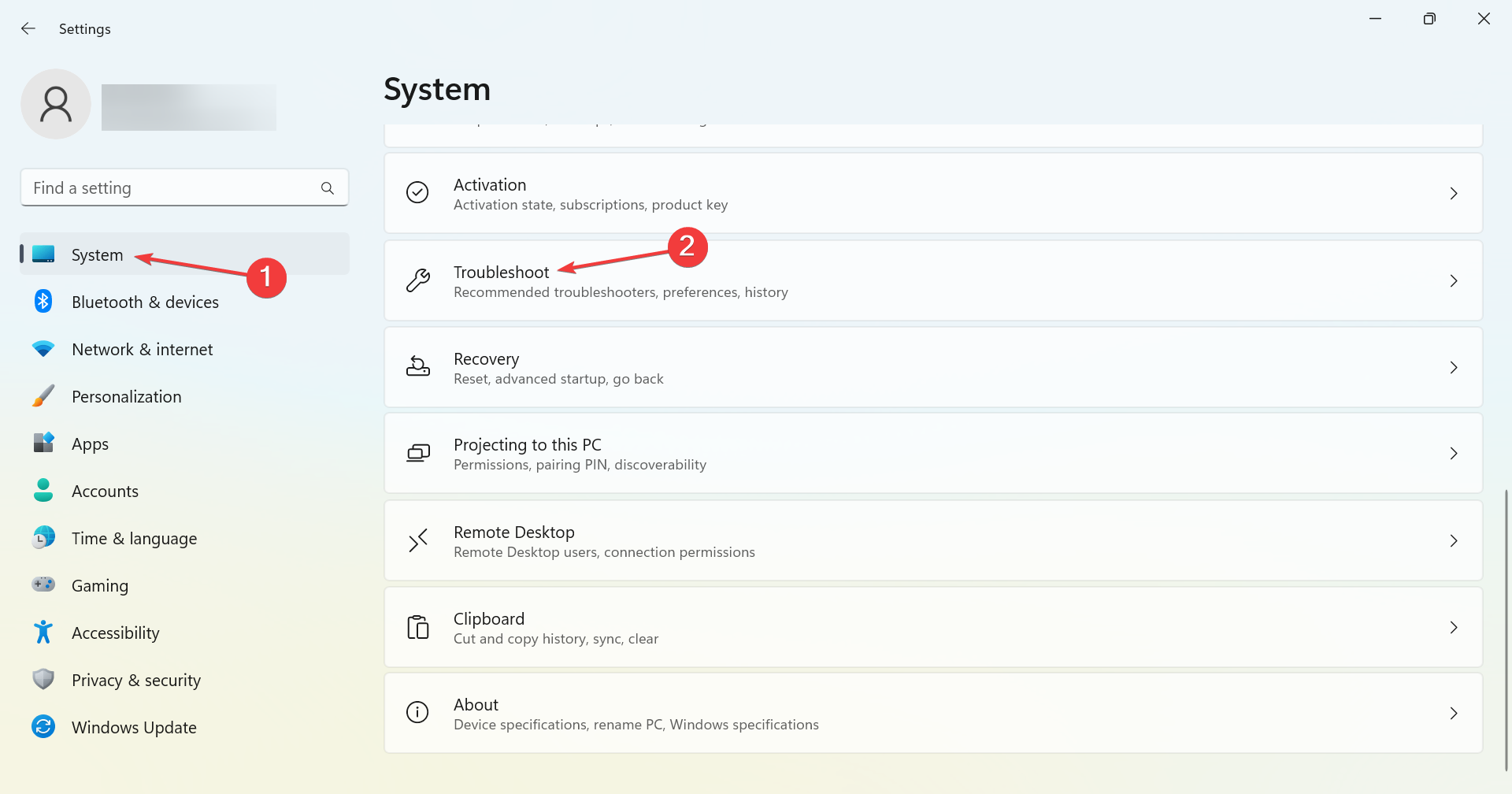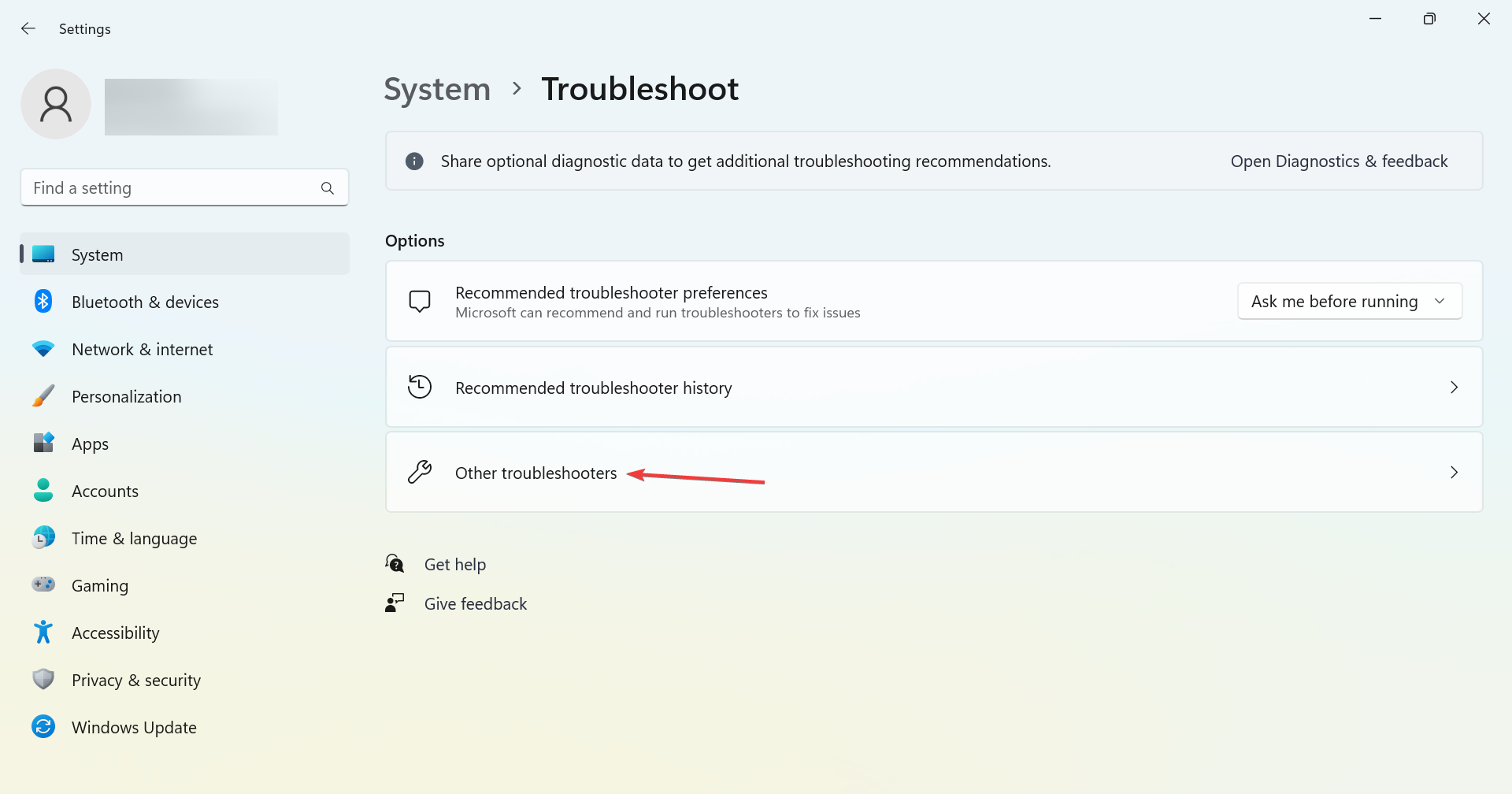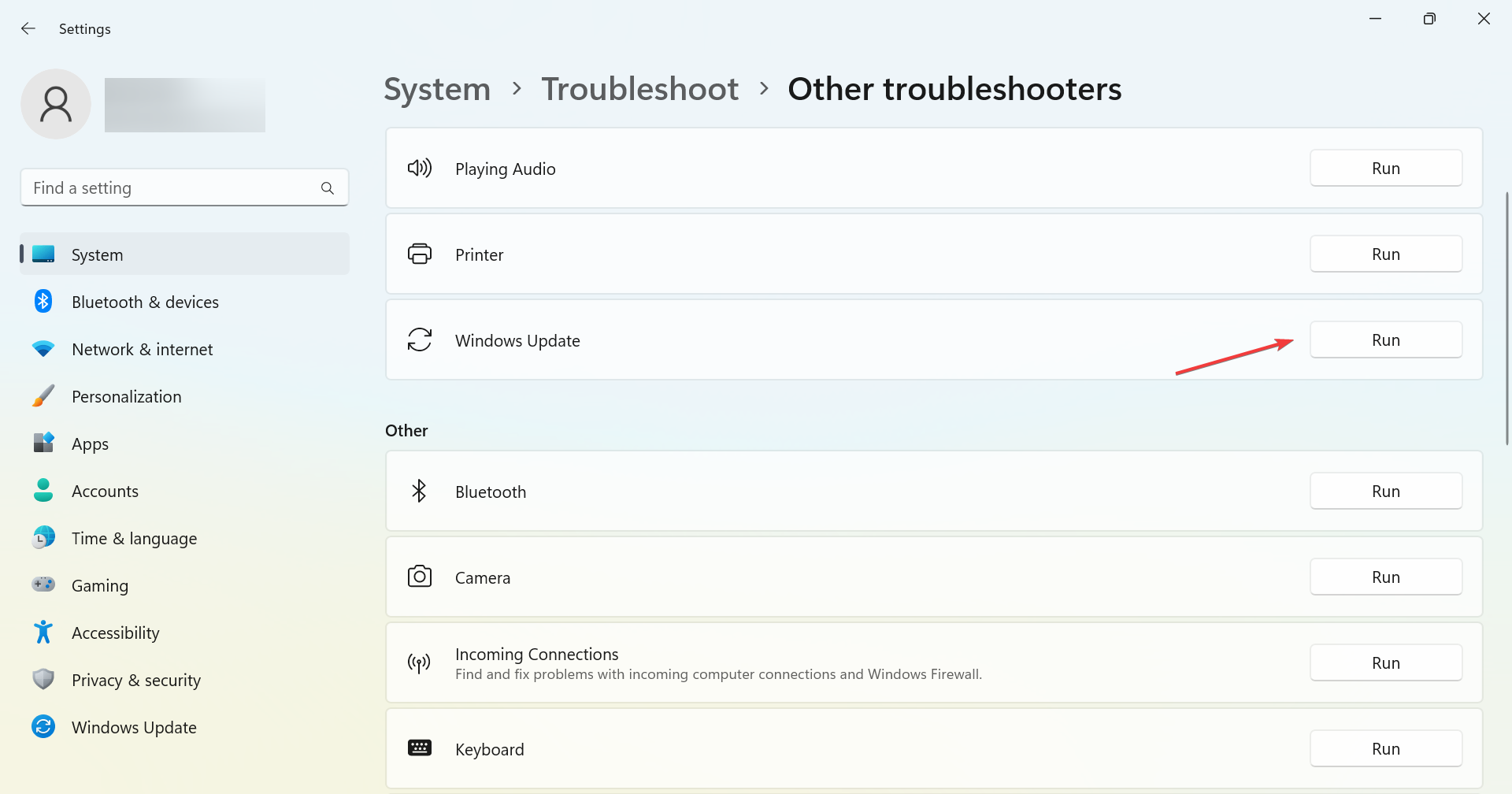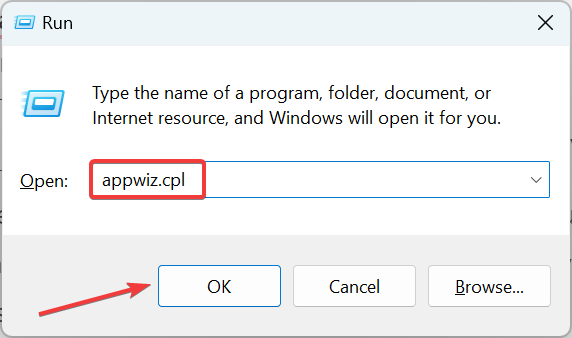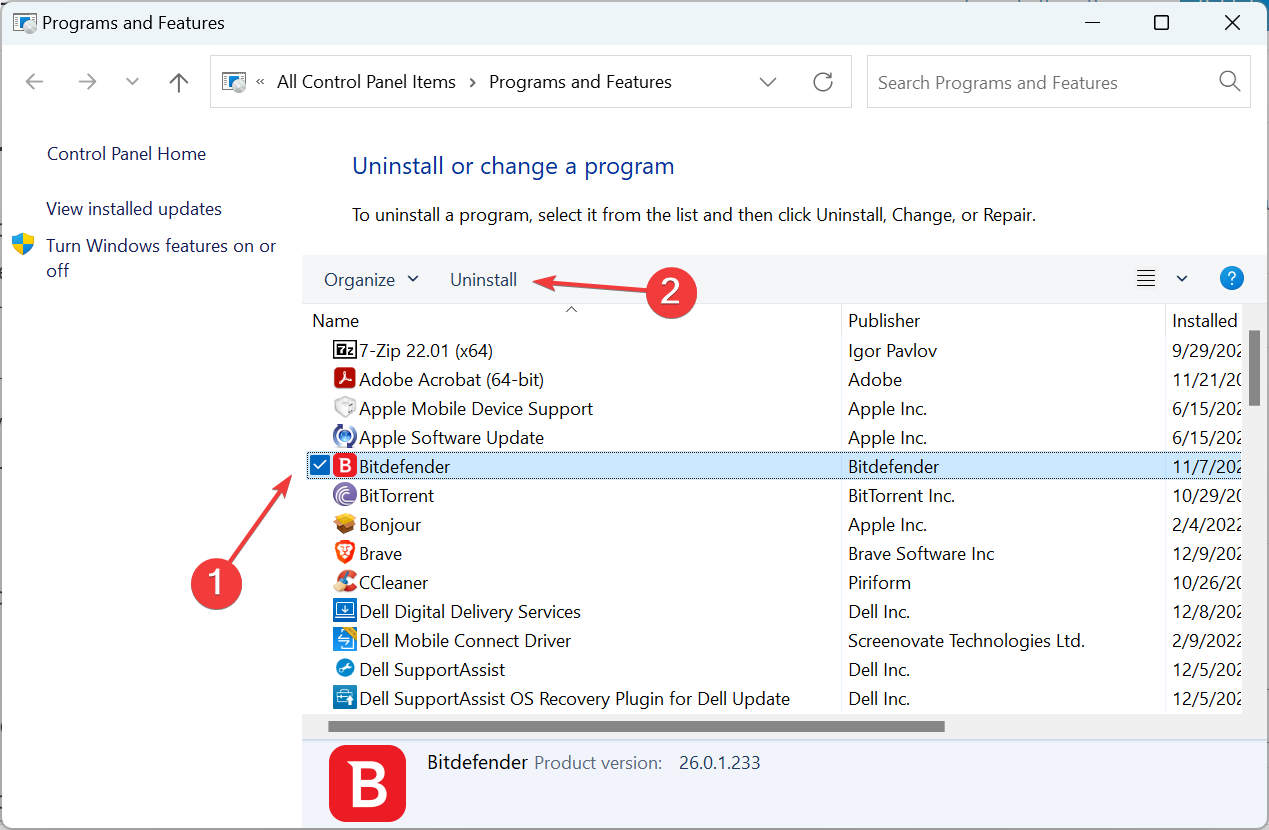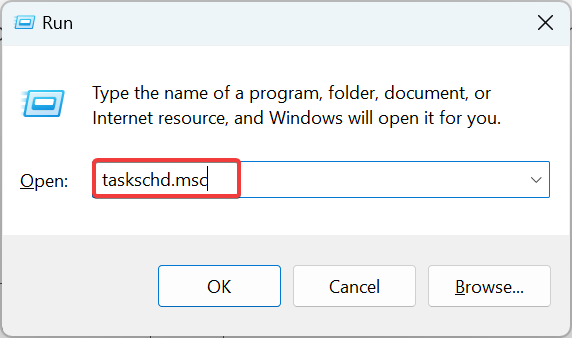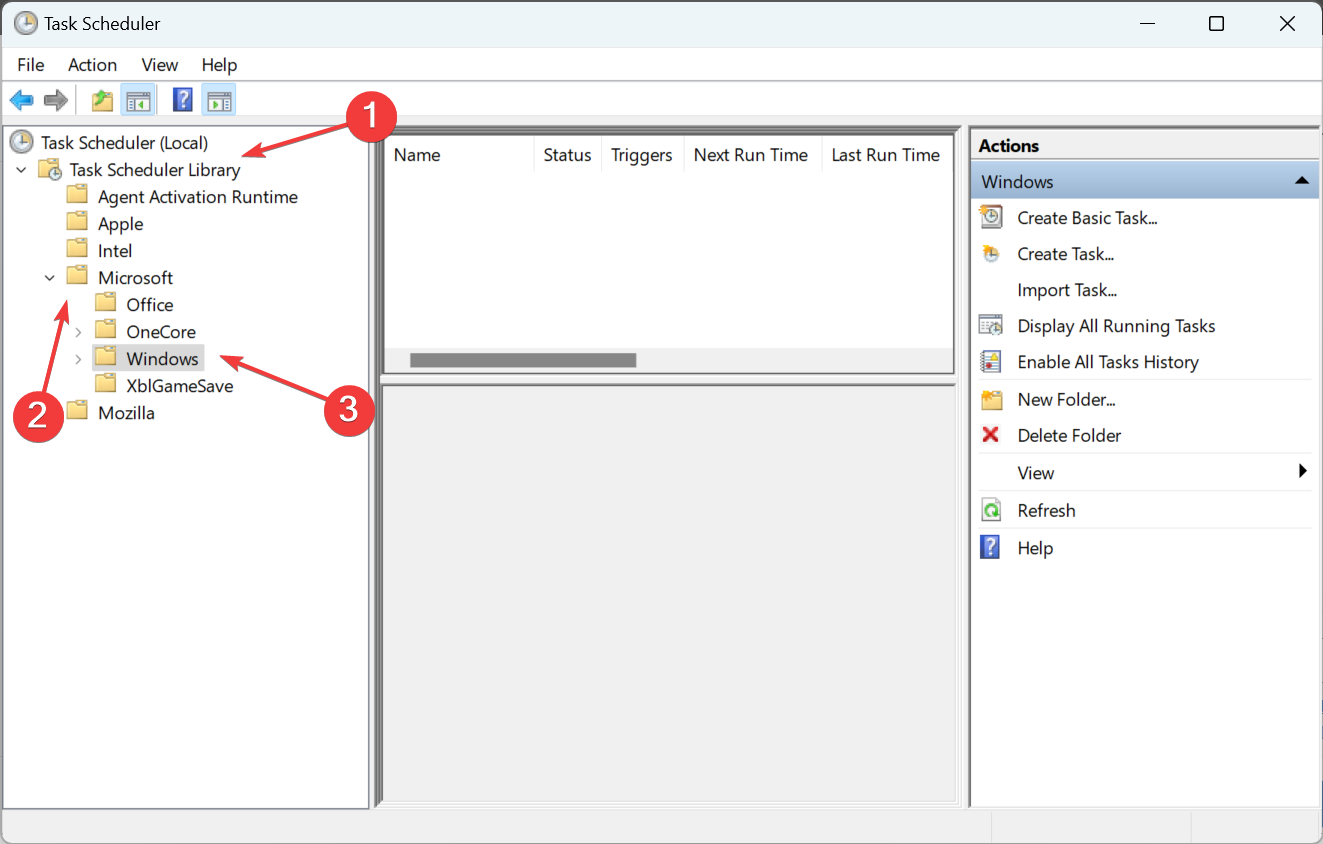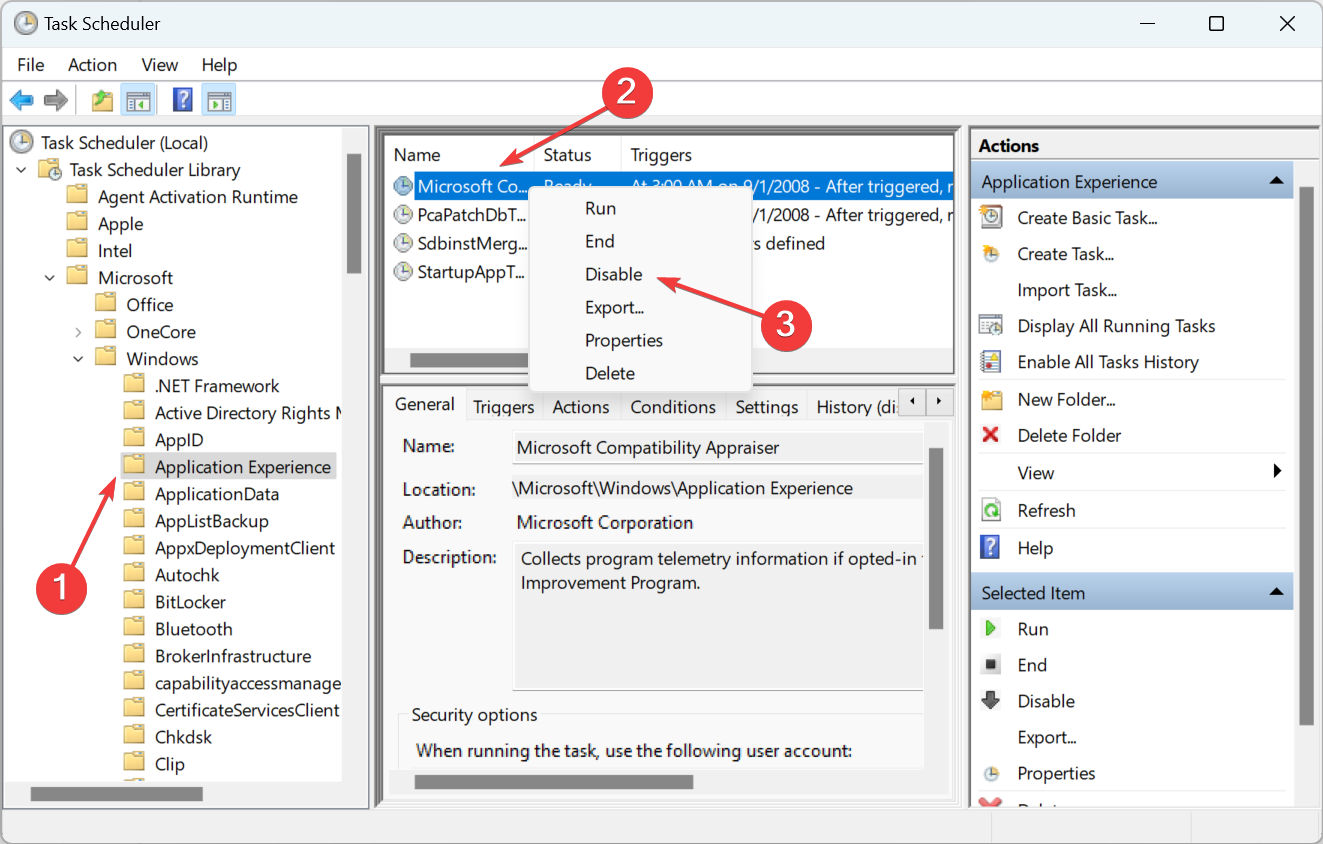CcmExec.exe: What is it & How to Stop its High CPU Usage
Check expert-recommended solutions that work for all
3 min. read
Updated on
Read our disclosure page to find out how can you help Windows Report sustain the editorial team Read more
Key notes
- Many reported high CPU usage due to CcmExec.exe, a notification client for the SCCM tool used by organizations.
- Contrary to what many may claim, CcmExec.exe is not a virus.
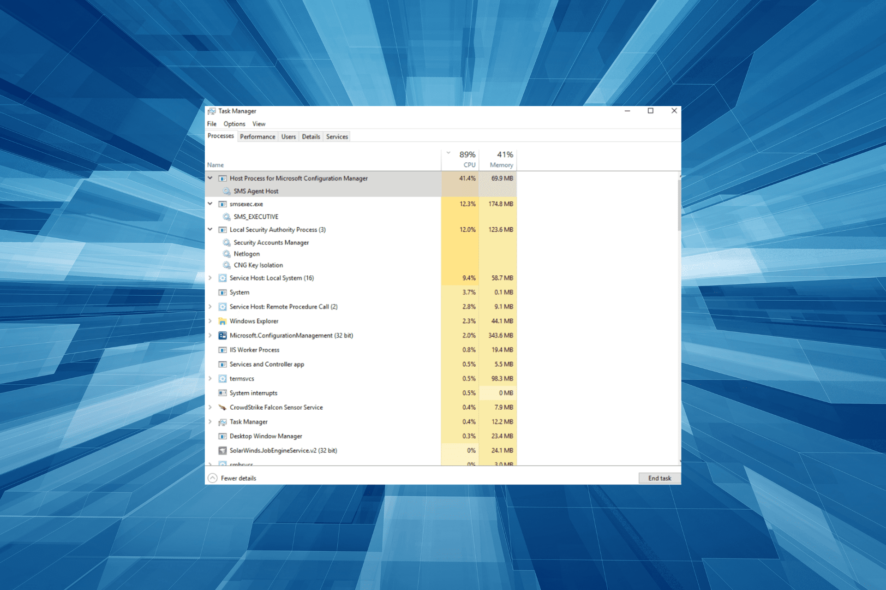
If you are wondering what it is, CcmExec.exe is an agent for SCCM, which allows organizations to deploy updates, patches, and install applications to the end user’s computer.
How do if fix CcmExec.exe high CPU usage?
1. Terminate CcmExec.exe from the Task Manager
- Press Ctrl + Shift + Esc to open the Task Manager, and navigate to the Details tab.
- Locate the CcmExec.exe process, right-click on it, and choose End task.
This will immediately bring the CPU usage under check and should provide some reprieve, even if temporary.
2. Update Windows
- Press Windows + I to open Settings, choose Windows Update from the tabs on the left, and then click on Check for updates.
- If an update is listed after the scan, click on Download & install to get it.
After installing all the available Windows updates, restart the computer for the changes to come into effect.
3. Run the Windows Update troubleshooter
- Press Windows + I to open Settings, and click on Troubleshoot on the right in the System tab.
- Click on Other troubleshooters.
- Now, click on Run next to the Windows Update troubleshooter.
- Follow the on-screen instructions to complete the troubleshooting process.
A few users reported that running the troubleshooter helped fix things in the case of high CPU usage by CcmExec.exe. Remember, give it a few more attempts if the troubleshooter doesn’t resolve things in the first go.
4. Uninstall the antivirus
- Press Windows + R to open Run, type appwiz.cpl, and click OK.
- Now, locate the installed third-party antivirus, select it, and click Uninstall.
- Follow the instructions to complete the uninstall process.
- Once done, restart the computer and verify whether the CcmExec.exe problem is resolved.
In many cases, a third-party antivirus interfered with the process and led to high CPU consumption by CcmExec.exe. While you can disable it, uninstalling it provides a better idea and helps effectively identify whether the antivirus is the underlying cause.
If it was, we recommend you switch to a more reliable and error-free antivirus and eliminate all such errors.
5. Disable from Task Scheduler
- Press Windows + R to open Run, type taskschd.msc in the text field, and hit Enter.
- Now, choose Task Scheduler Library, expand Microsoft, and choose Windows.
- Next, choose Application Experience from the navigation pane, right-click on Microsoft Compatibility Appraiser, and select Disable.
If nothing previously worked, this should fix things when CcmExec.exe uses a high CPU. Also, if other background processes contribute to the error, find out how to fix 100% CPU consumption in Windows. For any other queries, drop a comment below.